
La photographe Rhonda Pierce m'a récemment demandé de regarder une image qu'elle avait prise et de suggérer comment l'arrière-plan pourrait être éclairci en blanc dans Lightroom.
Cette image soulève une question intéressante pour toute personne impliquée dans la post-production et essayant de comprendre quand utiliser Lightroom et quand utiliser Photoshop pour l'édition.
En fin de compte, si cette image doit être imprimée en grand format, Lightroom n'est vraiment pas l'outil pour le travail. Il y a trop de cheveux vaporeux, en particulier sur le côté gauche du visage du modèle juste en face de sa bouche, ce qui est difficile à travailler dans Lightroom. Sélectionner autour des cheveux et faire un travail détaillé n'est vraiment pas possible ou faisable dans Lightroom. Idéalement, Photoshop et un bon outil d'extraction tel que Vertus Fluid Mask seraient la meilleure combinaison à utiliser.
Cependant, si l'image ne va pas être imprimée en grand format et, par exemple, elle est destinée au Web ou s'il s'agit d'une image d'aperçu pour un client où il choisira son image préférée dans une série, alors Lightroom est un bon outil pour le travail. Bien que Lightroom ne fasse pas un si bon travail, il le fera très rapidement et, à la résolution que nous utiliserons l'image, nous ne verrons probablement aucune différence réelle de toute façon. Pour cette utilisation, nous pouvons faire des compromis sur la qualité et exploiter la vitesse supérieure de Lightroom.
Plus tard, s'il s'agit de l'image choisie par le client et si elle sera imprimée en grand format, nous pourrons revenir en arrière sur les modifications de Lightroom, exporter l'image vers Photoshop et faire un travail correct. Nous ne passerons du temps à réparer que les images pour lesquelles le client paie réellement et qui nécessitent une correction de qualité.
Éclaircir l'arrière-plan dans Lightroom
Donc, en supposant que cette image est destinée au Web ou à des fins de prévisualisation client, revenons à la question initiale sur la façon dont l'arrière-plan peut être éclairci dans Lightroom.
Toute solution nous obligera à isoler l'arrière-plan. Il n'est pas possible d'éclaircir l'arrière-plan dans Lightroom sans affecter tout le reste de l'image et cela détruira le reste de l'image. La brosse de réglage est la solution évidente.
Étape 1
Cliquez sur le pinceau Ajustement dans le module Développer et dimensionnez le pinceau A afin qu'il soit suffisamment grand pour peindre sur l'arrière-plan. Ajoutez une petite plume et, pour ce travail, activez le masque automatique afin que Lightroom effectue la majeure partie du travail de sélection pour nous. Définissez Densité sur 100.
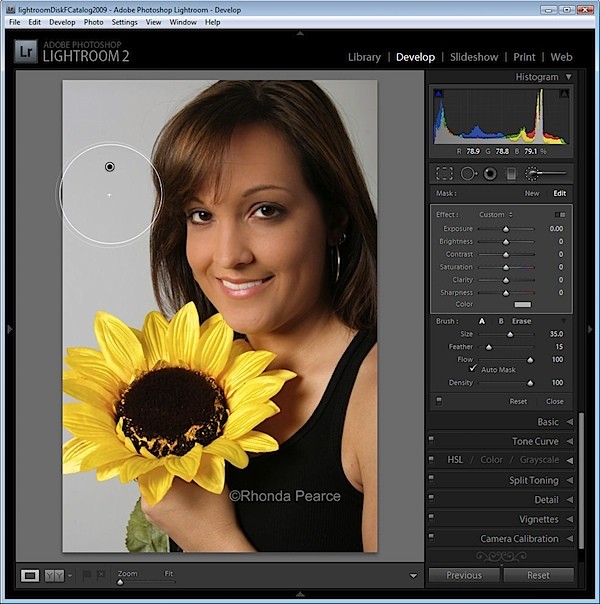
Cliquez et peignez sur l'arrière-plan avec le pinceau. Lorsque vous soulevez la brosse, vous verrez la goupille de réglage. Assurez-vous que le réticule au milieu du pinceau reste sur l'arrière-plan, puis la fonction Masque automatique garantira que le pinceau ne peint rien d'autre que l'arrière-plan.
Étape 2
Pour voir la zone peinte, appuyez sur la touche O et une superposition rouge apparaîtra. Cela permet de voir plus facilement où vous travaillez.

Étape 3
Pour obtenir le fond derrière les poils très fins, vous pourriez être tenté de sélectionner un très petit pinceau et d'essayer d'isoler les zones manuellement. Cependant, pour faire le travail rapidement, il est plus efficace de dimensionner le pinceau très grand afin que le centre puisse être positionné sur une zone de l'arrière-plan et que le reste s'étende sur la zone des cheveux vaporeux. Il peut être utile de réduire considérablement la densité à ce stade à environ 30 afin de ne sélectionner que partiellement l'arrière-plan dans la zone des cheveux vaporeux.
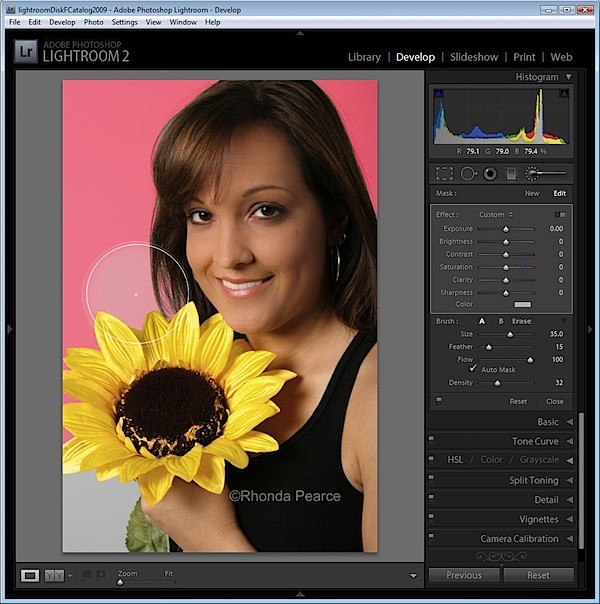
Positionnez le pinceau sur une zone de l'arrière-plan afin que le reste s'étende sur la zone des cheveux vaporeux et cliquez une fois.
Étape 4
Revenez à 100% de densité et continuez à travailler dans les autres zones de fond en veillant à éviter les cheveux vaporeux.
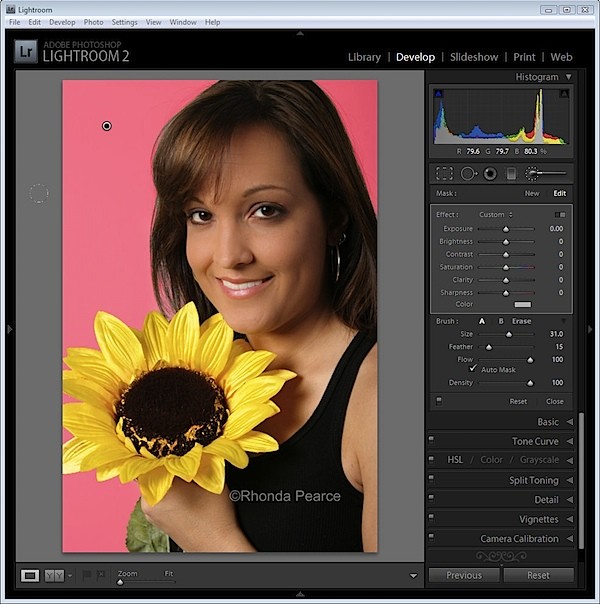
Lorsque la zone que vous souhaitez modifier est sélectionnée, appuyez sur O pour masquer le masque.
Étape 5
Ajustez maintenant les paramètres du pinceau de réglage. Augmentez l'exposition et la luminosité jusqu'à ce que l'arrière-plan soit blanc.
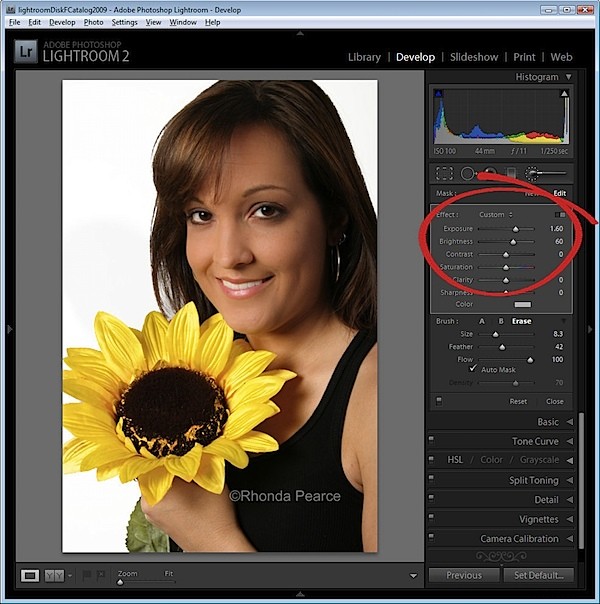
Cliquez sur Fermer pour fermer le panneau et désélectionnez le Pinceau de réglage.
Étape 6
Vérifiez la zone des cheveux vaporeux et vous verrez que tout le gris n'a pas disparu mais, vu dans le contexte du reste de l'image, les résultats sont acceptables.
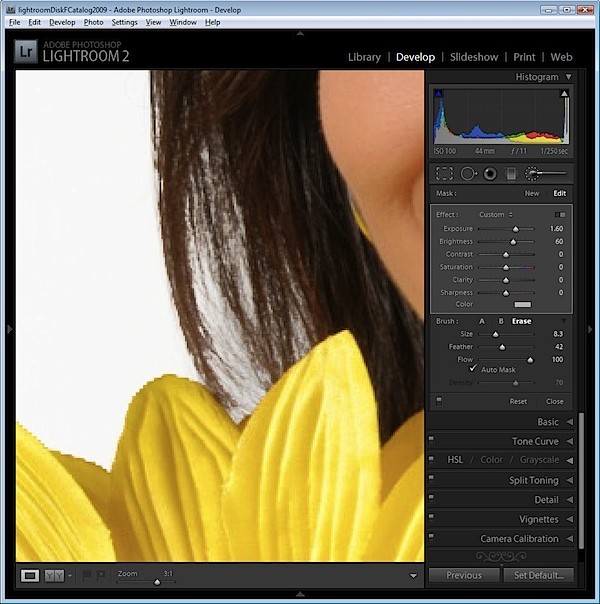
Appuyez sur la touche barre oblique inverse (\) pour voir l'image avant et après la correction.
