Il y a tellement de choses dans Lightroom qui ne sont pas apparentes lorsque vous commencez à l'utiliser et qui prennent du temps à découvrir et à explorer. Voici mes cinq techniques Lightroom les plus cool que vous voudrez peut-être ajouter à votre boîte à outils Lightroom.
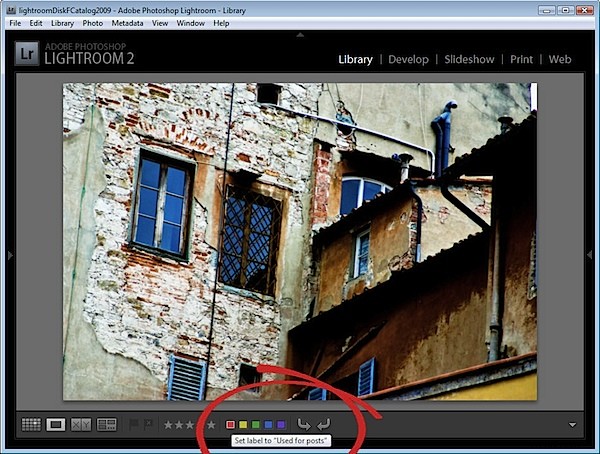
1. Raccourcis
Il existe de très nombreux raccourcis clavier dans Lightroom, et il faut du temps pour tous les apprendre. Il est également plus difficile de les trouver pour pouvoir tous les apprendre ! C'est à moins que vous ne connaissiez ce raccourci clavier. Appuyez sur Ctrl + / (Commande + / sur Mac) pour afficher une superposition de raccourcis en haut de votre fenêtre Lightroom.
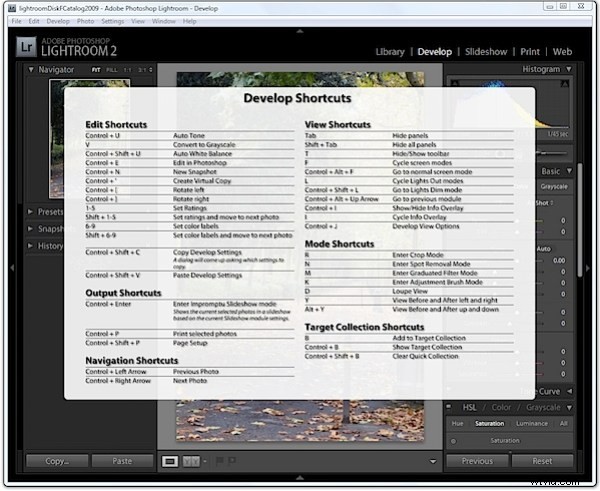
La liste est spécifique au module, vérifiez-la dans le module Développer pour les raccourcis de ce module et dans la bibliothèque pour les raccourcis de la bibliothèque, etc.
2. Allez en solo
Si vous constatez que l'ouverture de panneaux dans Lightroom encombre votre écran avec de nombreux panneaux ouverts, pourquoi ne pas laisser Lightroom fermer automatiquement chaque panneau lorsque vous en ouvrez un nouveau. C'est ce qu'on appelle le mode solo.
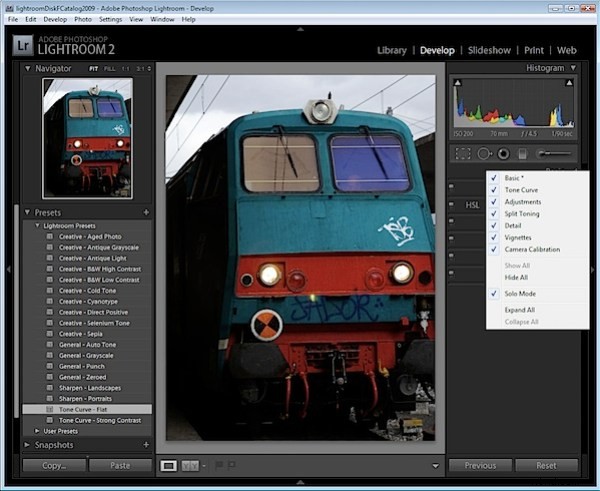
Pour modifier le comportement du panneau, faites un clic droit sur l'un des noms de panneau et choisissez Mode Solo dans le petit menu déroulant qui apparaît. Avec cela activé, les triangles de divulgation changent d'apparence pour apparaître comme une série de petits points au lieu d'être remplis de couleur unie. Ceci indique que le panneau fonctionne en mode Solo.
Vous pouvez également l'activer par Alt + Clic (Option + Clic sur Mac), sur le nom du panneau (pas le triangle d'affichage). Le panneau sélectionné s'ouvrira et le mode basculera entre le mode Solo sélectionné et non.
Notez que certains éléments comme le navigateur et l'histogramme ne font pas partie de ce comportement, donc même si vous avez le mode solo, ces panneaux ne se fermeront pas.
3. Colorez votre vie
Si vous trouvez les étiquettes de couleur; Le rouge, le jaune, le vert, le bleu et le violet sont un peu inutiles, pourquoi ne pas les personnaliser en fonction de vos propres besoins. Pour ce faire, redéfinissez ce que chacun représente en passant en mode Bibliothèque, choisissez Métadonnées> Jeu d'étiquettes de couleur> Modifier et modifiez les étiquettes de couleur pour qu'elles représentent ce que vous voulez.
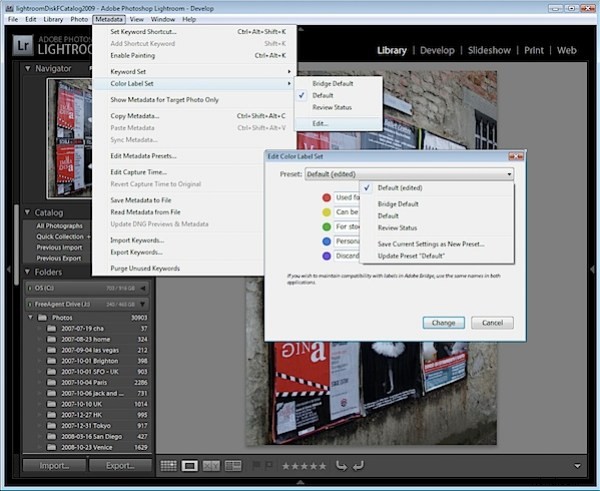
Tapez votre propre description pour chaque couleur et dans la liste déroulante des préréglages, sélectionnez Enregistrer les paramètres actuels en tant que nouveau préréglage et donnez un nom au préréglage.
Vous pouvez également utiliser l'un des deux autres ensembles fournis, Bridge Default, qui correspond aux paramètres de couleur utilisés dans Adobe Bridge ou Review Status, qui est une autre option avec des descriptions prédéfinies pour chaque couleur.
Lorsque vous choisissez votre propre ensemble ou l'un des autres préréglages livrés et maintenez le pointeur de votre souris sur l'une des étiquettes de couleur, vous verrez la description personnalisée apparaître, ce qui rend les images de codage couleur beaucoup plus utiles qu'auparavant.
4. Classement plus rapide
Jusqu'à ce que je découvre ce qui se passait, j'avais l'habitude de trouver des photos de classement un peu aléatoires. Parfois, lorsque j'appuyais sur un numéro de 1 à 5, pour classer l'image en tant qu'image 1 à 5 étoiles, l'image était classée et Lightroom passait à l'image suivante. D'autres fois, Lightroom classait l'image mais restait avec l'image actuelle toujours sélectionnée.
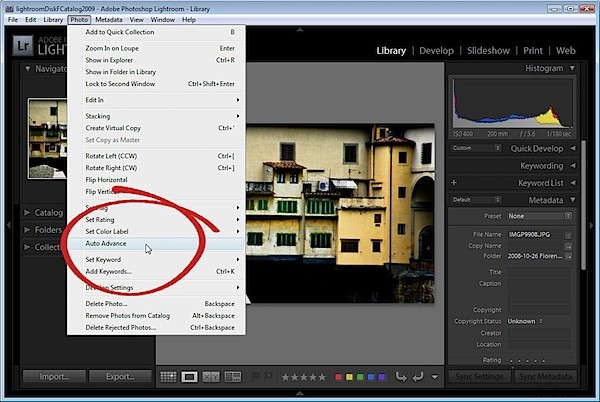
La clé pour contrôler ce comportement est d'activer le mode AutoAdvance. Il existe plusieurs façons de procéder, et la plus simple peut être d'activer la touche de verrouillage des majuscules. Ensuite, lorsque vous appuyez sur un numéro pour classer une image, Lightroom la classe automatiquement et passe à l'image suivante. Vous pouvez également activer cette option en sélectionnant Photo> Avance automatique en mode Bibliothèque.
Bien sûr, il est également possible d'utiliser Shift + l'un des chiffres 1 à 5 pour le faire aussi, mais je préfère les solutions à une seule touche qui ne nécessitent pas l'utilisation des deux mains.
5. Alternative Avant/Après
Souvent, lorsque vous travaillez dans le module Développer, vous souhaiterez voir l'effet de l'application d'un seul changement à l'image. C'est plus particulièrement le cas lorsque vous accentuez la netteté de l'image et que vous souhaitez voir le résultat avant et après l'accentuation.
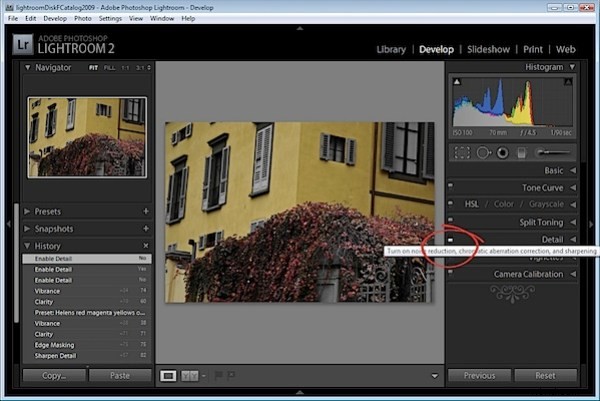
Si vous utilisez la barre oblique inverse (\), vous verrez les vues Avant et Après où la vue Avant affiche l'image telle qu'elle était lorsque vous l'avez importée dans Lightroom. Si vous souhaitez voir uniquement l'effet de netteté, vous pouvez utiliser l'interrupteur Marche/Arrêt en haut à gauche du panneau Détails.
Ce commutateur active et désactive les paramètres du panneau Détails afin que vous puissiez voir les résultats de la suppression et de la réapplication de votre netteté avec toutes les autres modifications apportées à l'image toujours en place, même si vous les avez appliquées avant la netteté.
Cela vous donne une flexibilité supplémentaire pour déterminer si les modifications que vous avez apportées à l'image sont celles que vous souhaitez utiliser.
Donc, ce sont mes cinq techniques Lightroom cool et maintenant c'est à vous. Si vous deviez partager avec quelqu'un vos trucs ou astuces Lightroom préférés (et pas si évidents), quels seraient-ils ?
