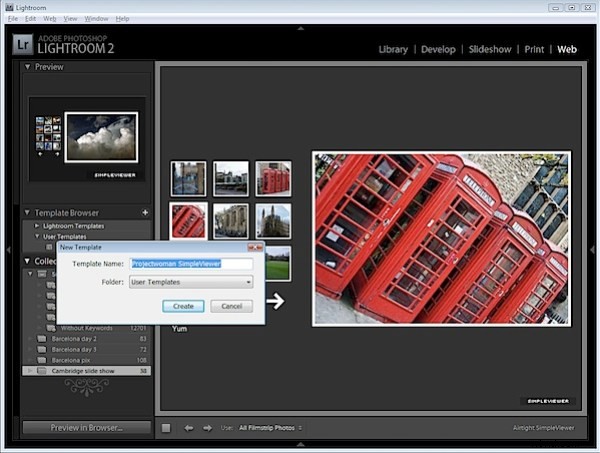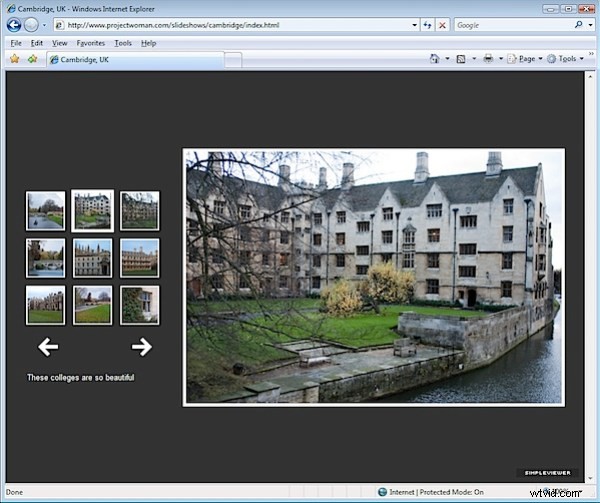
L'une des fonctionnalités vraiment pratiques de Lightroom est sa capacité à créer rapidement et facilement des diaporamas Web. Il existe différentes options que vous pouvez utiliser et je vais vous montrer comment utiliser le diaporama SimpleViewer qui est beau et très fonctionnel.
Étape 1
Pour commencer, préparez toutes vos images et enregistrez-les en tant que collection. Utilisez une collection plutôt qu'une collection intelligente afin de pouvoir organiser les images dans l'ordre dans lequel vous souhaitez les voir dans le diaporama en les faisant glisser en position à l'aide de la grille ou de la pellicule.
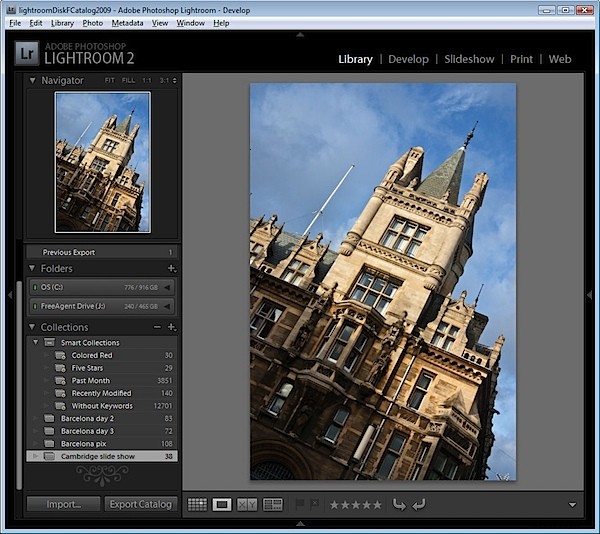
Pour créer une collection, sélectionnez les images à utiliser, cliquez sur le symbole (+) plus à gauche du panneau Collections et choisissez Créer une collection. Tapez un nom, cochez la case Inclure les photos sélectionnées et cliquez sur OK. Vous pouvez ensuite faire glisser et déposer des images supplémentaires dans la collection et les classer comme vous le souhaitez.
Étape 2
Dans la vue Bibliothèque, ajoutez une légende à chaque image afin de pouvoir inclure la légende dans le diaporama SimpleViewer. Pour ce faire, ouvrez le panneau Métadonnées et localisez la zone Légende. Tapez une légende pour la première image, passez à l'image suivante et tapez une légende pour celle-ci et ainsi de suite.
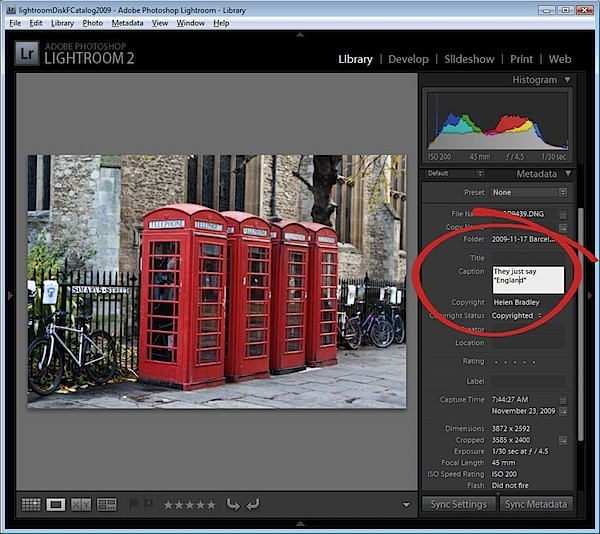
Étape 3
Cliquez pour ouvrir le module Web et, dans les options du moteur en haut à droite de l'écran, choisissez Airtight SimpleViewer. Il s'agit d'un outil de diaporama attrayant et fonctionnel. Dans les options en bas de l'écran, choisissez Toutes les photos de la pellicule.
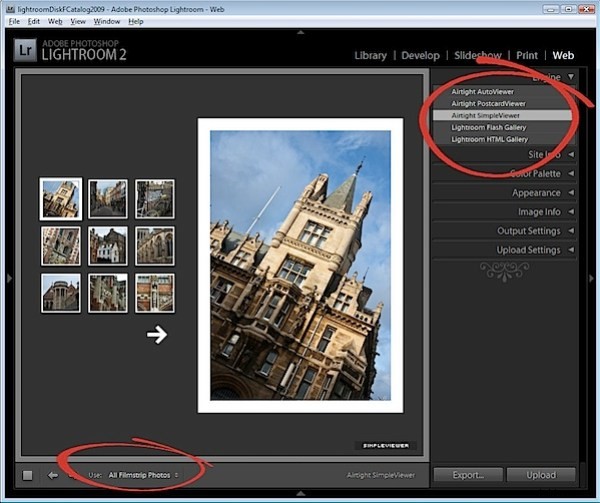
Étape 4
Dans la zone Infos sur le site, tapez le titre à utiliser pour votre diaporama, c'est le titre de la page et il apparaît dans la barre de titre du navigateur. Dans les options de la palette de couleurs, définissez une couleur d'arrière-plan et une couleur de bordure pour vos images et une couleur de texte. Dans les options d'apparence, sélectionnez la position des miniatures et le nombre de lignes et de colonnes d'images miniatures. Vous constaterez peut-être qu'en augmentant le nombre de lignes au-delà de 3, vous perdrez les légendes. Il est donc préférable d'utiliser un plus petit nombre de lignes afin d'avoir l'avantage d'inclure des légendes.
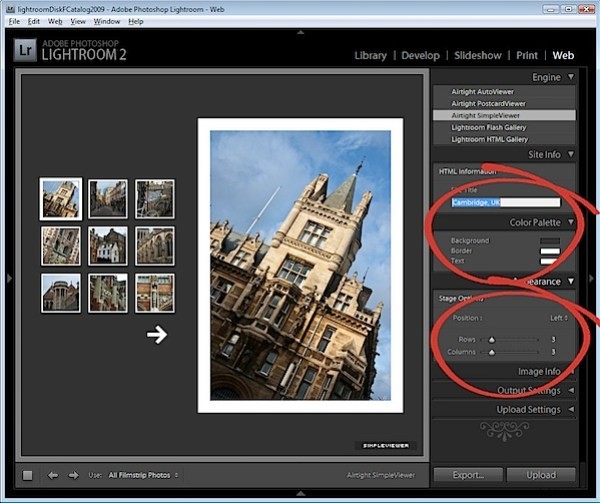
Étape 5
Dans le panneau Informations sur l'image, cochez la case Légende, puis dans la liste déroulante, sélectionnez ce que vous utiliserez comme légendes. Si vous avez suivi l'étape 2 et saisi les informations de légende dans les métadonnées, choisissez Légende pour cette option.
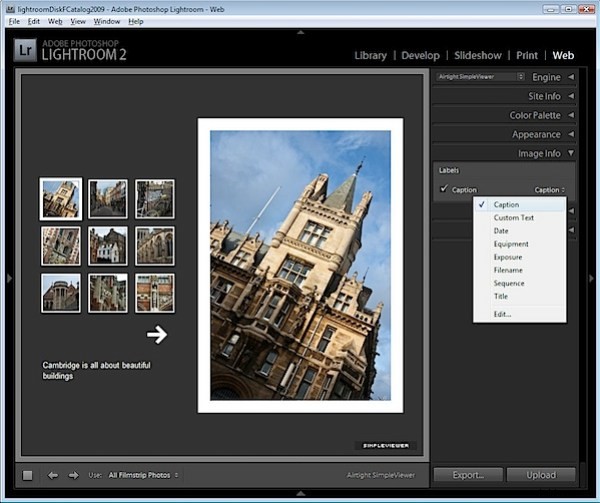
Étape 6
Dans le panneau Paramètres de sortie, spécifiez la taille des images plus grandes qui correspond à la taille de l'image sélectionnée dans le diaporama. Vous pouvez également spécifier la qualité de cette image. L'option Photo Borders contrôle la taille de la bordure autour des images, qui est définie par défaut sur 20, mais que vous pouvez augmenter ou diminuer à votre guise. La valeur de remplissage contrôle le décalage de l'image par rapport au reste de la page. Vous pouvez activer ou désactiver l'option permettant au spectateur de faire un clic droit pour afficher une photo.
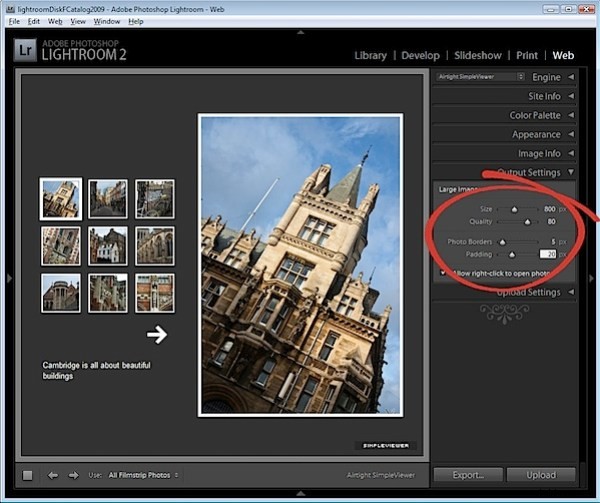
Étape 7
Dans la zone Paramètres de téléchargement, sélectionnez la liste déroulante du serveur FTP, cliquez sur Paramètres personnalisés> Modifier et saisissez les détails du compte FTP de votre site Web. Vous devez taper votre nom de serveur, votre nom d'utilisateur et votre mot de passe - vous pouvez, si vous le souhaitez, inclure le mot de passe dans le préréglage afin de ne pas avoir à le saisir à chaque fois. Incluez le chemin du serveur pour stocker les fichiers et, si nécessaire, ajustez le port de protocole et le mode utilisé pour le transfert de données, bien que ces valeurs par défaut devraient fonctionner dans la plupart des cas.
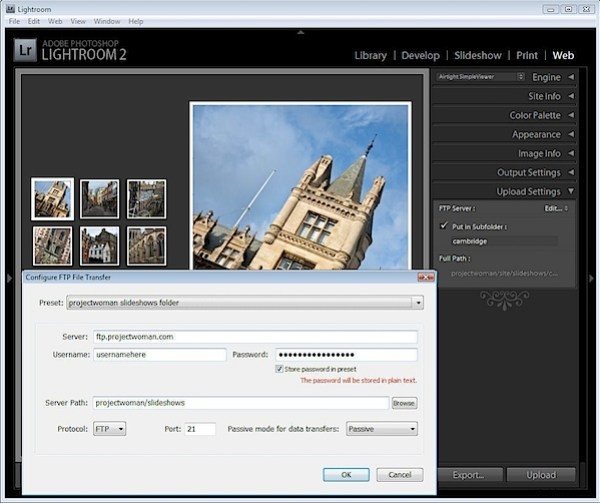
Une fois que vous avez créé vos paramètres, dans la liste déroulante Préréglage, sélectionnez Enregistrer les paramètres actuels en tant que nouveau préréglage afin qu'ils soient disponibles la prochaine fois que vous utiliserez le programme.
Étape 8
En sélectionnant un sous-dossier, vous pouvez séparer le diaporama et ses fichiers des autres fichiers sur votre serveur. C'est une bonne idée car cela éliminera toute possibilité que les fichiers que vous téléchargez écrasent ou entrent en conflit avec des fichiers utilisés ailleurs sur votre site Web.
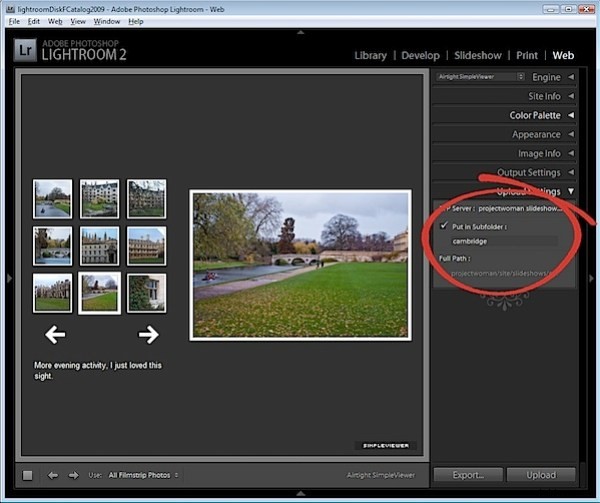
Étape 9
Cliquez sur Aperçu dans le navigateur en bas à gauche de l'écran pour prévisualiser le diaporama ou cliquez simplement sur le bouton Télécharger et téléchargez les fichiers sur votre serveur.
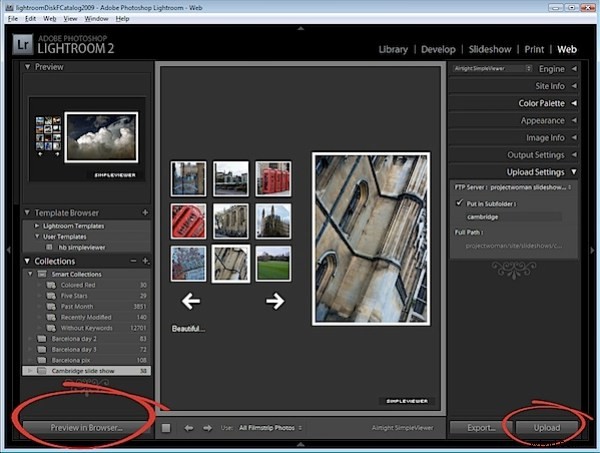
Étape 10
Lorsque le téléchargement est terminé, lancez le diaporama en pointant votre navigateur sur votre site Web vers le dossier que vous avez créé et vers le fichier index.html.
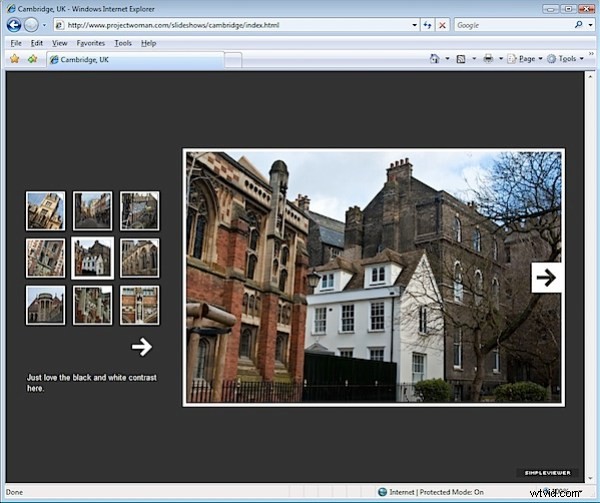
Étape 11
Une fois que vous avez vérifié votre diaporama et s'il fonctionne correctement, vous pouvez enregistrer le modèle en cliquant sur le signe plus en face du navigateur de modèles et créer un nouveau modèle dans votre dossier Modèles utilisateur. Cela vous donnera automatiquement accès à votre configuration de diaporama préférée à tout moment dans le futur. Tout ce que vous aurez à faire est de changer le titre de la diapositive et le dossier dans lequel les images doivent être enregistrées sur votre serveur.