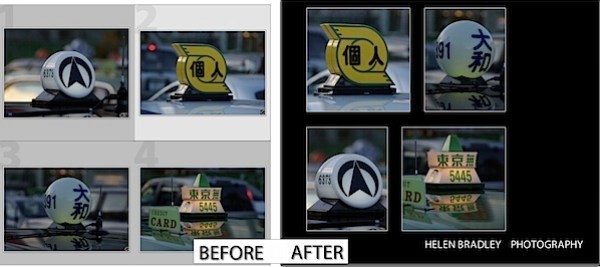 Avec Lightroom 3 Beta qui vient d'être publié, la première chose que la plupart des gens feront - comme moi - est pour regarder et voir si les fonctionnalités que vous avez toujours voulues dans le programme ont été ajoutées.
Avec Lightroom 3 Beta qui vient d'être publié, la première chose que la plupart des gens feront - comme moi - est pour regarder et voir si les fonctionnalités que vous avez toujours voulues dans le programme ont été ajoutées.
L'un des domaines sur lesquels Lightroom 2 était un peu à court dans mon livre était le module d'impression. Je voulais pouvoir imprimer avec un fond coloré sans avoir à importer un fond à utiliser comme plaque d'identité pour obtenir l'effet et je voulais pouvoir assembler une seule feuille imprimée incorporant plusieurs images mais je ne le voulais pas doivent toujours être de la même taille.
Ok, donc la bonne nouvelle est que je suis une fille très heureuse ! Ces deux problèmes sont résolus dans la nouvelle version bêta de Lightroom 3. En fait, le nouveau module d'impression de Lightroom 3 Beta est totalement génial.
Au cours des prochaines semaines, je prévois de publier sur certaines des nouvelles fonctionnalités de la version bêta de Lightroom 3, mais aujourd'hui, je veux juste montrer le nouvel outil Custom Picture Package.
Obtenez la version bêta !
Si vous n'avez jamais utilisé Lightroom auparavant ou si vous souhaitez découvrir la nouvelle version bêta de Lightroom 3, rendez-vous sur http://labs.adobe.com pour télécharger la version bêta gratuite de Lightroom 3. Comme toujours, vous ne devriez jamais faire confiance à des éléments vitaux et à votre travail quotidien à une version bêta de n'importe quel logiciel - il est là pour travailler et expérimenter, mais vous ne pouvez pas vous attendre à ce qu'il soit fiable à 100 %.
Ok, les choses techniques à l'écart, passons au module d'impression de Lightroom 3 Beta.
Étape 1
Commencez par une sélection d'images - il peut s'agir d'un dossier d'images ou d'une collection. Cliquez sur le module Imprimer et sélectionnez Forfait personnalisé. Cliquez sur le bouton Taille de la page et sélectionnez votre imprimante et la taille de la page - même si vous imprimez dans un fichier JPEG, vous devez toujours le faire - Ok, ce n'est pas parfait !
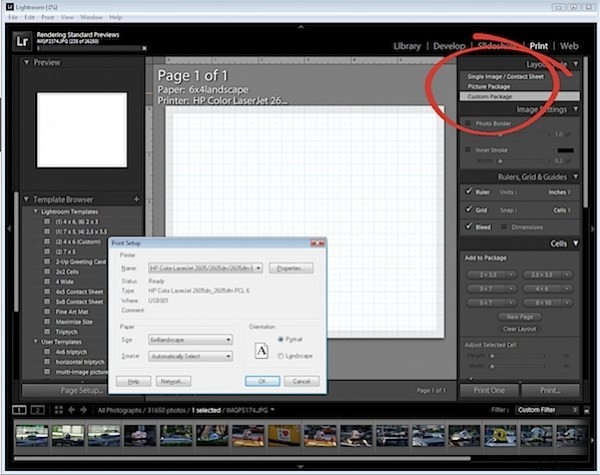
Étape 2
Préparez-vous pour le changement le plus excitant vers Lightroom dans mon livre au moins. Prenez une image de la pellicule et faites-la glisser et déposez-la sur la grille. Gardez la grille visible pour le moment car cela facilite l'alignement de tout.
Lorsque vous faites glisser et déposez l'image en position, vous pouvez la redimensionner à votre guise.
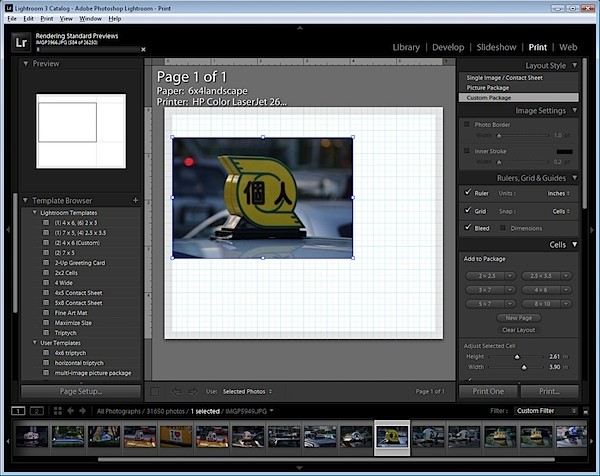
Étape 3
Si vous souhaitez que le conteneur corresponde au rapport d'aspect de l'image, cochez la case Verrouiller au rapport d'aspect de la photo. Si ce n'est pas le cas, désélectionnez-le et vous pourrez redimensionner l'image à la dimension de votre choix. Vous pourrez ainsi créer une image en forme de portrait à partir d'une image en paysage, par exemple.
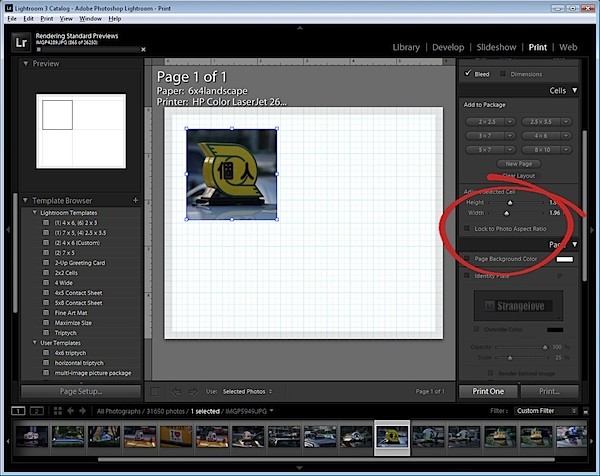
Étape 4
Vous pouvez maintenant faire glisser et déposer une deuxième image dans l'affichage et la dimensionner à n'importe quelle dimension.
Si votre image est plus grande que le conteneur, maintenez la touche Contrôle (Commande sur Mac) enfoncée et faites glisser l'image à l'intérieur du conteneur pour trouver la meilleure position pour elle.
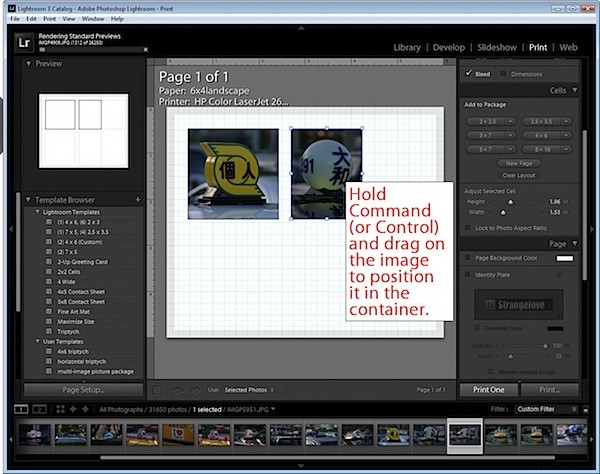
Étape 5
Continuez et ajoutez les images que vous souhaitez dans votre écran.
Si vous préférez utiliser des conteneurs de taille fixe, vous pouvez cliquer pour ajouter des conteneurs de taille spécifique à l'aide des options du panneau de gauche. Vous pouvez ensuite faire glisser des images de la pellicule pour les remplir.
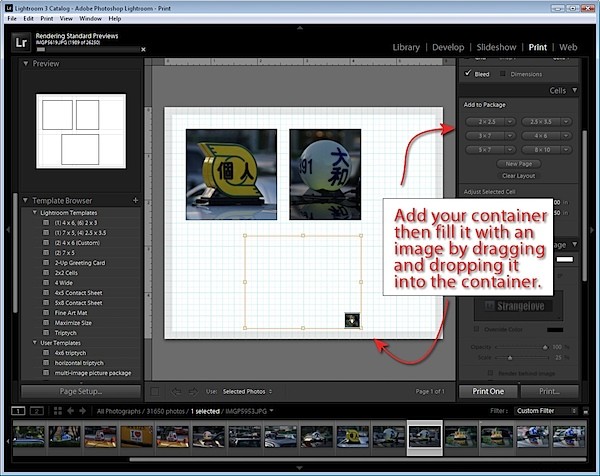
Étape 6
Pour modifier la couleur d'arrière-plan, sélectionnez l'option Couleur d'arrière-plan de la page et choisissez une couleur à utiliser. Si vous choisissez autre chose que du noir uni, vous verrez toujours les lignes de la grille à l'écran, mais celles-ci ne s'imprimeront pas et vous pourrez les désactiver si elles vous gênent.
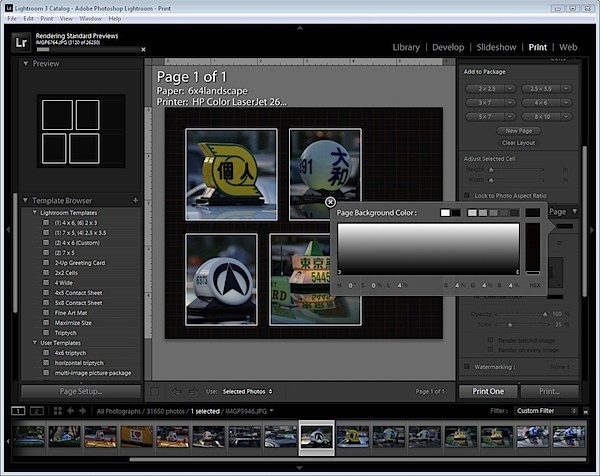
Étape 7
Cliquez sur la plaque d'identité et vous pouvez ajouter votre propre plaque d'identité comme vous le feriez avec d'autres versions.
Lorsque vous avez terminé, dans les options Imprimer vers, sélectionnez pour imprimer vers une imprimante ou vers un fichier JPEG et vous pouvez ensuite imprimer en cliquant sur le bouton Imprimer/Imprimer vers un fichier.
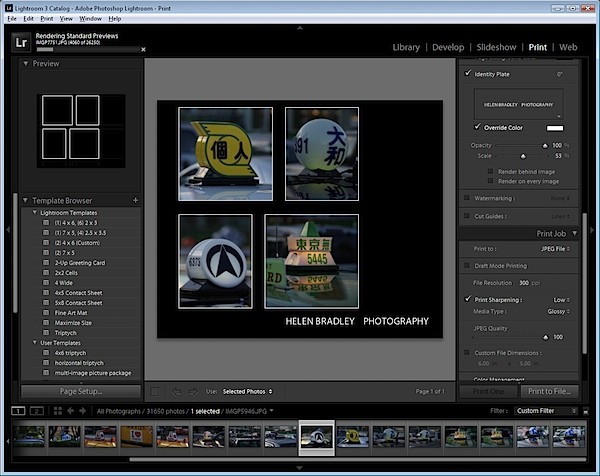
Étape 8
Avant de quitter le module, cliquez sur le symbole + à droite de l'entrée du navigateur de modèles dans le panneau de gauche et saisissez un nom pour votre modèle afin qu'il soit enregistré et que vous puissiez le réutiliser à l'avenir.
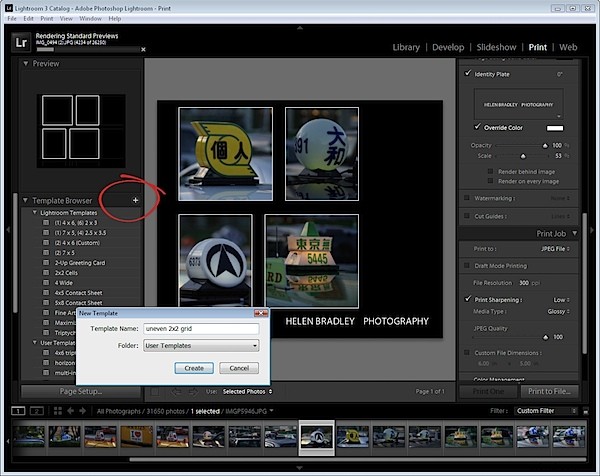
Bien qu'il ne soit pas encore parfait, le module d'impression de Lightroom prend désormais en charge des fonctionnalités qui n'étaient pas réalisables avec Lightroom 2 sans solutions de contournement complexes et qui seront appréciées par les utilisateurs avides de Lightroom partout dans le monde.
