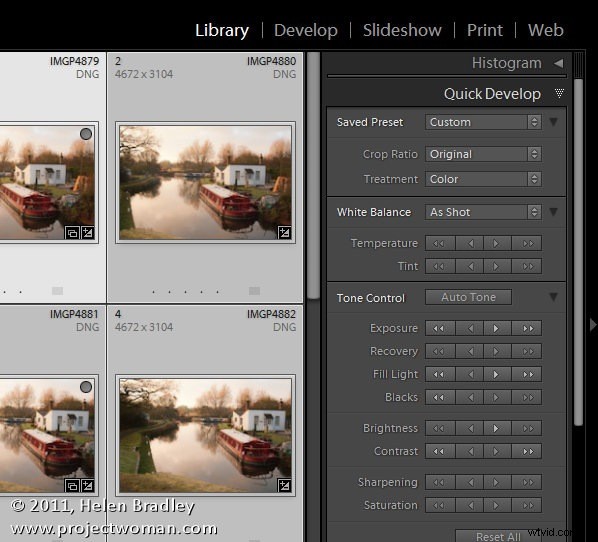
Dans Lightroom, vous pouvez corriger une série d'images en une seule fois à l'aide du panneau de développement rapide du module Bibliothèque. Bien que cet outil ne dispose pas des ajustements précis que vous pouvez apporter à une image dans le module de développement, il offre une solution rapide pour commencer à réparer vos images.
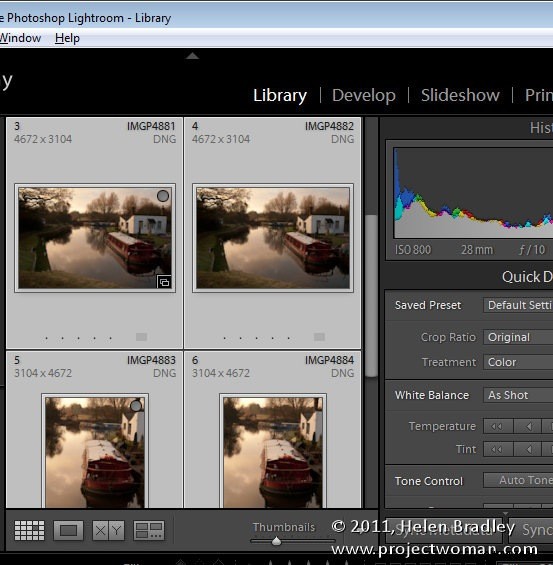
Pour utiliser le panneau de développement rapide, vous devez travailler dans le module Bibliothèque, en mode Grille. Ouvrez donc le module Bibliothèque et cliquez sur G pour sélectionner la vue Grille. Si vous êtes en mode Loupe, les modifications que vous apportez ne seront appliquées qu'à l'image la plus sélectionnée, quel que soit le nombre d'images que vous avez sélectionnées dans la pellicule.
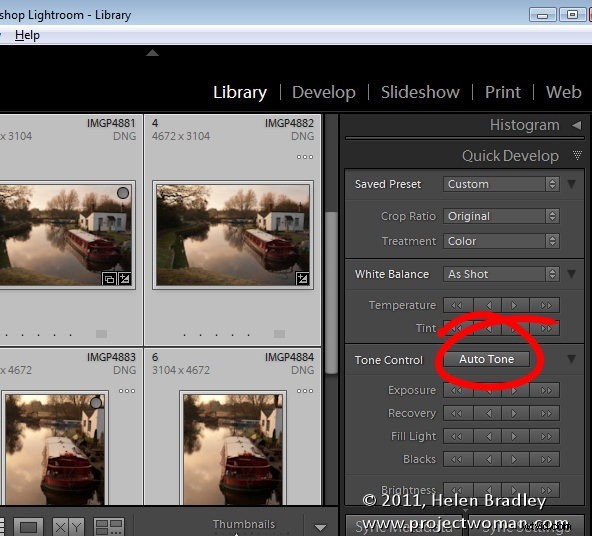
Si vous utilisez généralement la fonction Auto Tone du module Develop pour démarrer rapidement la correction de vos images, sélectionnez toutes les images à corriger en mode grille et cliquez sur le bouton Auto Tone. Chaque image sera évaluée puis ajustée en fonction de ses besoins particuliers.
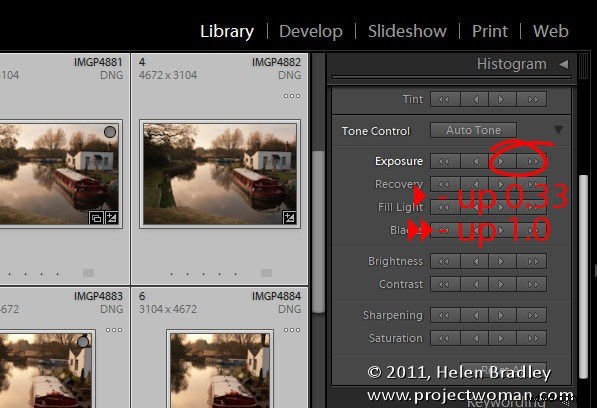
Comment les correctifs sont appliqués
Dans le module Développement rapide, lorsque vous choisissez d'ajuster, par exemple, l'exposition sur une série d'images sélectionnées, chaque image sera ajustée de la même quantité relative. Ainsi, si vous sélectionnez une série d'images et cliquez sur l'unique flèche pointant vers la droite, vous ajouterez +0,33 à la valeur d'exposition actuelle pour chaque image. Ainsi, si une image avait un paramètre d'exposition de départ de 2,00, il sera augmenté à 2,33. La flèche unique pointant vers la gauche déplace l'exposition de -0,33. Si vous cliquez sur les doubles flèches, vous augmenterez ou diminuerez l'exposition de 1,0 pour chaque image. Chaque ajustement fonctionne de manière similaire bien que les valeurs relatives varient.
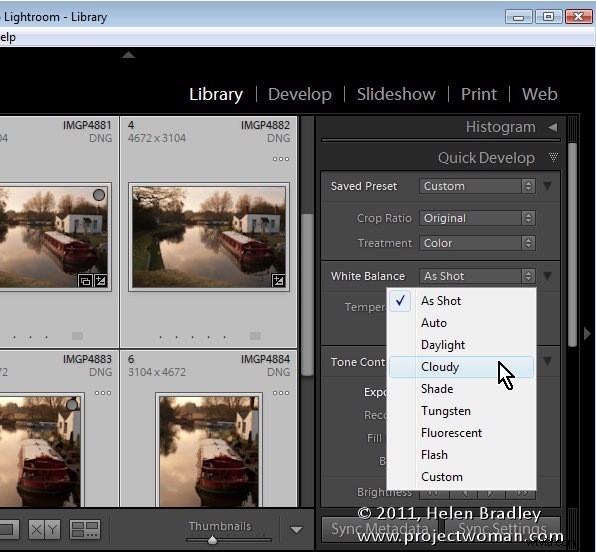
Une fonctionnalité du module Quick Develop qui est utile est l'outil Balance des blancs. Si vous avez une série d'images toutes prises avec une lumière similaire, vous pouvez les sélectionner et régler la balance des blancs pour chacune d'entre elles en choisissant un réglage de balance des blancs différent dans la liste déroulante ou en réglant la température (bleu/jaune) et/ou la teinte Curseurs (Vert/Magenta).
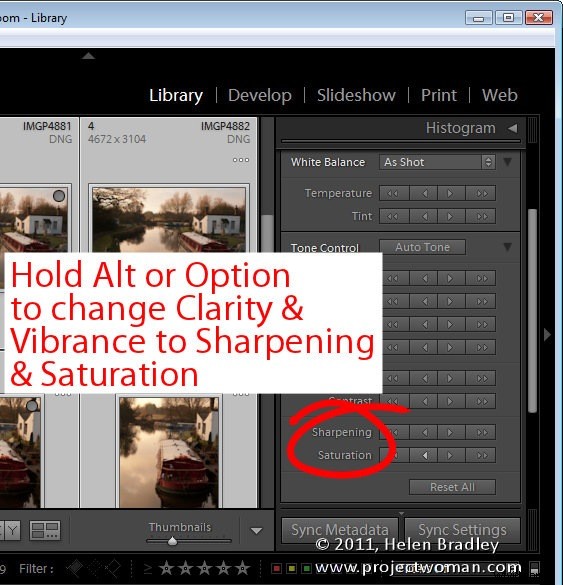
Options masquées
Certaines options sont masquées dans le panneau Développement rapide. Si vous maintenez la touche Alt enfoncée (Option sur un Mac), les ajusteurs de clarté et de vibrance changent pour vous permettre d'ajuster la netteté et la saturation. Notez que la netteté est un paramètre tout-en-un et qu'il ne vous permet pas de modifier le rayon, le détail et le masquage, ce que vous pouvez faire avec les curseurs du panneau de détail dans le module Développement.
Comment je l'utilise
J'utilise le panneau Développement rapide pour apporter des modifications rapides à une série d'images à la fois. J'évaluerai les images pour voir si elles ont besoin d'un ajustement particulier comme augmenter l'exposition si elles sont toutes un peu sous-exposées. J'aime aussi augmenter la clarté et l'éclat.
Donc, je vais sélectionner les images dans la grille, cliquer pour augmenter l'exposition, puis augmenter à nouveau la vibrance et la clarté.
L'utilisation du panneau de développement rapide pour apporter des correctifs à toutes les images me fait gagner un peu de temps plus tard lorsque je passe au module de développement et applique des correctifs supplémentaires image par image.
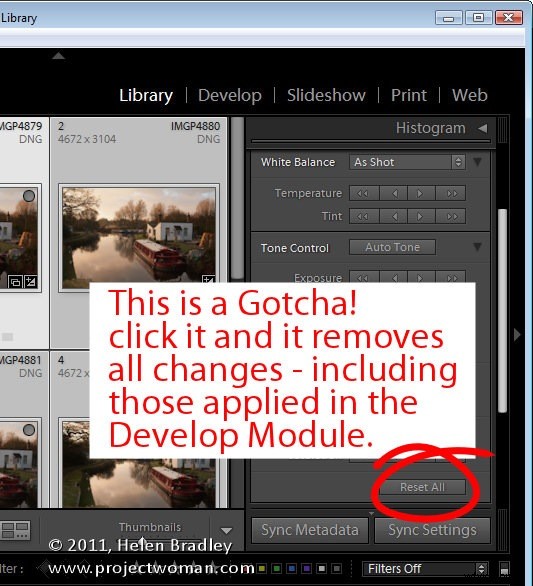
Un piège à connaître
Si vous souhaitez supprimer les paramètres appliqués à une image, vous pouvez le faire à l'aide du panneau Développement rapide. Sélectionnez l'image et choisissez Réinitialiser tout. Cependant, sachez que lorsque vous faites cela, vous supprimerez non seulement tous les paramètres appliqués à l'image à l'aide du panneau Développement rapide, mais également toutes les modifications apportées à celle-ci à l'aide des outils du module Développement.
