
La plupart d'entre nous savent que nous pouvons convertir une image en noir et blanc dans Lightroom en appuyant simplement sur la lettre V. Cependant, pour la même image exacte, votre version de Lightroom peut donner un résultat très différent de ma version de Lightroom. L'explication est qu'il existe deux paramètres disponibles pour les conversions en noir et blanc dans Lightroom.
Je vais vous montrer de quoi il s'agit, comment configurer celui que vous souhaitez utiliser et comment passer rapidement de l'un à l'autre.
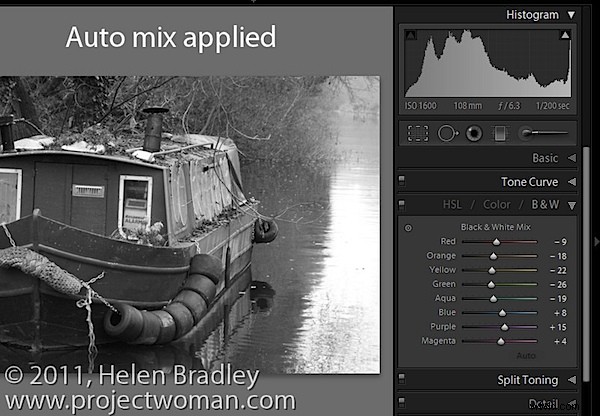
Avec une image couleur à l'écran dans le module Développement de Lightroom, appuyez sur la lettre V pour la convertir en noir et blanc.
Ouvrez le panneau N&B - il s'appelle Niveaux de gris dans Lightroom 2 - et consultez les curseurs de couleur.
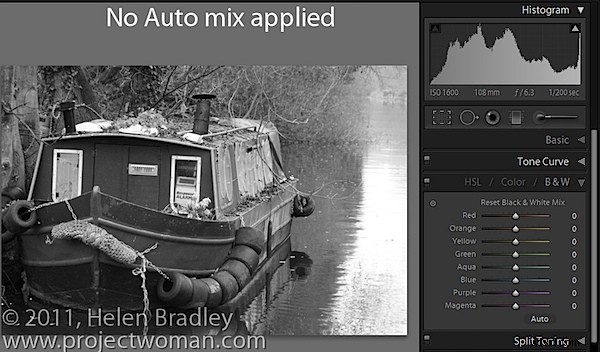
Selon les préférences que vous avez définies, les curseurs peuvent tous être définis sur zéro ou ils peuvent afficher un réglage noir et blanc adapté à l'image elle-même que Lightroom appelle le mélange automatique.
Le réglage de mélange automatique applique un réglage d'exposition automatique à l'image ainsi qu'une conversion qui maximise la répartition des tons de gris dans l'image. Ceci est personnalisé pour l'image afin que chaque image reçoive un ajustement personnalisé comme vous l'obtiendrez si vous cliquez sur le bouton Tonalité automatique dans le panneau Basique. Notez les différences subtiles dans les histogrammes de chacun des ajustements ici.
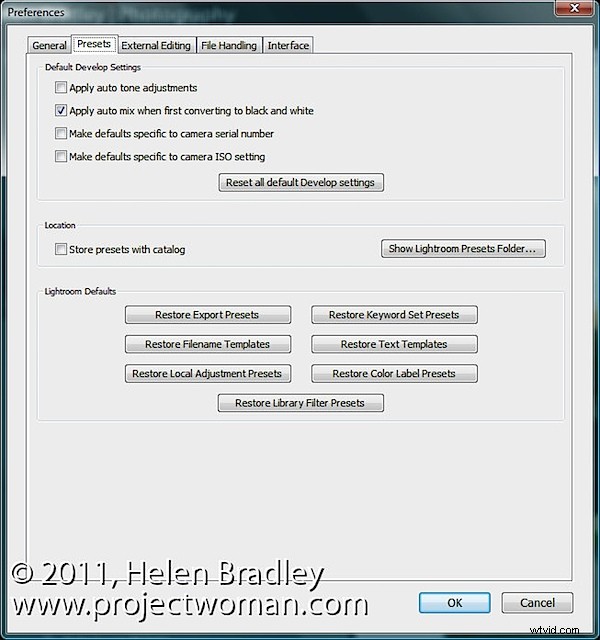
Que vous voyiez ou non ce mélange automatique appliqué à une image en noir et blanc est contrôlé par vos préférences Lightroom. Pour les voir, choisissez Édition> Préférences (ou Lightroom> Préférences sur Mac), sélectionnez l'onglet Préréglages et il y a une option qui lit "Appliquer le mélange de tonalité automatique lors de la première conversion en noir et blanc".
Si cette case est cochée, vous obtiendrez le mélange de tons automatique appliqué à l'image, sinon, vous verrez un réglage noir et blanc où chaque couleur reçoit la même valeur de réglage de zéro.
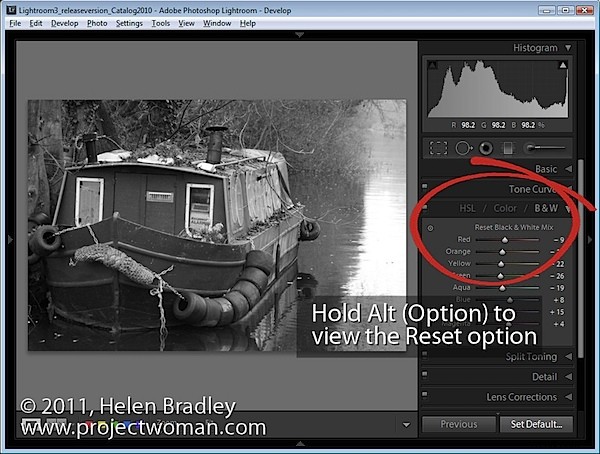
Quel que soit le paramètre en place, vous pouvez basculer entre les deux dans le panneau N&B.
Si un mixage automatique a été appliqué, maintenez la touche Alt enfoncée (Option sur Mac) et vous verrez une option Réinitialiser le mixage noir et blanc. Cliquez dessus et tous les curseurs seront remis à zéro.
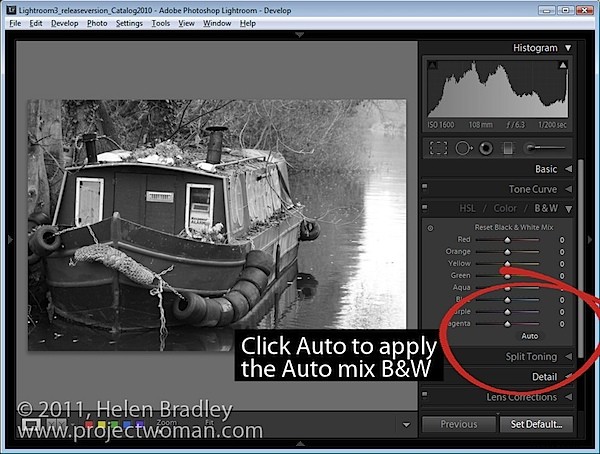
D'autre part, si vos curseurs sont tous réglés sur zéro, cliquez sur Auto pour appliquer le réglage de mixage automatique à l'image en noir et blanc.
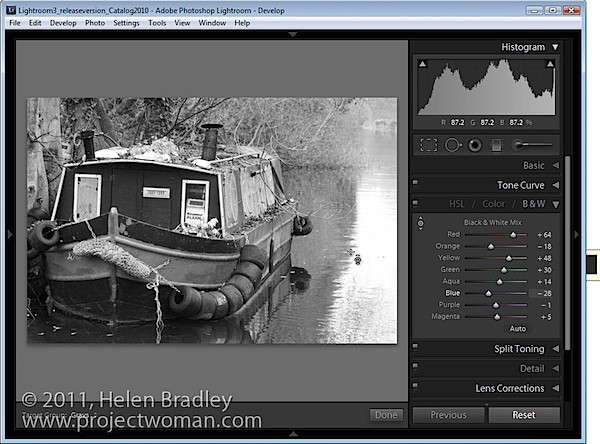
Vous pouvez ajuster davantage le noir et blanc, qu'un mixage automatique lui soit appliqué automatiquement ou non, en ajustant les curseurs.
Vous pouvez également sélectionner l'outil de réglage cible et faire glisser sur une zone de l'image pour régler si elle est claire ou sombre. Le faire glisser vers le bas l'assombrit, le faire glisser vers le haut l'éclaircira.
