Lightroom dispose d'outils pour corriger les couleurs non seulement sur l'ensemble de l'image, mais également pour corriger les couleurs individuelles.
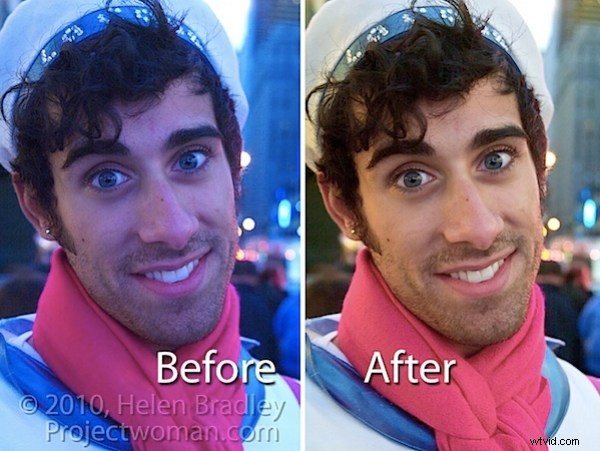
Cette image a été capturée à Time Square à New York où la lumière est au mieux imprévisible, surtout la nuit à cause des publicités lumineuses et des enseignes au néon. Étant donné que les couleurs des lumières changent constamment, il est impossible de corriger la couleur dans l'appareil photo à l'aide de son réglage de la balance des blancs. Au lieu de cela, cela doit être géré en post-production.
Étape 1
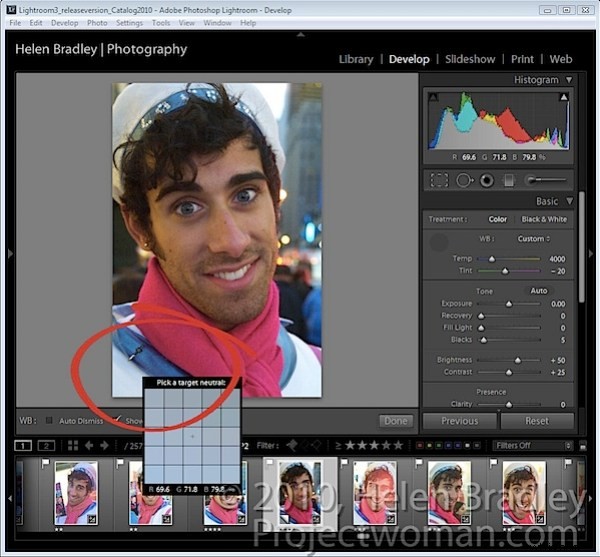
Pour commencer à corriger les couleurs d'une image dans le module Développement de Lightroom, ouvrez le panneau Basique et cliquez sur le sélecteur de balance des blancs qui est la pipette dans le coin supérieur gauche du panneau.
Décochez la case Auto Dismiss dans la barre d'outils pour que l'outil reste visible. Cliquez sur l'image à un endroit qui devrait être gris neutre pour l'ajuster. Si vous n'obtenez pas la bonne correction la première fois, cliquez à nouveau sur une zone différente de l'image jusqu'à ce que vous obteniez un réglage qui vous semble correct. Ce que vous cherchez à faire à ce stade est de supprimer la dominante de couleur globale de l'image.
Remarquez que lorsque vous maintenez le sélecteur de balance des blancs sur l'image, la loupe affiche une ceinture de pixels autour de la zone sur laquelle vous maintenez la souris et elle affiche également les pourcentages relatifs de rouge, de vert et de bleu dans les pixels sur lesquels la souris survole . Lorsque la couleur d'une image doit être un gris neutre, ces valeurs doivent être les mêmes et si elles ne le sont pas, il y a une dominante de couleur.
Lorsque vous obtenez un résultat qui vous convient, remettez le sélecteur de balance des blancs sur sa position dans le panneau de base ou appuyez sur Échap.
Étape 2
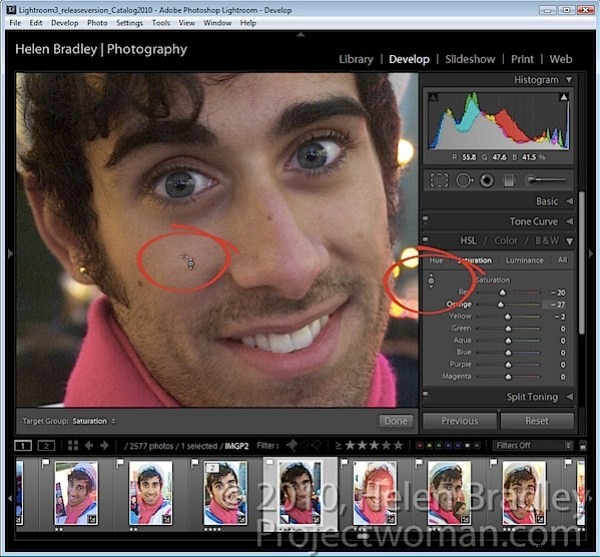
Si certaines couleurs individuelles sont toujours incorrectes, vous pouvez les ajuster à l'aide du panneau HSL. Pour ce faire, sélectionnez HSL puis Saturation et utilisez l'outil de réglage ciblé pour faire glisser une zone de l'image vers le bas pour diminuer ou vers le haut pour augmenter la saturation des couleurs à ce point de l'image. Dans ce cas, la peau devait être désaturée à cause de la couleur de la lumière réfléchie dessus.
Étape 3
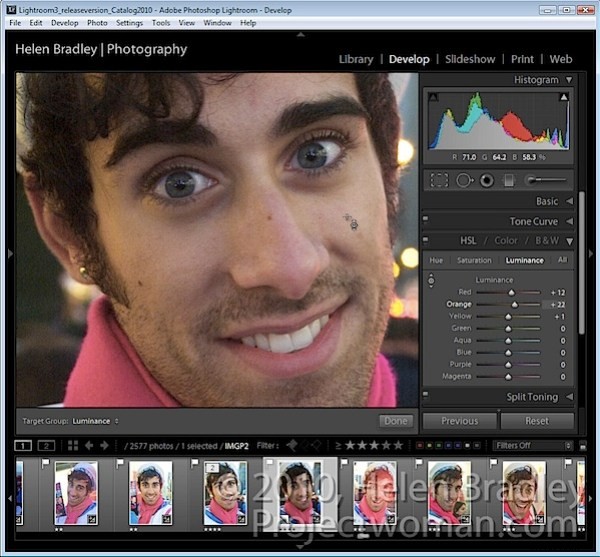
Lorsque vous avez réglé la Saturation, cliquez sur Luminance et, si nécessaire, utilisez le même outil de Réglage ciblé pour augmenter ou diminuer la Luminance dans les zones trop sombres ou trop claires.
Pour cette image, j'ai diminué la saturation et augmenté la luminance des tons chair jusqu'à obtenir un résultat qui me plaise.
Une fois que vous avez résolu les problèmes de couleur, vous pouvez revenir au panneau de base et continuer à ajuster l'image à l'aide des outils qui s'y trouvent.
Alors que des sites comme Times Square ne seront jamais un endroit idéal pour capturer des images, vous pouvez compenser à un certain niveau les mauvaises couleurs en utilisant les outils dont vous disposez dans Lightroom.
