Un article invité par Nick Rains
Une fois que vous avez ajouté de plus en plus d'images à votre catalogue Lightroom, il devient moins facile de trouver une image particulière parmi les milliers que vous avez importées. Heureusement, en tant que gestionnaire de ressources numériques, Lightroom inclut de puissants outils de recherche.
Vous pouvez commencer par l'élément de menu Bibliothèque> Rechercher qui fonctionne plutôt bien mais se limite à la recherche à partir des champs de métadonnées dans toutes vos images. Il est assez puissant pour inclure des options pour « contient », « ne contient pas », « se termine par », « commence par », etc. De plus, vous pouvez mettre plusieurs termes de recherche comme un pays et une date à rechercher (contient tout) pour tous images d'un certain pays à une date donnée. C'est rapide et facile mais pas très polyvalent.
Pour plus de puissance, il y a la barre de filtre elle-même (touche " dans le module Bibliothèque) qui peut être configurée pour rechercher sur quatre critères différents, chacun pouvant rechercher presque n'importe quel champ de métadonnées. Cliquez sur les petites flèches à côté du titre de la colonne pour voir une liste déroulante de tous les champs de métadonnées disponibles qui peuvent être recherchés. Ceux-ci peuvent être difficiles à trouver car ils n'apparaissent (en blanc) que lorsque vous passez votre souris sur la barre de titre. Quatre colonnes sont affichées par défaut, mais vous pouvez en ajouter d'autres en cliquant à droite de la barre de titre pour plus d'options. La sélection de termes dans plusieurs colonnes (en cliquant sur un autre terme tout en maintenant la touche Ctrl (Cmd) enfoncée) vous donne une recherche ET - Pays ET Date ET Lieu par exemple.
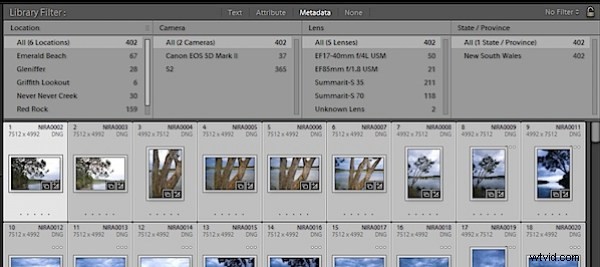
La barre de filtres permet des recherches assez complexes mais les applique à l'ensemble du catalogue.
Vous pouvez même enregistrer des recherches en tant que préréglages, ce qui est fantastique pour les recherches courantes, mais que se passe-t-il si vous en avez beaucoup ? Ils sont affichés par ordre alphabétique sous Filtre personnalisé, mais si vous avez quelques dizaines de recherches enregistrées, cela peut devenir un peu compliqué.
CONSEIL - Il est important de se rappeler que vous pouvez avoir des filtres actifs et ne pas vous en rendre compte - c'est trop facile d'oublier et de se demander où certaines de vos images sont parties. Ctrl-L active et désactive les filtres.
Tout cela fonctionne bien, mais il existe un moyen beaucoup plus puissant de voir en un coup d'œil certaines informations sur vos collections, mises à jour en permanence et affichant à peu près tous les critères de recherche.
Les collections intelligentes sont comme des collections sauf qu'elles sont basées sur des critères de recherche appliqués en permanence. Effectuez une modification et la Smart Collection sera immédiatement mise à jour pour refléter cette modification. Il y a beaucoup à dire sur les collections intelligentes, quelque chose que je prévois de faire dans mon magazine plus tard cette année, mais voici une configuration utile pour savoir quelles images n'ont pas certaines métadonnées.
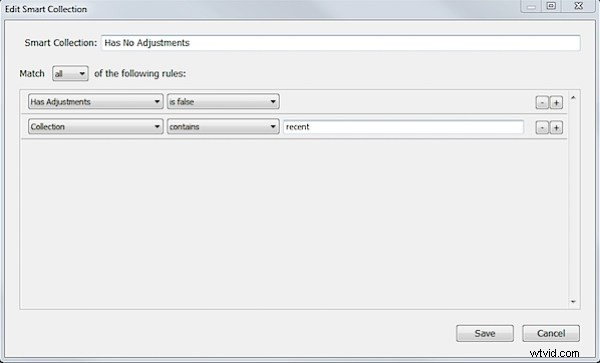
Smart Collection peut contenir des combinaisons assez sophistiquées de critères de recherche. Cliquez sur le signe Plus (+) pour ajouter de nouvelles lignes.
Il est très utile de voir en un coup d'œil quelles images n'ont pas encore été ajoutées à vos informations de copyright (vous le faites, n'est-ce pas ?). Créez simplement une collection intelligente avec les critères définis pour Statut du droit d'auteur> N'est pas> protégé par le droit d'auteur et intitulez-le « Pas de droit d'auteur ». Désormais, toute image sans droit d'auteur ajouté s'affichera sous forme de nombre dans cette collection intelligente et cliquer dessus affichera immédiatement toutes les images qui n'ont pas d'informations de droit d'auteur ajoutées. Vous pouvez ensuite tout sélectionner et ajouter vos droits d'auteur. Une fois cela fait, la Smart Collection affichera zéro. C'est un bon moyen de garder une trace de ces choses.
J'ai un ensemble de collections intelligentes configurées pour me montrer quelles images n'ont pas d'informations de localisation, lesquelles ont des ajustements, lesquelles n'en ont pas, etc.
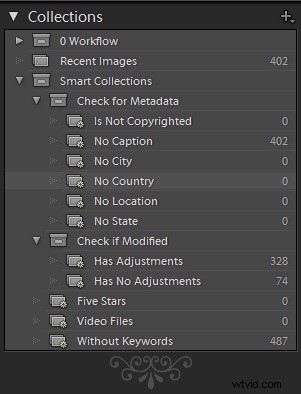
Ma modeste gamme de collections intelligentes m'aide à maîtriser l'ajout de sous-titres et de noms de lieux.
Un dernier conseil, les collections intelligentes fonctionnent avec toutes vos images. Vous pouvez les faire fonctionner avec un sous-ensemble d'images en utilisant des collections normales et en faisant en sorte que les collections intelligentes n'affichent que les images qui se trouvent dans une autre collection. J'ai une collection appelée "Récente" dans laquelle je fais glisser de nouvelles images. Mes collections intelligentes sont configurées pour afficher des éléments tels que A des ajustements > Est vrai ET Collection > Contient > Récent. Assurez-vous d'avoir défini l'option "Respecter TOUTES les règles suivantes". Ensuite, la Smart Collection n'affichera que les images qui se trouvent dans la Collection appelée "Récente" ET qui n'ont "aucun ajustement".
Les collections intelligentes peuvent être imbriquées en les faisant glisser les unes sur les autres pour établir une relation parent et enfant, et vous pouvez configurer une gamme assez sophistiquée de collections et de collections intelligentes qui vous montrent exactement où vous en êtes dans votre flux de travail. Essayez-le, je pense que vous verrez les avantages.
Découvrez plus de trucs de Nick sur NickRains.com.
