Introduction
Ce didacticiel a été transcrit à partir du SLR Lounge Adobe Lightroom 4 DVD Guide, un DVD de 14 heures contenant plus de 130 didacticiels pour maîtriser Lightroom.
Comme nous le savons tous, les taches de poussière sur nos images peuvent être des petits parasites assez ennuyeux à gérer. Juste au moment où vous pensez que vous les avez tous corrigés, vous imprimez une belle impression 20 × 30 de votre image et dites :« oups, j'en ai raté une ». Bien qu'il existe des outils de base que nous pouvons utiliser dans Lightroom pour supprimer ces taches de poussière (c'est-à-dire l'outil de suppression des taches), il reste souvent des taches de poussière sur l'image qui sont plus difficiles à repérer. Cet article couvrira une technique avancée de correction de la poussière à l'aide du panneau de courbe de tonalité, qui vous permet de voir même les plus petites taches de poussière sur votre image. Nous avons initialement vu cette technique dans Photoshop User, un magazine que nous aimons et recommandons. Bien que cette technique puisse être un peu lourde à utiliser sur chaque image, elle peut s'avérer très utile lors de la préparation d'une image à agrandir pour l'impression, ou même lors de la soumission à un concours ou à un magazine.
Traiter l'image
Comme nous l'avons mentionné, nous devons d'abord sélectionner une image que vous voudrez absolument parfaite pour l'agrandissement ou simplement cette image que vous voulez avoir une apparence impeccable. Une fois l'image corrigée des couleurs et modifiée avec vos réglages de base, nous ouvrirons notre panneau Courbes de tonalité dans le module de développement.
Réinitialiser le panneau de courbe de tonalité
Lorsque vous effectuez des réglages sur le panneau de courbe de tonalité, nous souhaitons réinitialiser la courbe en sélectionnant "Linéaire". Cela nous donne une ligne droite à partir de laquelle nous pouvons ajouter des points pour créer une courbe de tonalité personnalisée. Si vous avez déjà appliqué une courbe à votre image, assurez-vous de l'enregistrer avant de l'effacer.
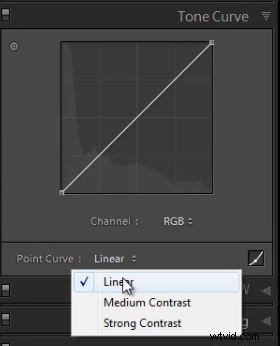
Ensuite, nous devons nous assurer que la courbe de points est modifiable afin de pouvoir ajouter et ajuster des points personnalisés. Pour ce faire, cliquez sur l'icône "modifier le point" en bas à droite du panneau de la courbe de tonalité (comme indiqué ci-dessus). Lorsque vous passez la souris dessus, le message "Cliquez pour modifier la courbe de points" s'affiche. Si vous voyez les curseurs Highlight, Lights, Darks et Shadows (comme indiqué ci-dessous), votre courbe de points n'est pas modifiable.
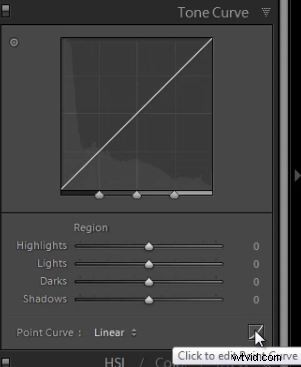
Créer un préréglage de courbe de poussière
Nous allons maintenant créer un préréglage de courbe de tonalité spécifiquement pour corriger la poussière. Une fois que nous aurons supprimé toutes nos taches de poussière, nous ramènerons l'image à sa courbe de tonalité standard. Pour créer la courbe de tonalité de correction de la poussière, nous allons créer un point autour de la première ligne verticale du graphique et le faire glisser vers le haut. Ce point doit être défini à 10 % sur l'axe des x et à 100 % sur l'axe des y.

Continuez à ajouter un point tous les dix pour cent, tout en alternant 100 % et 0 % sur l'axe Y, jusqu'à ce que votre courbe de points corresponde à celle ci-dessous.

Pour ajuster n'importe quel point, survolez simplement le point et vous verrez une flèche d'ajustement vers le haut et vers le bas, sur laquelle vous pouvez cliquer et déplacer pour ajuster le point.

Maintenant que nous avons terminé notre courbe de tonalité de correction de la poussière, nous allons l'enregistrer en tant que préréglage de courbe de tonalité. De cette façon, nous n'aurons pas à recréer la courbe de poussière chaque fois que nous voudrions utiliser cette technique. Pour enregistrer la courbe de points que nous avons créée, passez simplement la souris sur les options de la courbe de points, cliquez et sélectionnez "enregistrer".
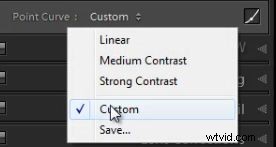
Une boîte de dialogue apparaîtra dans laquelle vous créerez un nom pour votre préréglage. Nous avons choisi de l'appeler "DustCurve".
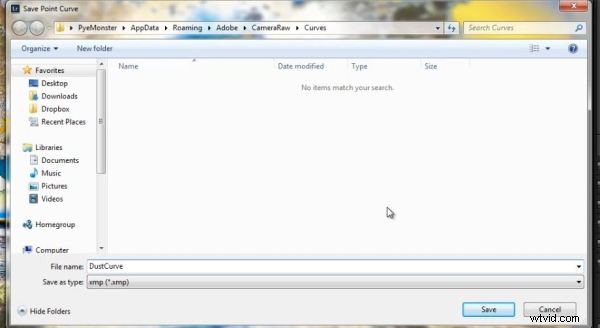
Avec notre courbe de poussière appliquée à l'image, vous pouvez voir toutes les taches de poussière que vous avez peut-être manquées auparavant. Nous pouvons maintenant sélectionner notre outil de suppression des taches en appuyant sur Q sur le clavier ou en le sélectionnant en haut du panneau de droite du module de développement.
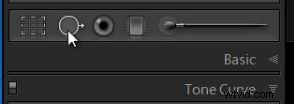
Pour utiliser l'outil de suppression des taches, ajustez la taille de votre pinceau à la plus petite brosse possible qui couvrira complètement ce que vous essayez de supprimer. Le deuxième cercle, qui est la zone d'échantillonnage, apparaîtra et Lightroom essaiera de deviner une zone de l'image qui correspond à ce que vous essayez de supprimer. Si Lightroom ne place pas correctement la zone d'échantillonnage, sélectionnez une zone de l'image qui ressemble le plus à la zone que vous essayez de cloner ou de remplacer.
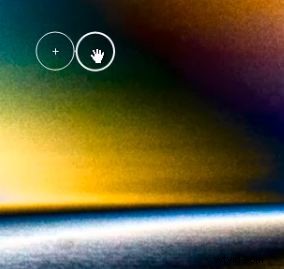
Pendant le zoom avant, continuez à rechercher les taches de poussière sur l'image. La meilleure pratique consiste à commencer en haut à gauche et à descendre, puis à droite sur l'image.
Une fois que vous avez parcouru l'intégralité de l'image et supprimé les taches de poussière, effectuez simplement un zoom arrière et RAPPELEZ-VOUS - ramenez votre courbe de points à une courbe linéaire ou à la courbe que vous aviez auparavant (sauf si vous aimez la vision psychédélique) . Votre image devrait maintenant être redevenue normale et complètement exempte de poussière !
Guide du DVD Lightroom 4 de SLR Lounge
Si vous avez apprécié ce didacticiel, nous savons que vous adorerez le DVD SLR Lounge LR4 comprenant 130 didacticiels et près de 14 heures de formation couvrant Lightroom 4 de A à Z. Cliquez ici pour en savoir plus et acheter par téléchargement numérique.
