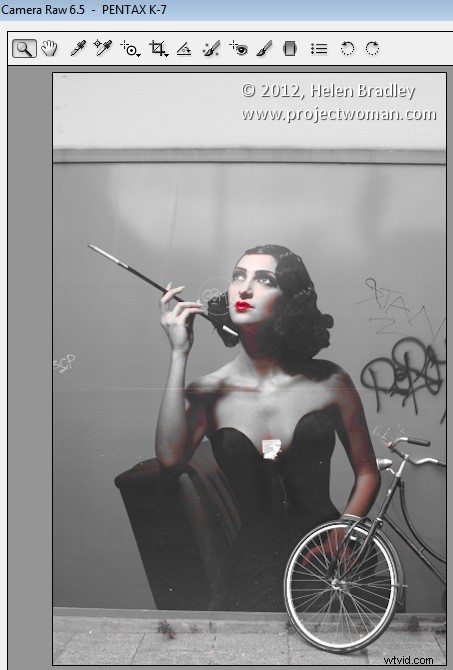
Si vous êtes comme moi, vous avez des préréglages que vous avez créés dans Lightroom et que vous aimeriez utiliser dans Adobe Camera Raw. Malheureusement, le format des fichiers prédéfinis dans chaque programme est différent, vous ne pouvez donc pas simplement installer un préréglage Lightroom dans ACR. Cependant, vous pouvez créer un préréglage ACR à partir d'un fichier auquel ce même préréglage a été appliqué dans Lightroom. Voici comment :
Appliquer le préréglage
Pour commencer, ouvrez une image dans le module Développement de Lightroom. Sans appliquer d'autres modifications à l'image, appliquez le préréglage que vous souhaitez appliquer à l'ACR. Ici, j'ai appliqué l'un des préréglages gratuits Wonderland de wonderlandpresets.com.
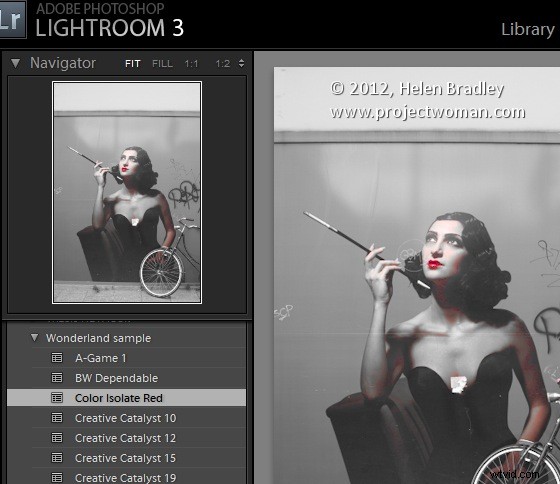
Exporter l'image
Exportez maintenant l'image en tant que fichier DNG afin que les modifications soient écrites dans le fichier. Pour ce faire, faites un clic droit sur l'image et choisissez Exporter> Exporter vers DNG et exportez l'image vers le dossier de votre choix.
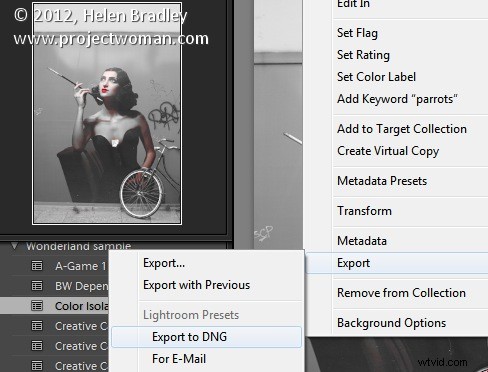
Ouvrir dans ACR
Lancez l'Explorateur Windows et localisez l'image sur le disque. Faites un clic droit dessus et choisissez Ouvrir avec> Photoshop CS5. Comme il s'agit d'un fichier DNG, il s'ouvrira automatiquement dans ACR.
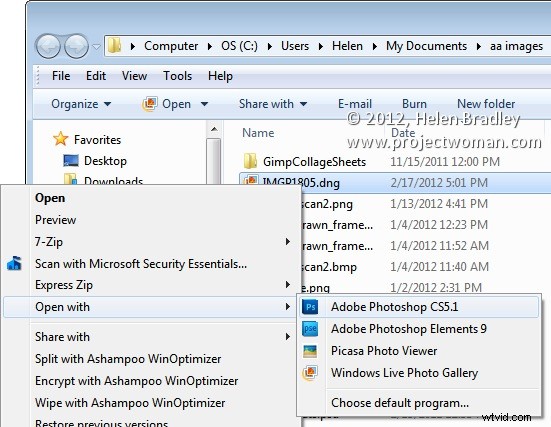
Créer le préréglage
Cliquez sur l'onglet Préréglages, puis sur l'option Créer un nouveau préréglage au bas du panneau Préréglages. Tapez un nom pour votre préréglage, puis sélectionnez les options que vous souhaitez inclure dans le cadre du préréglage. Tapez un nom pour le préréglage et cliquez sur OK.
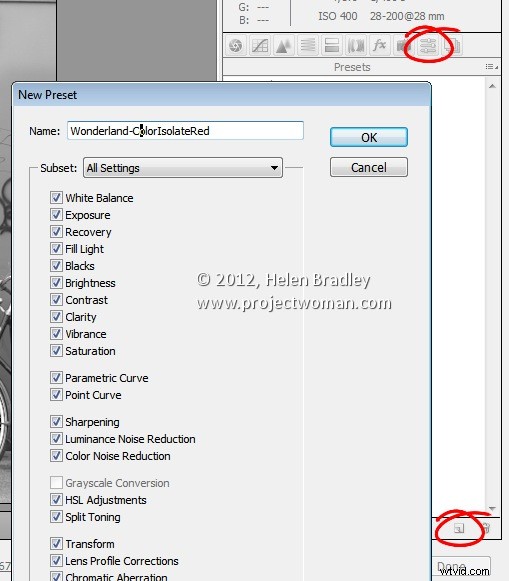
Le préréglage sera désormais disponible à partir du panneau Préréglages dans ACR et pourra être utilisé pour ajuster n'importe quelle image.
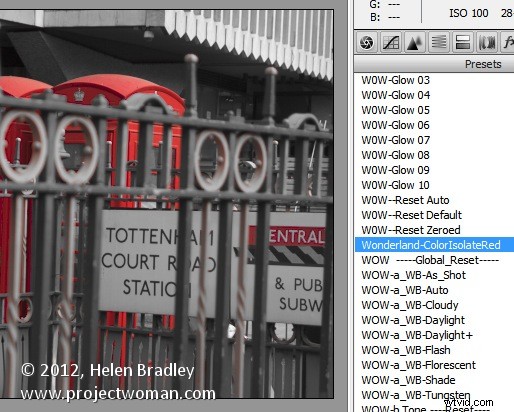
Fonctionnalités non incluses
Vous devez noter que si la plupart des réglages Lightroom pouvant être stockés dans un préréglage Lightroom peuvent également être enregistrés en tant que préréglage ACR, une exception est tout réglage de filtre gradué.
Dans Lightroom, tous les ajustements que vous effectuez à l'aide du pinceau de réglage ne peuvent pas être enregistrés dans un préréglage Lightroom et dans ACR, ceux effectués à l'aide du filtre gradué ne peuvent pas non plus être enregistrés. Vous verrez les ajustements du filtre gradué que vous avez effectués dans Lightroom dans ACR s'il y en a, mais vous ne pouvez pas les enregistrer dans votre préréglage en tant qu'ajustement du filtre gradué. Cependant, vous pouvez enregistrer les paramètres du filtre gradué, mais pas son emplacement en tant que paramètre séparé. Pour ce faire, cliquez sur l'icône Filtre gradué dans ACR pour sélectionner l'outil, puis cliquez sur Filtre gradué pour enregistrer les paramètres. Cliquez sur l'icône en haut à droite du panneau Filtre gradué et choisissez Nouveau paramètre de correction locale et enregistrez-le en lui donnant un nom.
Vous pouvez l'appliquer à une image à l'avenir à l'aide de l'outil Filtre gradué - sélectionnez simplement le paramètre à utiliser dans ce menu et faites glisser pour créer le filtre gradué pour l'image. La solution n'est pas parfaite, mais elle peut vous épargner du travail, comme indiqué ici avec les deux filtres gradués qui font partie de mon préréglage Orton pour Lightroom. Je peux appliquer le préréglage puis passer au filtre gradué et appliquer rapidement les deux ajustements du filtre gradué avec leurs paramètres individuels.
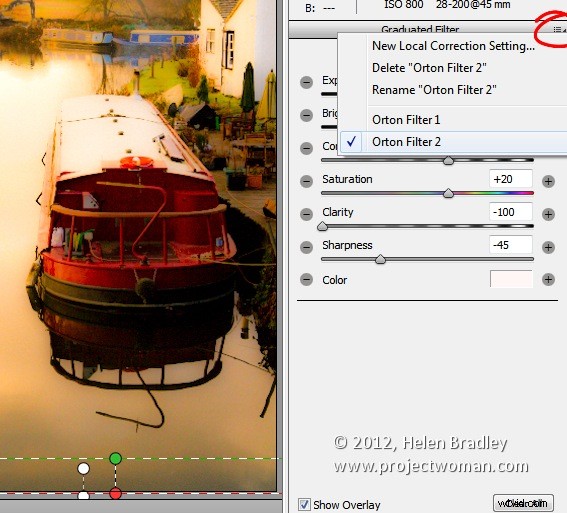
Avantages de transférer les préréglages Lightroom vers ACR
L'une des raisons pour lesquelles vous souhaiterez peut-être transférer des préréglages de Lightroom vers ACR à l'aide de ce processus est de tirer parti des préréglages gratuits disponibles pour Lightroom. Il y en a beaucoup plus qu'il n'y a de préréglages pour l'ACR. Si vous utilisez ACR ainsi que Lightroom, il sera utile d'avoir vos préréglages préférés disponibles dans les deux programmes.
