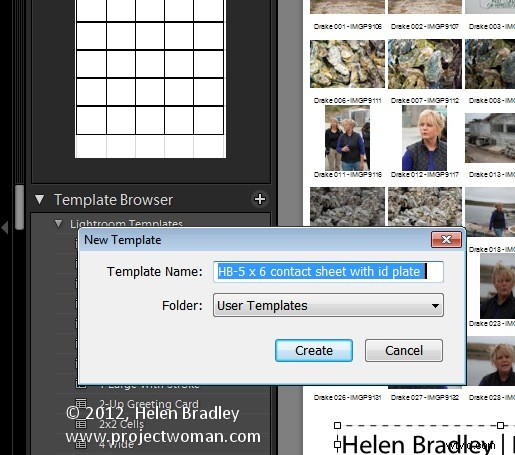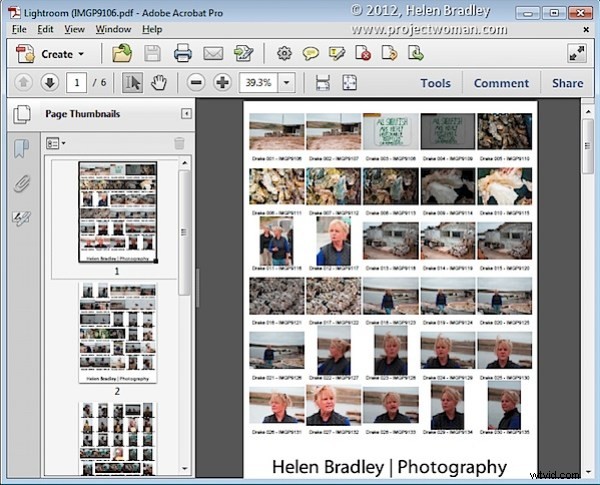
Historiquement, une planche de contact était une page d'images imprimées chacune au même format que le film négatif - elles servaient de référence pour les images sur le rouleau de film. On les appelait planches contact car le film était placé en contact étroit avec le papier lors de leur impression.
De nos jours, le terme planche de contact signifie vaguement un arrangement de plusieurs petites images de même taille sur une seule page, généralement avec des informations d'identification telles que le nom du fichier image placé sous l'image. Le but est de fournir une référence à un plus grand nombre d'images. Vous pouvez les imprimer pour les conserver ou les donner à un client sous forme de catalogue des images d'un tournage, par exemple.
Vous pouvez créer une planche de contact dans Lightroom et voici comment procéder :
Sélectionner un modèle
Commencez par sélectionner le dossier ou la collection qui contient les images que vous souhaitez ajouter à la planche contact.
Lancez le module d'impression et, à partir du navigateur de modèles, sélectionnez l'une des options de planche contact. Il existe quelques dispositions de grille, dont deux avec des cellules d'image carrées - une 4 x 8 et une 5 x 8. Il y en a deux avec des cellules d'orientation paysage - une 5 x 9 et une 5 x 11.
J'ai choisi le 5 x 8.
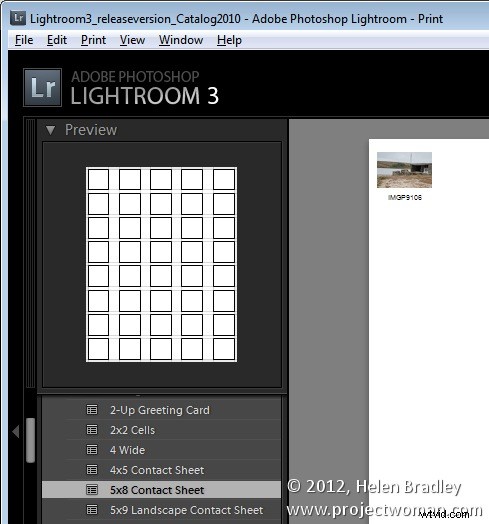
Configurer le travail d'impression
Si vous envisagez d'« imprimer » la planche de contact dans un fichier jpg, dans le panneau Tâche d'impression à droite de l'écran, choisissez Imprimer vers un fichier JPG. Comme les planches contact ne sont que cela - une planche contact et non des images à grande échelle - choisissez d'utiliser l'impression en mode brouillon pour accélérer leur création.
Les dimensions de la page seront prédéfinies pour 8,5 x 11 pouces. Vous pouvez définir vos propres dimensions de fichier personnalisées, mais l'augmentation de la taille de la page modifie simplement la taille de la page et non la taille des cellules - vous devez les ajuster séparément.
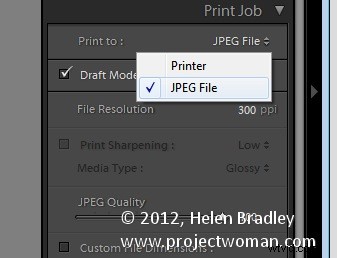
Ajout d'images
Si vous n'avez sélectionné qu'une seule image dans la pellicule, la planche contact n'affichera qu'une seule image.
Vous devrez sélectionner toutes les images sur la pellicule pour les ajouter à la planche contact. Pour ce faire, cliquez sur la première image et Maj + Clic sur la dernière ou sélectionnez Toutes les photos du film fixe dans la liste Utiliser :de la barre d'outils. Si la barre d'outils n'est pas visible, appuyez sur T pour l'afficher. Vous pouvez également sélectionner des photos signalées, si vous le souhaitez.
La barre d'outils vous indique le nombre de pages que vous utiliserez et vous pouvez cliquer sur les touches fléchées de la barre d'outils pour parcourir les pages.
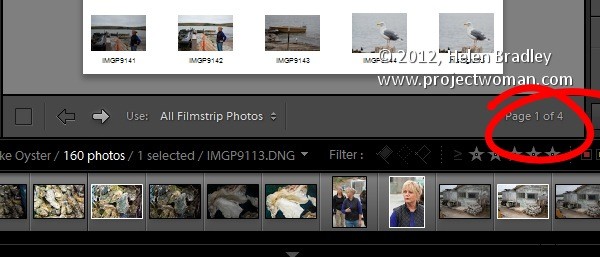
Ajouter des légendes d'image
Pour ajouter des informations sous les images, depuis le panneau Page à droite, cochez la case Infos sur la photo et choisissez le champ à afficher. Vous pouvez utiliser l'une des options prédéfinies telles que Légende, Date ou Nom de fichier ou cliquer sur Modifier pour créer votre propre champ.
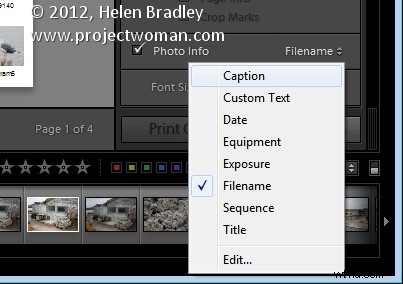
Dans l'éditeur de modèle de texte, vous pouvez accéder à des champs tels que le nom du fichier, une numérotation séquentielle ou la date ainsi que des données EXIF et IPTC. Vous pouvez également saisir votre propre texte personnalisé pour créer des informations détaillées sur la photo à ajouter à la planche de contact. Ici, j'ai tapé du texte, ajouté un numéro séquentiel et le nom du fichier.
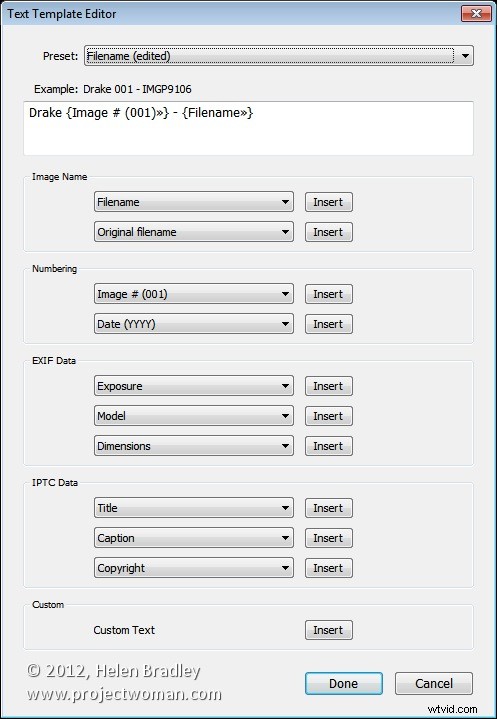
Personnaliser la fiche contact
Les modèles de planches de contact sont un point de départ, mais vous n'avez pas besoin de respecter strictement leur conception si vous ne le souhaitez pas et ils peuvent être facilement personnalisés.
Par exemple, à partir du panneau de mise en page, si vous cochez la case Conserver le carré, vous constaterez que dans certaines mises en page, vos images peuvent changer d'orientation, de sorte que la page sera un mélange d'images en mode portrait et paysage.
Vous pouvez régler la taille et la largeur maximales des cellules à l'aide des curseurs Taille de cellule, Hauteur et Largeur du panneau Disposition. Lorsque vous ajustez la taille des cellules, notez que les valeurs d'espacement des cellules changent.
Vous pouvez diminuer le nombre de lignes et/ou de colonnes à l'aide des options de grille de page. En diminuant le nombre de lignes ou de colonnes, vous pouvez augmenter la taille des cellules.
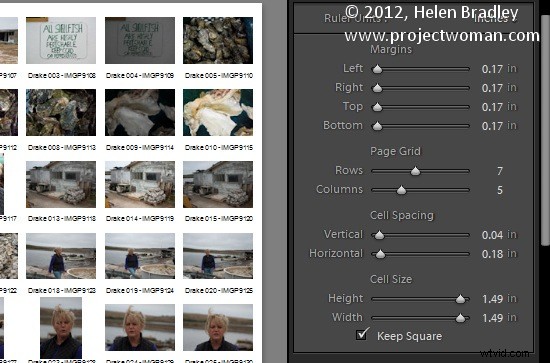
Ajustement des marges
Si vous augmentez la marge inférieure ou supérieure, vous pouvez vous donner de la place pour, par exemple, placer une plaque d'identité sur la page.
Ici, j'ai réduit le nombre de lignes et augmenté la marge inférieure et ajouté une plaque d'identité à partir des options du panneau Page. Dans le panneau Page, cochez la case Plaque d'identité, puis sélectionnez la plaque d'identité à utiliser.
La plaque d'identité apparaîtra, par défaut, au milieu de la page, faites-la donc glisser en position sur la page. Ajustez son échelle en faisant glisser le curseur Échelle.
Vous pouvez ajuster son opacité si vous le souhaitez et, s'il s'agit d'une plaque d'identité textuelle (plutôt qu'un graphique), vous pouvez également sélectionner Remplacer la couleur pour lui donner la couleur de votre choix.
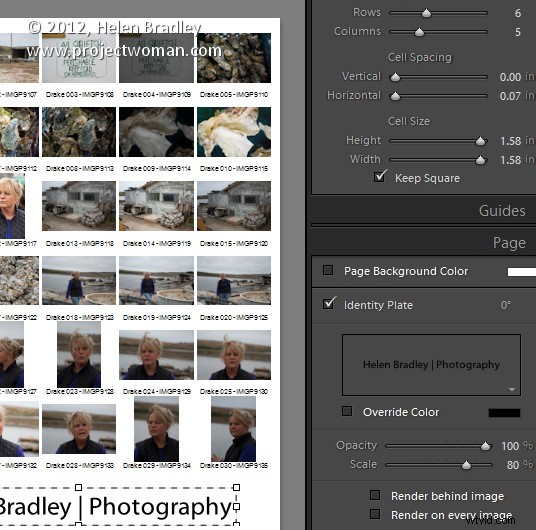
Imprimer le résultat
Lorsque vous avez terminé, vous êtes prêt à afficher le résultat. Si vous avez choisi d'imprimer dans un fichier JPG, cliquez sur Imprimer dans un fichier et tapez un nom pour le fichier et sélectionnez un emplacement pour eux. Les pages seront imprimées dans un fichier JPG et s'il y en a plusieurs, elles seront numérotées séquentiellement.
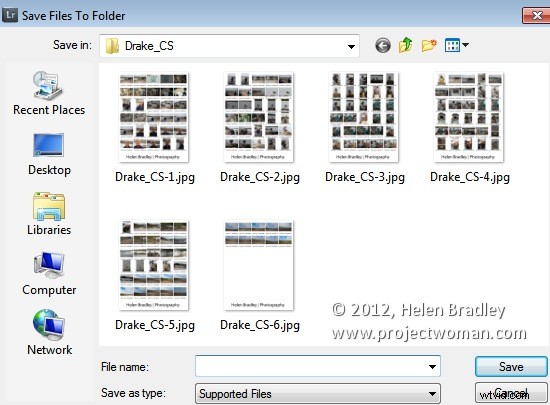
Imprimer au format PDF
Si vous souhaitez imprimer un fichier PDF sur une machine Windows, vous devez installer un pilote d'imprimante PDF tel qu'Adobe PDF ou un pilote que vous avez téléchargé sur le Web.
Sélectionnez Configuration de la page, sélectionnez le pilote d'imprimante pdf et configurez la taille de la page afin qu'elle corresponde à la taille du modèle, comme l'orientation portrait du papier à lettres. Définissez ensuite l'option Imprimer vers :dans le panneau Tâche d'impression vers l'imprimante et cliquez sur Imprimer pour imprimer au format pdf.
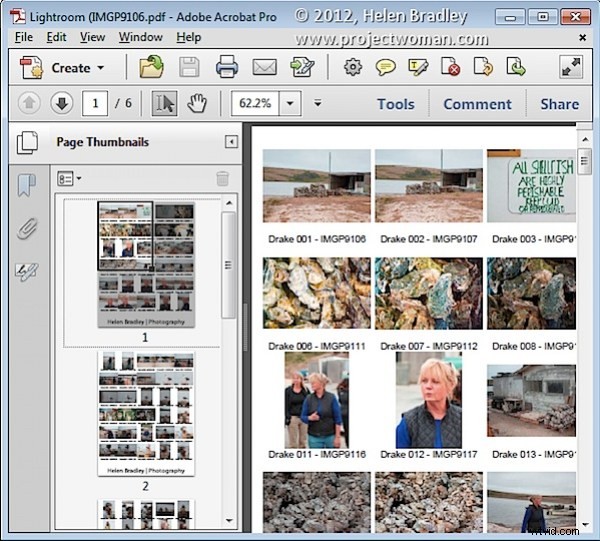
Enregistrer le modèle
Si vous avez personnalisé un modèle et souhaitez pouvoir le réutiliser à l'avenir, enregistrez le design en tant que nouveau modèle.
Cliquez sur le symbole plus en face de l'en-tête du panneau Navigateur de modèles et saisissez un nom pour votre modèle. Vous pouvez le stocker dans des modèles utilisateur ou créer un nouveau dossier pour celui-ci. Cliquez pour le créer.
À l'avenir, vous pourrez gagner du temps lors de la configuration du modèle en commençant par votre version personnalisée.