Vous cherchez un moyen simple et rapide de créer des vidéos accélérées et vous possédez déjà Lightroom 3.0 ?
Grâce au travail acharné de Sean McCormack, votre recherche est terminée. Étant soucieux de mon budget et possédant déjà Lightroom, je suis tombé sur le plugin de Sean et j'ai été agréablement surpris par le prix (gratuit). Bien que le plugin n'exporte pas actuellement en 1080p, mais uniquement en 720p, il rend la création de ces vidéos amusantes et souvent époustouflantes beaucoup plus facile que les méthodes précédentes.
Quel est le génie de cette technique ? Pas de redimensionnement ou besoin d'exporter des fichiers RAW. Ceci, pour moi, c'est le paradis. Le redimensionnement n'est pas si important, mais l'exportation de centaines d'images à recompiler prend plus de temps. N'oubliez pas que la plupart des techniques nécessitent généralement l'achat de Quicktime Pro.
Quel est l'inconvénient de cette technique ? Pas de musique et pas d'effet Ken Burns comme avec d'autres programmes. Il s'agit d'une version simple pour ceux qui ne créent pas de time-lapse super brillant. Il peut cependant être utilisé pour créer plusieurs vidéos plus petites qui peuvent être assemblées, avec de la musique et l'effet Ken Burns, à l'aide d'un autre programme, tel qu'iMovie (gratuit avec les ordinateurs Mac).
Tout d'abord, pour ceux qui ne connaissent pas la technique de prise de vue en time-lapse, je vous signale deux posts traitant déjà du sujet sur DPS.
- Une introduction à la photographie en accéléré
- Comment créer une vidéo en accéléré avec votre reflex numérique
Avec vos clichés en main, il est temps d'utiliser la puissance de Lightroom pour vous faciliter la tâche. Tout d'abord, jetez un œil au message de Sean ici sur Pixiq pour les instructions de téléchargement et d'installation.
La création d'un time-lapse est désormais extrêmement simple et gérée via le module Diaporama de Lightroom.
1. Organisez vos photos dans une collection
Après avoir modifié les images selon vos goûts, mettez-les toutes en surbrillance dans le module Bibliothèque. Ensuite, cliquez sur le + à côté de Collections dans le panneau d'informations de gauche.
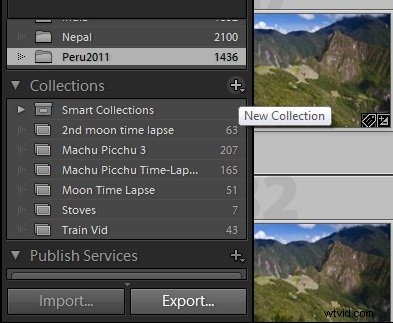
Cliquez ensuite sur "Nouvelle collection", puis donnez un nom à votre nouvelle collection. Assurez-vous de cocher la case "Inclure les photos sélectionnées".
2. Passez au module Diaporama et choisissez votre préréglage
Dans le module Diaporama, vous verrez les nouveaux préréglages sur la gauche. Sélectionnez le préréglage souhaité, puis assurez-vous que votre collection récemment créée est également sélectionnée.
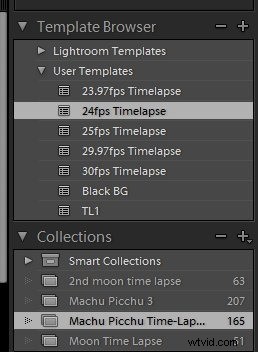
3. Exportez et profitez
Enfin, cliquez sur Exporter la vidéo, donnez-lui un nom et choisissez un emplacement et laissez Lightroom faire le reste !
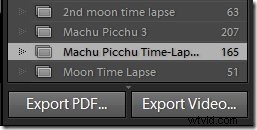
Quelques conseils sur la prise de vue en accéléré avec des exemples.
J'ai joué avec le plugin de Sean pour seulement quelques tentatives avant de partir au Pérou en "vacances" (entre guillemets parce que qui parmi nous avec des caméras quitte vraiment cet aspect de nos vies ?). J'ai eu la chance au Machu Picchu de m'asseoir à un endroit au-dessus de la ville et de laisser mon appareil photo prendre des photos pendant que je me détendais pendant environ quatre heures. J'ai joué un peu avec différentes vitesses. Pour vous donner une idée des vitesses de prise de vue, regardez les vidéos ci-jointes.
Tourné à une image toutes les 30 secondes et assemblé à 24 images par seconde.
Tourné à une image toutes les 10 secondes et assemblé à 24 images par seconde.
Tourné à une image toutes les 3 secondes et assemblé à 24 images par seconde.
Comme vous pouvez le voir, une image toutes les 3 secondes ne fonctionne pas si bien avec un train en mouvement rapide et j'aurais tiré plus sans l'avertissement de ne pas mettre les bras à l'extérieur du train. C'est plutôt pressé. La vidéo avec une prise toutes les 10 secondes fonctionne pour les nuages qui se déplacent plus rapidement. Dans la vidéo d'un toutes les 30 secondes, à cause du décalage temporel et de la vitesse des nuages, l'action semble un peu rapide.
