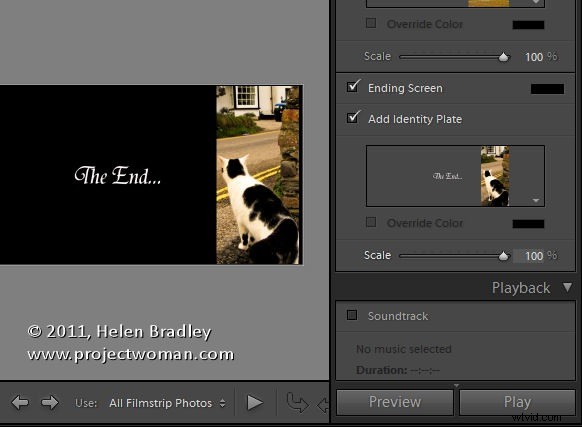
Les plaques d'identité sont l'un des secrets les mieux gardés de Lightroom. Il existe de nombreuses façons d'utiliser les plaques d'identité dans Lightroom non seulement pour personnaliser l'interface comme je l'ai expliqué dans cet article, mais également pour personnaliser vos applications d'impression, Web et de diaporama.
Dans cet article, je vais vous montrer comment créer et utiliser des plaques d'identité pour créer des diapositives de titre et de fin personnalisées dans le module Diaporama Lightroom.
Créer un diaporama
Pour un diaporama, c'est une bonne idée de commencer par placer toutes les images dans une collection - puis de sélectionner la collection et de passer au module Diaporama.
Dans la barre d'outils, choisissez Toutes les photos du film fixe pour configurer le diaporama avec toutes ces images.
Dans le navigateur de modèles, choisissez le modèle par défaut. Choisissez une couleur d'arrière-plan en ouvrant le panneau de fond et choisissez Couleur d'arrière-plan et échantillonnez une couleur à utiliser.
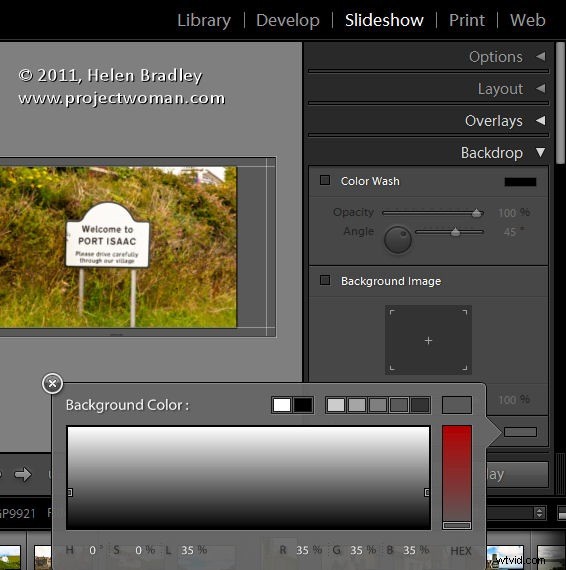
Vous pouvez ajouter une couleur de fond avec ou sans lavis de couleur. Vous pouvez également définir une image d'arrière-plan - par exemple, utilisez une image de votre diaporama avec une opacité réduite comme arrière-plan.
Ici, je me suis contenté d'un fond uni gris foncé.
Dans le panneau Disposition, sélectionnez Afficher les guides et assurez-vous que Lier tout est sélectionné, puis faites glisser les guides afin d'avoir un peu d'espace autour des images.
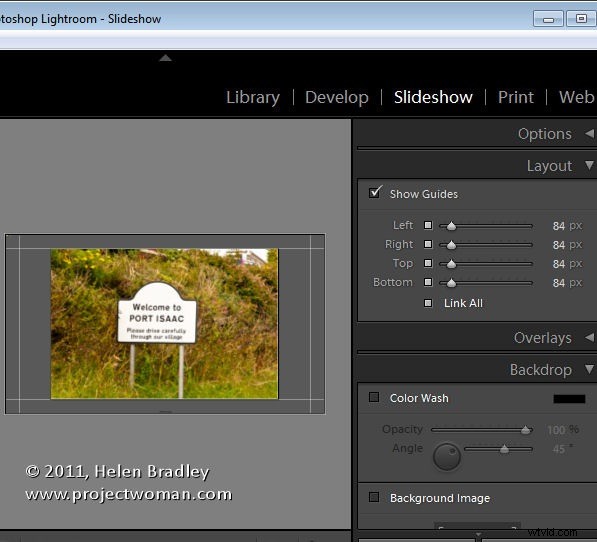
En dissociant les guides, vous pouvez définir un guide pour qu'il soit plus petit que les autres - j'aime rendre la marge supérieure plus petite que les autres pour pousser les images plus haut sur l'écran.
Utiliser votre plaque d'identité
Le premier endroit où vous pouvez utiliser une plaque d'identité est dans le panneau Superpositions. Cette plaque d'identité sera placée sur chaque diapositive et s'affichera au fur et à mesure de la lecture du diaporama. Pour cela, j'aime utiliser une plaque d'identité en texte brut, alors assurez-vous que la plaque d'identité est cochée, puis cliquez sur la flèche pointant vers le bas et sélectionnez une plaque d'identité que vous avez déjà créée.
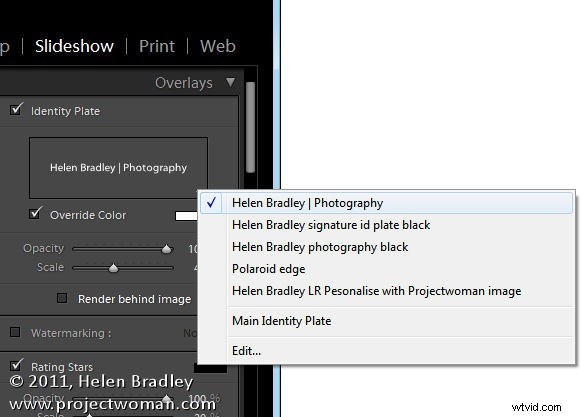
Vous pouvez également cliquer sur Modifier et saisir les informations de la plaque d'identité dans la zone, puis la sélectionner et sélectionner une police, une taille de police et une couleur. Lorsque vous avez terminé, cliquez sur le bouton Personnalisé, cliquez sur Enregistrer sous et donnez un nom à votre plaque d'identité.
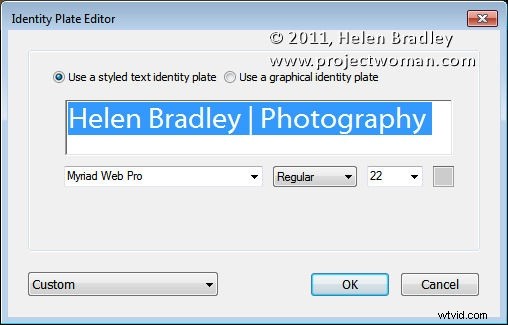
Peu importe la couleur que vous avez sélectionnée pour le texte de la plaque d'identité, car vous pouvez cocher la case Remplacer la couleur et sélectionner une autre couleur pour votre plaque d'identité de texte. Réglez l'échelle sur une valeur élevée afin de pouvoir voir le texte de la plaque d'identité à l'écran, faites-le glisser en position, puis ajustez l'échelle et l'opacité en conséquence.
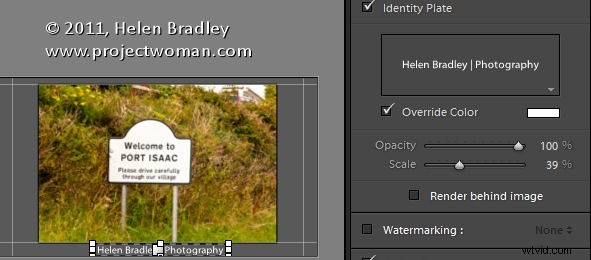
Plaque d'identité d'un titre
Un autre endroit où vous pouvez utiliser une plaque d'identité est le panneau Titres. Ici, vous pouvez ajouter un écran d'introduction et de fin à votre diaporama. Si vous pouvez utiliser une simple plaque d'identité configurée à cet effet, vous pouvez également utiliser une image.
Ici, j'ai pris l'une des images du diaporama dans Photoshop en cliquant dessus avec le bouton droit de la souris et en choisissant Modifier dans Photoshop.
J'ai recadré une partie de l'image et l'ai utilisée pour créer une diapositive de départ intéressante pour le diaporama. Ici, j'ai ajouté du texte à l'image pour introduire le diaporama. Dans la mesure du possible, il est conseillé de laisser le plus de transparence possible sur l'image afin de limiter la taille du fichier.
Dimensionnez l'image pour qu'elle corresponde approximativement à la taille de la fenêtre du diaporama - j'ai utilisé 1408 x 800 pixels.
Enregistrez l'image dans Photoshop en tant que fichier PNG afin qu'elle conserve sa transparence. Plus tard, vous pourrez contrôler la couleur d'arrière-plan de la diapositive de titre en sélectionnant une couleur dans le sélecteur de couleurs de l'écran d'introduction plutôt que d'avoir la couleur déjà dans l'image de la plaque d'identité.
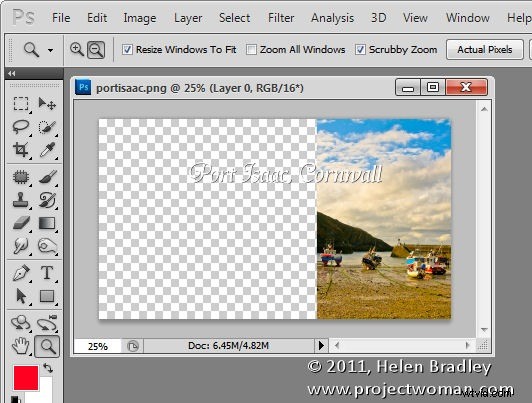
Maintenant, de retour dans Lightroom, dans le panneau Titre, cliquez sur Ajouter une plaque d'identité et sélectionnez Modifier et cette fois, sélectionnez Utiliser une plaque d'identité graphique. Cliquez sur Localiser le fichier et faites glisser et déposez l'image dans la fenêtre ou recherchez l'image sur le disque. Cliquez sur OK pour la charger en tant que plaque d'identité - vous serez peut-être invité à dire qu'elle est très grande - cliquez sur Utiliser quand même pour continuer.
L'image apparaîtra pendant une seconde ou deux sur la diapositive de titre et elle disparaîtra ensuite de l'écran principal mais vous la verrez dans le panneau Titres. Il sera probablement trop petit, alors ajustez le curseur Échelle pour augmenter sa taille.
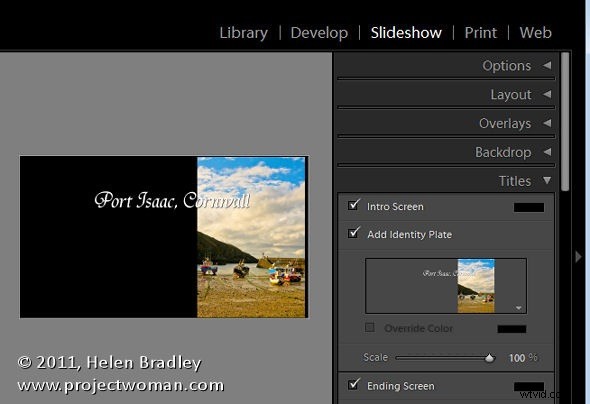
Vous pouvez continuer et créer une plaque d'identité graphique similaire si vous le souhaitez pour l'écran de fin.
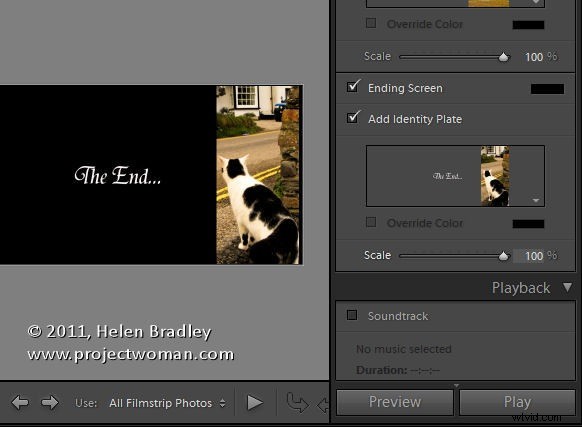
En créant une deuxième image Photoshop de la même manière et en l'important en tant que plaque d'identité graphique, vous pouvez avoir un écran de fin différent et personnalisé pour votre diaporama.
Pour afficher les diapositives et vos nouveaux titres, cliquez sur la première image du diaporama et cliquez sur le bouton Lecture.
