Un article invité par Scott Williams.
Le post-traitement est une partie importante du travail d'un photographe et peut prendre du temps et être accablant. Plus vous passez de temps derrière un post-traitement informatique, moins vous passez de temps derrière la caméra. Heureusement, il y a des choses que vous pouvez faire pour rationaliser votre post-traitement.
Adobe Lightroom 3 dispose d'un certain nombre d'outils dont vous pouvez tirer parti pour réduire considérablement votre temps de post-traitement. Dans cet article, je couvrirai cinq conseils qui vous feront gagner du temps dans Lightroom 3.
Astuce n° 1 – Copier et coller les paramètres
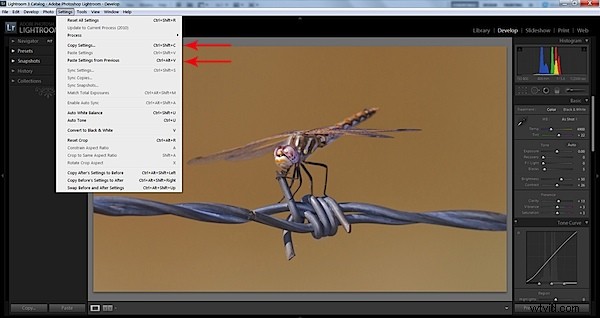
Lightroom 3 vous permet de copier les actions que vous avez effectuées sur une photo et de les appliquer à d'autres photos. Cela est pratique lorsque vous avez une série de photos très similaires. J'ai récemment utilisé les Paramètres Copier et Coller lors du post-traitement d'une série de photographies de libellules, et je n'ai pas eu à passer du temps à éditer chaque photo. J'ai simplement édité la première photo de libellule de la série, et une fois satisfait du résultat, je suis allé dans Paramètres dans la barre d'outils et sélectionnez Copier les paramètres . J'ai ensuite sélectionné la photo suivante de la série et je suis retourné dans Paramètres et cette fois cliqué sur Coller les paramètres . Les modifications que j'ai apportées à la première photo de libellule ont été appliquées à la deuxième photo en un clic.

Astuce # 2 – Préréglages
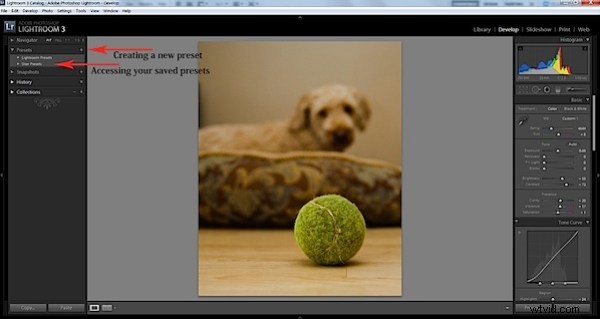
Les préréglages sont similaires aux Copier et Coller les paramètres mais en utilisant l'option prédéfinie, vous pouvez enregistrer votre processus de post-traitement et l'appliquer ultérieurement. Lors de la conversion de photographies en noir et blanc, j'ajuste généralement les mêmes paramètres. En créant un préréglage, je peux simplement cliquer sur mon préréglage noir et blanc et tous mes réglages enregistrés sont appliqués à la nouvelle photo.
Il est très facile de créer et d'utiliser des préréglages. Vous faites les ajustements nécessaires à la première photo et une fois que vous êtes satisfait du résultat, cliquez sur Nouveau préréglage qui se trouve dans la section Développer menu dans la barre d'outils. Nommez le préréglage et cliquez sur Créer . Vous pouvez également créer un préréglage en cliquant sur le signe + à côté du menu des préréglages à l'extrême gauche. Vous pouvez accéder à vos préréglages enregistrés à partir du menu des préréglages de gauche sous Préréglages utilisateur .
Astuce n° 3 – Apprendre les raccourcis clavier
Comme la plupart des logiciels informatiques, Adobe Lightroom 3 intègre des raccourcis clavier. L'utilisation de ces raccourcis peut vous faire économiser beaucoup de temps et d'énergie. Déplacer votre souris sur l'écran prend du temps. Une seconde ici et là peut représenter des minutes voire des heures sur une longue période. Les raccourcis se trouvent à côté des tâches que vous souhaitez effectuer dans les menus déroulants de la barre d'outils.
Quelques-uns de mes raccourcis préférés :
Ctrl Z - Annuler
Ctrl Y - Rétablir
Rogner – R
Ctrl –Maj – C –Copier les paramètres
Ctrl –Maj – V – Coller les paramètres
Astuce #4 – Ajouter un filigrane

L'ajout d'un filigrane dans Lightroom 3 est simple et rapide. La création d'un filigrane s'effectue en bas de l'Exportation menu contextuel. C'est ici que vous pouvez créer un filigrane personnalisé et l'appliquer à votre photo exportée. Une fois que vous avez créé votre filigrane personnalisé, il suffit de cocher la case du filigrane avant d'exporter.
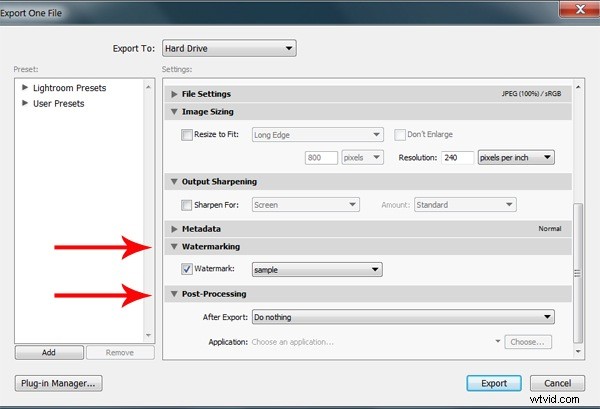
Astuce #5 – Après l'exportation
Après l'exportation vous permet de diriger l'action que vous souhaitez effectuer après avoir exporté votre photo. Cela peut être très bénéfique si vous envisagez de poursuivre le post-traitement dans Adobe Photoshop ou toute autre application. Je trouve plus facile de cloner des objets dans Adobe Photoshop ; par conséquent, lorsque j'ai besoin d'utiliser Photoshop, je sélectionne Ouvrir dans Photoshop CS5 dans Après l'exportation boîte. Une fois la photo exportée, elle s'ouvre automatiquement dans Photoshop. Cela évite d'avoir à ouvrir Photoshop et à localiser le dossier dans lequel vous avez exporté votre photo.
Tout cela se passe au bas du menu contextuel Exporter. Vous pouvez sélectionner l'action que vous souhaitez effectuer après avoir exporté votre photo. Vous pouvez également choisir "Ne rien faire" si vous avez terminé avec la photo.
Résumé
Le post-traitement est une partie essentielle de la photographie. Ces conseils simples peuvent réduire votre temps de post-traitement et vous faire gagner beaucoup de temps à long terme.
À propos de Scott Williams – Je suis un photographe autodidacte qui aime photographier les grands espaces. Mes photos, conseils et bien plus encore se trouvent sur mon blog .
