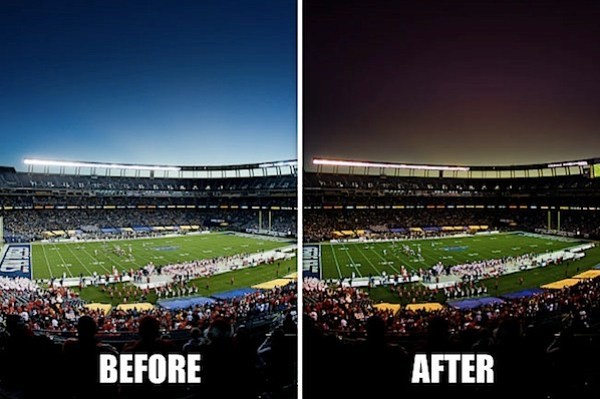
Chaque fois que je donne des conférences ou que je parle avec d'autres photographes, j'essaie toujours de leur apprendre à quel point Lightroom 3 est vraiment puissant. En fait, environ 98 % des photos que nous livrons aux clients de notre studio de photographie de mariage, Lin et Jirsa, n'ont été éditées que dans Lightroom.
Dans ce tutoriel Lightroom, je vais vous apprendre à ajouter des couleurs spectaculaires à vos images sans même toucher à Photoshop. Étant donné qu'Adobe Lightroom n'est essentiellement qu'une version améliorée d'ACR, ces techniques fonctionneront également dans Photoshop ACR.
Si vous aimez ce didacticiel, assurez-vous de consulter la bibliothèque de didacticiels Lightroom de SLR Lounge, qui contient plus de 120 didacticiels vidéo Lightroom vous enseignant des bases les plus élémentaires à l'édition avancée et aux effets artistiques dans Lightroom.
Fichiers d'exercices
Téléchargez les fichiers d'exercices de ce tutoriel en cliquant ici
Prise de vue
Cette image a été prise sur un Canon 5D Mark II en utilisant les paramètres suivants :
Obturateur :1/100
Ouverture :F/2.8
ISO :100
Lentille :Fisheye EF 15 mm
Chaque fois que vous prévoyez de mapper les tons d'une image en post-production, il y a quelques choses importantes que vous voulez faire lors de la prise de vue.
- Prise de vue au format RAW :le mappage des tons est le processus qui consiste à faire ressortir les détails tonals en post-production. Vous avez donc besoin d'autant de détails tonals que possible dans votre image. De plus, puisque nous peaufinons et ajoutons de la couleur à l'image, vous voulez toutes les informations de température et de teinte possibles. Par conséquent, prenez toujours ces types de photos en RAW.
- Prise de vue avec la sensibilité ISO la plus basse possible :utilisez un trépied si nécessaire, mais réduisez votre sensibilité ISO à 100, voire 50, si possible. Étant donné que le mappage des tons implique d'ajouter beaucoup de lumière dans les ombres, il y aura trop de bruit supplémentaire si les images sont prises à ISO 400+.
- Prendre des photos avec une exposition médiane en conservant les détails :essayez de prendre des photos avec une exposition médiane où vous n'atténuerez pas vos hautes lumières ou ne couperez pas complètement vos ombres. En règle générale, cela signifie que votre photo sera un peu du côté obscur, mais si vous photographiez en RAW à une faible sensibilité ISO, nous pourrons toujours conserver les détails dans les ombres pendant le post.
Notre point de départ
Gardez à l'esprit que tous les paramètres utilisés dans ce didacticiel sont une question de préférence artistique. Alors n'hésitez pas à adopter la technique et à la modifier à votre guise pour obtenir le style et le look que vous aimez ! Utilisez notre fichier d'exercices ou utilisez votre propre image. La meilleure partie de la photographie est la vision artistique de chacun.
Pour ceux d'entre vous qui téléchargent le fichier d'exercice RAW et qui partent de zéro, nous commençons notre processus avec une version standard corrigée des couleurs de notre image. Les paramètres pour lesquels sont détaillés ci-dessous.
- Temp 3050
- Teinte -30
- Récupération 60
- Noirs 5
- Luminosité +80
- Contraste +45
- Vibrance +30
- Nombre d'affûtage 85
- Rayon d'affûtage 1,5
- Détail d'affûtage 45
- Nombre de vignettage de l'objectif +90
- Point médian du vignettage de l'objectif 5
Si vous souhaitez regarder le didacticiel vidéo où nous expliquons notre chemin à travers le processus de correction des couleurs de cette image, veuillez consulter le didacticiel vidéo Comment corriger les couleurs des images de paysage sur SLR Lounge. L'image 1 ci-dessous montre à quoi ressemble la version de base corrigée des couleurs de cette image et l'image 2 ci-dessous qui vous montrera à quoi ressemblera votre image finale après avoir terminé ce didacticiel.

Image 1 – Fichier RAW corrigé des couleurs de base

Image 2 - Image finale fortement colorée et améliorée
Étape 1. Amélioration de l'exposition et des détails
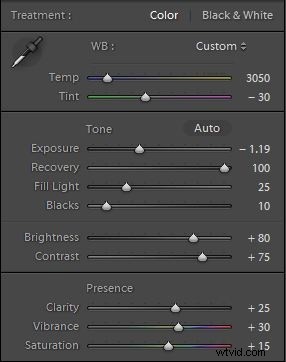 Je veux que cette image soit très spectaculaire montrant des teintes de couleurs riches dans le ciel ainsi qu'un niveau amélioré de détail. Une fois que nous aurons terminé le processus de mappage des tons et d'amélioration des détails, nous passerons à l'ajout et à la modification des couleurs de l'image.
Je veux que cette image soit très spectaculaire montrant des teintes de couleurs riches dans le ciel ainsi qu'un niveau amélioré de détail. Une fois que nous aurons terminé le processus de mappage des tons et d'amélioration des détails, nous passerons à l'ajout et à la modification des couleurs de l'image.
- Exposition -1,19 – Nous allons commencer par assombrir l'image pour réduire les hautes lumières et conserver davantage de détails sur les hautes lumières. Alors, ramenons l'exposition à -1,19.
- Récupération +100 – Encore une fois, nous essayons de conserver les détails des hautes lumières, nous allons donc récupérer à +100.
- Lumière d'appoint +25 - Après cela, nous allons continuer et ajouter des détails dans nos ombres en ajoutant une lumière d'appoint à environ +25 et en ajustant l'exposition en conséquence. Encore une fois, Fill Light ajoute du bruit, donc cela fonctionne mieux sur les images prises à faible ISO et en RAW.
- Noirs +10/Contraste +75/ - Je veux que l'image soit très maussade et dramatique, donc je veux approfondir les ombres de notre image en ajoutant +10 Noirs. De plus, nous allons augmenter le contraste global à +75 pour le faire ressortir un peu plus.
- Clarté +25 – Je souhaite encore améliorer les détails en ajoutant un peu de clarté pour améliorer le contraste des tons moyens. L'ajout de +25 Clarté sera suffisant pour l'instant car nous allons vouloir utiliser un pinceau de clarté pour l'améliorer davantage à l'étape suivante.
- Vibrance +30/Saturation +15 – Je veux augmenter un peu mes couleurs globales pour les faire ressortir. Nous pouvons revoir ces paramètres plus tard au fur et à mesure que nous apportons nos touches finales. Vos paramètres de base doivent être comme indiqué dans l'image 3 (photo de droite)
- Ajout de détails supplémentaires - Faisons ressortir encore plus de détails en utilisant un pinceau de réglage en appuyant sur la touche de raccourci "K". Je veux que vous composiez les paramètres suivants et que vous l'enregistriez sous un nouveau pinceau appelé "Detail Enhancer".
- Paramètres du pinceau "Amélioration des détails" - Contraste +25, Saturation +15, Clarté +50, Netteté +50 (illustré ci-dessous dans l'image 4)
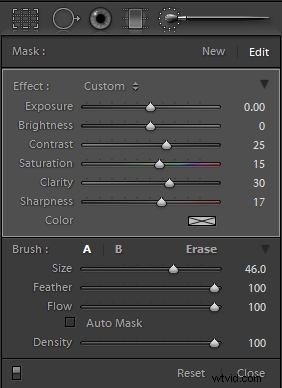
Paramètres du panneau de pinceau de détail de l'image 4
Maintenant, avec notre nouveau pinceau Detail Enhancer sélectionné, allons-y et peignons-le sur le public et le stade et en même temps, assurez-vous que l'effet global d'amélioration de la clarté n'est pas trop fort car il peut provoquer un effet de halo noir sur les zones entourées de reflets. . Vous pouvez voir notre zone améliorée de détail final dans l'exemple de l'image 5 ci-dessous et la comparer à votre image en appuyant sur "O" pour voir la superposition de masque.

Superposition de masque de pinceau d'amélioration des détails de l'image 5 ?
Étape 2. Ajout et amélioration de la couleur
Il est maintenant temps d'ajouter et d'améliorer notre couleur existante qui va donner à l'image ses riches tons de couleur. Mon concept pour cette photo est de créer un coucher de soleil riche avec des tons orange dans les hautes lumières qui se fondent en tons violets dans les ombres du ciel. Nous allons obtenir cet effet en ajoutant plusieurs pinceaux de réglage et filtres gradués, chacun pour améliorer une zone et une couleur spécifiques.
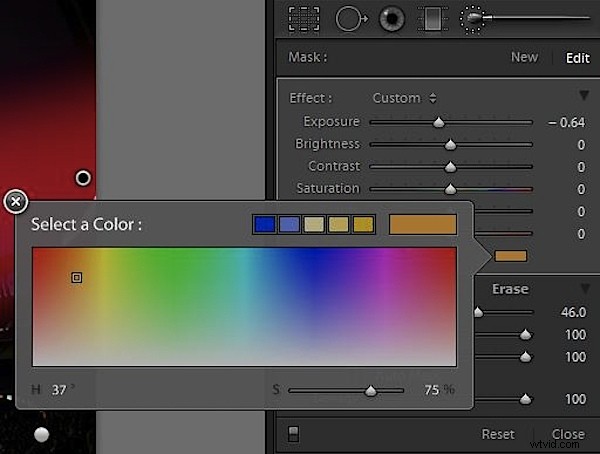
Image 6 Paramètres du pinceau coucher de soleil orange

Image 7 Superposition de pinceau orange coucher de soleil
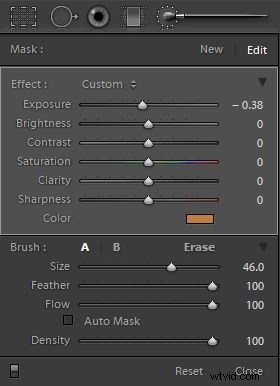
Image 8 – Paramètres pour le pinceau orange du public

Image 9 – Superposition de pinceaux d'audience orange
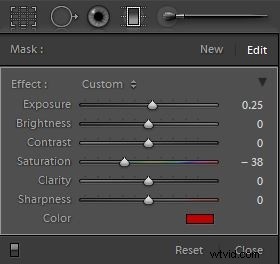
Image 10 – Paramètres du filtre gradué Purple Sky
Maintenant, laissez-moi vous expliquer pourquoi nous soustrayons la saturation et ajoutons du rouge au lieu du violet. La fonction Couleur du pinceau de réglage ajoute de la couleur à un calque existant. Par conséquent, si j'ai déjà du bleu et que je veux passer au violet, alors connaître nos couleurs primaires signifie que je devrais ajouter du rouge. La soustraction de la saturation réduira la couleur EXISTANTE, pas le ton rouge. Cela signifie que plus de mon rouge que je peins sur le bleu sera visible.
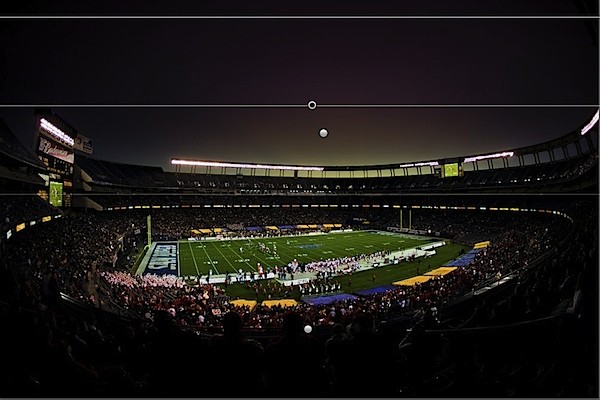
Image 11 - Placement du filtre gradué violet
Étape 3. Touches de finition
À présent, votre image devrait avoir l'air à peu près terminée. Nous allons apporter quelques touches finales pour compléter cette image.
- Ajout d'une vignette d'objectif subtile :nous allons à nouveau abaisser le ciel en ajoutant un peu de vignettage d'objectif (pas de post-recadrage) de +35 pour la quantité tout en gardant le point médian à 5. Nous voulons que notre point médian soit presque au centre de l'image pour garder l'effet très subtil.
- Pomper les couleurs - Enfin, vous pouvez ajuster les niveaux finaux de vibrance et de saturation en fonction de vos goûts. Je pense que je l'aime là où il se trouve, mais c'est une question de préférence.

Image finale
Conclusion
Très bien les gars, nous avons terminé, j'espère que vous aurez quelque chose qui ressemble à l'image finale ci-dessus. J'espère que vous pourrez voir comment l'amélioration des détails et la couleur peuvent ajouter une petite touche dramatique à vos images. Mieux encore, tout peut être fait dans Lightroom ou simplement ACR sans avoir besoin de Photoshopping. Alors, jouez et montrez-nous ce que vous avez imaginé !
