Introduction
Ce tutoriel est issu de la Lightroom 4 Workshop Collection. Y compris 27 heures de formation Lightroom 4 de A à Z et le système de préréglage Lightroom 4 standard de l'industrie. Les utilisateurs DPS peuvent obtenir 10 % de réduction en utilisant le code de coupon DPS10 lors du paiement. Cliquez sur le lien ci-dessus pour en savoir plus/acheter.
Aperçu
Dans ce didacticiel, nous vous donnerons une astuce rapide lors de l'importation d'images dans Lightroom, ce qui vous évitera de rechercher les dossiers d'importation et de destination.
Étape 1. Créez votre catalogue
Si vous n'avez pas encore créé de catalogue Lightroom, allons-y et créons-en un maintenant. Ouvrez simplement Lightroom et accédez à Fichier -> Nouveau catalogue.
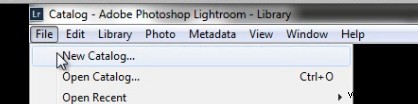
Donnez à votre catalogue un nom descriptif et un dossier de destination de votre choix. N'oubliez pas de garder vos conventions de nommage cohérentes pour avoir un flux de travail efficace et organisé. Notre convention de nommage est la suivante :
ANNÉE.MOIS.JOUR – TYPE DE PHOTOGRAPHIE DES NOMS
Donc, pour cet exemple, nous avons ce qui suit :
2013.02.11 - Cesar et Ashley Engagement qui est tapé dans l'emplacement du nom de fichier indiqué dans l'image ci-dessous.
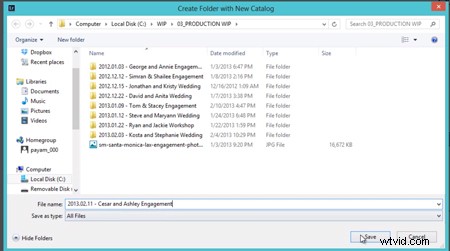
Après avoir cliqué sur "Enregistrer", Lightroom se fermera et se rouvrira avec le nouveau catalogue qui est prêt pour l'importation d'images.
Étape 2. Création des "dossiers"
Nous importerons directement les images dans un dossier sur les panneaux de gauche appelés "Dossiers". Mais, nous devons d'abord créer un dossier dans lequel les images seront importées. Dans le panneau des dossiers, cliquez simplement sur l'icône "+" pour créer un nouveau dossier comme indiqué ci-dessous.
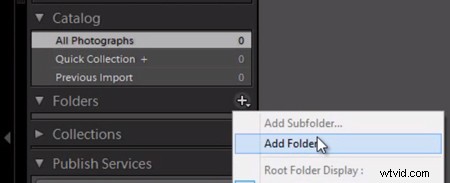
Maintenant, sélectionnez le même dossier où nous avons enregistré notre catalogue pour créer le dossier où nous voulons placer les images originales. Nous faisons cela pour nous assurer que les images se déplacent toujours avec le catalogue si jamais le catalogue est transféré.
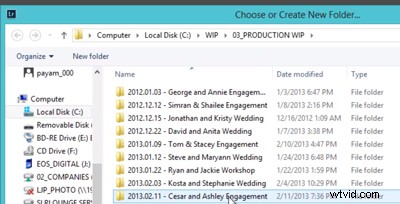
Pour créer un nouveau dossier pour vos images d'origine, cliquez avec le bouton droit dans la zone de contenu du dossier et sélectionnez "Nouveau dossier". N'oubliez pas que nous faisons tout cela à partir de la boîte de dialogue "Ajouter un dossier" dans Lightroom, et non dans le système d'exploitation.
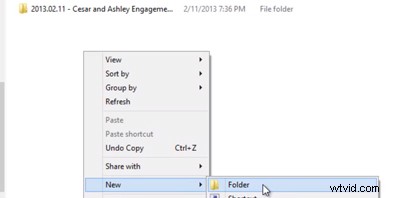
Tapez « 00_Originals » ou le nom de votre choix pour que le dossier contienne vos images originales. Encore une fois, gardez vos conventions de nommage cohérentes pour une meilleure organisation. Cliquez ensuite sur "Sélectionner un dossier".
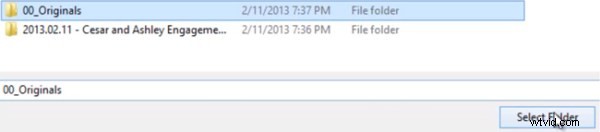
Étape 3. Importer directement dans des dossiers
Maintenant que nous avons créé notre dossier. Nous avons deux options pour importer. L'option numéro 1 consiste à cliquer avec le bouton droit sur le dossier qui apparaît sous le panneau des dossiers et à sélectionner "Importer dans ce dossier" comme indiqué ci-dessous.
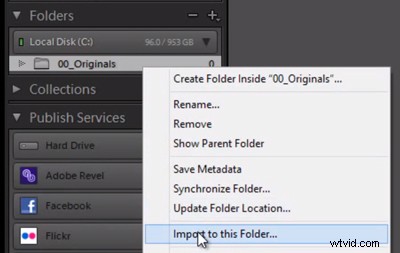
Cela affichera notre dialogue d'importation et définira automatiquement la destination sur le dossier "00_Originals" sans avoir à sélectionner manuellement notre destination comme nous le ferions normalement.
Conseil de workflow :Appliquer un préréglage de workflow lors de l'importation
Avant de commencer le processus d'importation, nous sélectionnons toujours un préréglage d'importation qui s'applique le mieux au type d'images importées. Dans notre studio, nous utilisons généralement le préréglage "Extra Soft Color" pour les séances de portrait à partir du système de préréglage Lightroom 4 de SLR Lounge, comme indiqué ci-dessous.
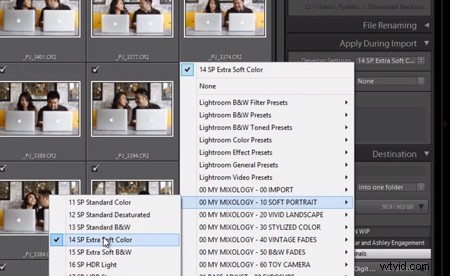
Lorsque vous avez terminé, sélectionnez "Importer" situé en bas à droite dans Lightroom.
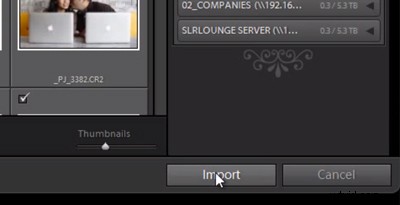
Et c'est tout! Espérons que cette petite astuce rapide sur l'importation vous aidera à importer des images un peu plus efficacement.
En savoir plus avec la collection Lightroom 4 Workshop !
Il s'agissait d'un exemple de didacticiel de la collection d'ateliers Lightroom 4. Une collection de près de 30 heures de formation vidéo enseignant tout, des bases de Lightroom aux techniques avancées de traitement brut.
La collection LR4 Workshop comprend également le système de préréglage Lightroom 4 acclamé par la critique, conçu pour permettre aux utilisateurs d'obtenir pratiquement n'importe quel look et effet en 3 à 5 clics simples. De la correction des couleurs de base, des fondus vintage, des effets noir et blanc, des effets d'inclinaison, du faux HDR, de la retouche, de l'amélioration des détails et bien plus encore. Cliquez sur les liens ci-dessus pour en savoir plus.
