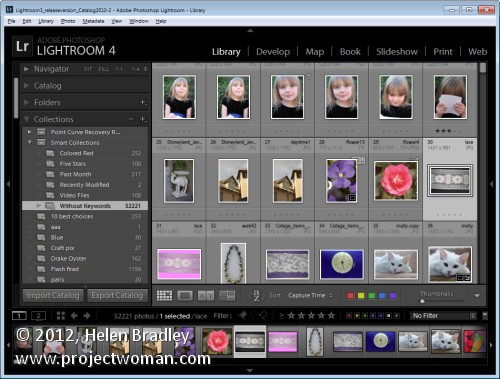
Lightroom propose deux types de collections :les collections régulières et les collections intelligentes. Collections intelligentes sont en direct et ils sont créés à la suite du filtrage de vos photos selon des règles que vous écrivez. Vous ne pouvez pas ajouter une image à une Smart Collection en la faisant glisser et en la déposant dans la collection. Vous ne pouvez pas supprimer une image d'une collection intelligente simplement parce que vous n'en voulez pas. Elle ne peut être supprimée que si elle ne répond pas aux critères que vous avez définis pour la collection.
Les collections intelligentes sont un moyen pratique de créer des collections et de gérer vos photos. Ici, je vais vous montrer comment les utiliser.
Collections intelligentes expédiées
Certaines collections intelligentes sont livrées avec Lightroom. Pour les trouver, cliquez sur le panneau Collections dans Lightroom et cliquez sur le Smart Collection Set. Cliquez sur la collection intelligente intitulée Sans mots clés. Comme son nom l'indique, cette collection vous montre toutes les images de votre catalogue Lightroom auxquelles aucun mot-clé n'est associé.
Si vous êtes comme moi, vous voudrez fermer celui-ci assez rapidement - il peut être effrayant de voir combien d'images ne sont pas associées à des mots-clés !
Vous pouvez en savoir plus sur cette collection en cliquant avec le bouton droit sur son nom et en choisissant Modifier la collection intelligente. Vous verrez que la Smart Collection est configurée pour contenir toutes les images pour lesquelles la propriété Keywords est vide.
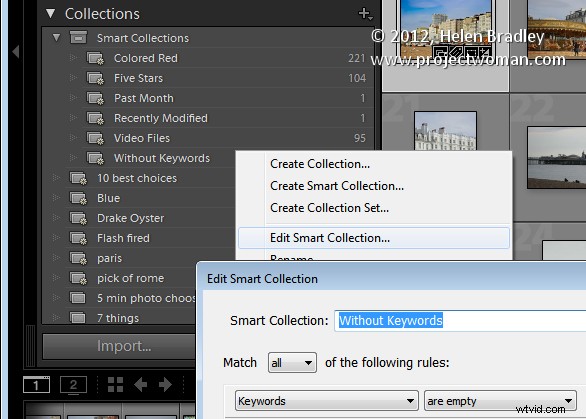
Il existe d'autres collections qui sont livrées avec Lightroom, y compris Récemment modifié qui est une collection d'images qui ont été modifiées récemment.
Vous pouvez, si vous le souhaitez, modifier la collection intelligente récemment modifiée pour qu'elle s'étende sur un nombre de jours différent. Cliquez sur cette collection , faites un clic droit et choisissez Modifier la collection intelligente. Vous pouvez voir que le critère de collecte est défini sur Modifier la date> Est dans le dernier
Lorsque vous le faites, Lightroom vérifie les images de votre catalogue pour déterminer quelles images répondent à ces critères et les affiche dans cette Smart Collection.
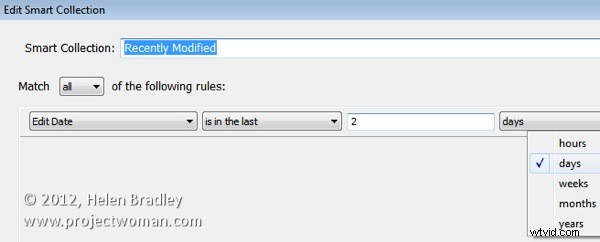
Créez vos propres collections intelligentes
En plus de celles fournies avec Lightroom, vous pouvez créer vos propres collections intelligentes. Par exemple, si vous colorez vos images en rouge, ce qui signifie une certaine chose, vous pouvez créer une collection intelligente qui contient toutes les images colorées en rouge.
Pour ce faire, cliquez sur pour ouvrir le panneau Collections, cliquez sur le symbole plus et choisissez Créer une collection intelligente. Tapez-lui un nom tel que Images rouges, cliquez sur À l'intérieur d'un ensemble de collections et choisissez de l'ajouter à l'ensemble de collections intelligentes. Parmi les options ci-dessous, sélectionnez La couleur de l'étiquette est rouge.
Cliquez sur Créer pour créer la collection - elle contiendra toutes les images de votre collection auxquelles est associée la couleur d'étiquette rouge.

Supprimer une image d'une collection intelligente
La seule façon de supprimer une image d'une Smart Collection est de la configurer afin qu'elle ne réponde plus aux critères de la Smart Collection. Par exemple, une image n'apparaîtra plus dans la collection Sans mots-clés si vous lui ajoutez un mot-clé.
Vous pouvez supprimer une image de la collection Images rouges si vous supprimez ou modifiez son étiquette de couleur. Lorsqu'il ne sera plus associé à l'étiquette de couleur rouge, il n'apparaîtra plus dans la collection.
De même, si vous appliquez l'étiquette de couleur rouge à une image dans Lightroom, elle sera automatiquement ajoutée à la Red Images Smart Collection.
L'un des avantages des collections intelligentes est qu'elles sont continuellement mises à jour par Lightroom. Ainsi, Lightroom garantit que toutes les images qui correspondent aux critères que vous utilisez pour définir la Smart Collection se trouvent dans cette collection.
En quoi les collections intelligentes diffèrent des collections régulières
Les collections intelligentes se comportent différemment des collections régulières de plusieurs manières. Une différence est que vous ne pouvez pas organiser les images d'une Smart Collection dans votre propre ordre personnalisé.
L'ordre de collecte ne peut être défini que sur l'une des options d'ordre de tri par défaut de Lightroom; Heure de capture, Modifier l'ordre, Modifier l'heure, Modifier le nombre, Classement, Choisir, Texte de l'étiquette, Couleur de l'étiquette, Nom du fichier, Extension de fichier, Type de fichier et Format d'image. Les collections régulières, en revanche, peuvent être triées par ordre des utilisateurs, ce qui est utile pour les diaporamas et les pages Web, par exemple.
Vous ne pouvez pas non plus définir une collection intelligente comme collection cible car vous ne pouvez pas ajouter manuellement des images à une collection intelligente. Il ne peut être ajouté que s'il correspond aux critères qui décrivent cette collection.
À vous de jouer… Utilisez-vous les Smart Collections dans Lightroom et, si oui, comment les utilisez-vous ? Utilisez-vous les collections expédiées ou créez-vous les vôtres ?
