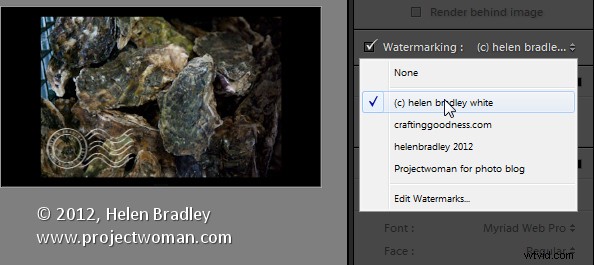La fonction de filigrane de Lightroom a été considérablement remaniée dans Lightroom 3. En conséquence, vous pouvez désormais ajouter des filigranes sophistiqués à vos images lors de l'exportation sur disque ou via les modules d'impression et autres.
Non seulement vous pouvez ajouter un filigrane de texte à une image, mais vous pouvez également ajouter un filigrane d'image - et c'est de cela qu'il s'agit - créer et utiliser des images comme filigranes dans Lightroom 3 et Lightroom 4.
Créer l'image
Pour utiliser un filigrane d'image dans Lightroom, vous aurez besoin d'une image et pour cela, vous aurez besoin d'un éditeur d'image. Vous pouvez utiliser tout ce qui peut créer des images .png - Photoshop et Photoshop Elements sont des concurrents évidents, mais fondamentalement, n'importe quel éditeur de photos ou programme de peinture fera l'affaire.
Contrairement aux filigranes de texte, vous ne pouvez pas définir la couleur d'un filigrane d'image dans la boîte de dialogue Filigrane, vous devez donc l'obtenir correctement avant de commencer. Pour cette raison, j'en crée deux - un noir et un blanc - qui couvrent la plupart des situations.

Je le fais dans Photoshop en travaillant sur un calque transparent - la raison en est que je veux que cette transparence apparaisse dans le filigrane lorsqu'il est placé sur l'image. Ainsi, même si j'utilise un calque de remplissage derrière le filigrane pour pouvoir voir le dessin pendant que je travaille, je vais le masquer avant d'enregistrer l'image.
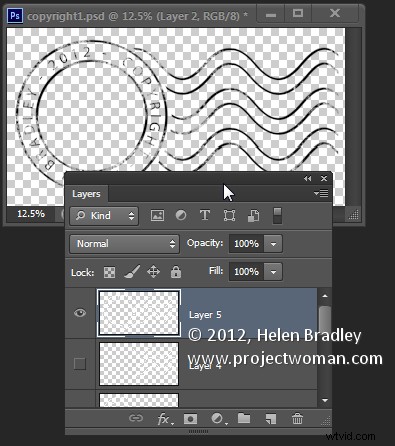
Lors de l'enregistrement de l'image, je l'enregistre en tant que fichier au format .png - cela aplatit l'image en un seul calque mais conserve la transparence - ce que le format .jpg ne fait pas.
Pour créer l'image en tant que filigrane, ouvrez un module doté d'un filigrane, tel que le module d'impression. Cliquez dessus pour l'activer, puis choisissez Modifier les filigranes dans la liste déroulante.
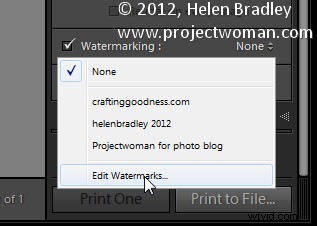
Cliquez sur Graphique dans le coin supérieur droit pour le sélectionner comme style de filigrane. Lorsque vous y êtes invité, sélectionnez l'image à utiliser. Cette image est sombre, j'ai donc choisi la version blanche de l'image du filigrane du droit d'auteur.
Si vous ne pouvez pas voir l'image, faites défiler jusqu'à la zone Effets de filigrane et ajustez la taille afin que vous puissiez voir l'image. Définissez la taille et l'emplacement souhaités à l'aide des paramètres Taille, Ancrage et Encart. En règle générale, vous utiliserez le point d'ancrage en bas à gauche (ou en bas à droite) et déplacerez l'image un peu à partir du bord de la photo.
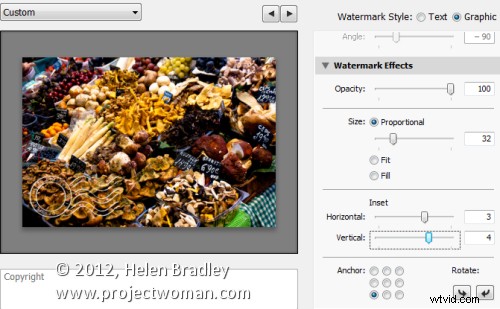
Une fois que vous avez la position et la taille correctes, vous pouvez l'enregistrer en tant que filigrane que vous pourrez utiliser à tout moment en cliquant sur la liste déroulante Personnalisé et en choisissant Enregistrer les paramètres actuels en tant que nouveau préréglage et en saisissant un nom pour le préréglage.
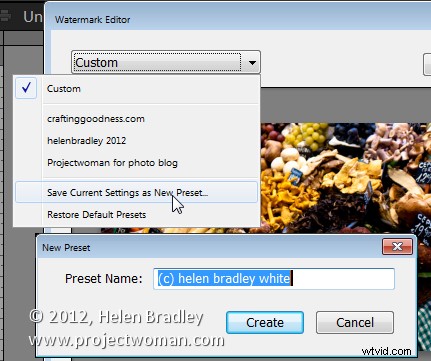
À l'avenir, vous pourrez sélectionner et utiliser ce filigrane dans n'importe quel panneau de Lightroom prenant en charge le filigrane, comme le module de diaporama ici :