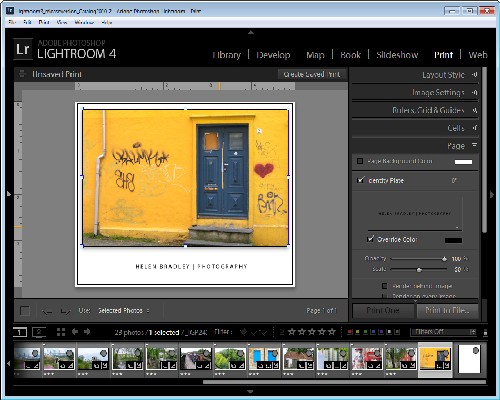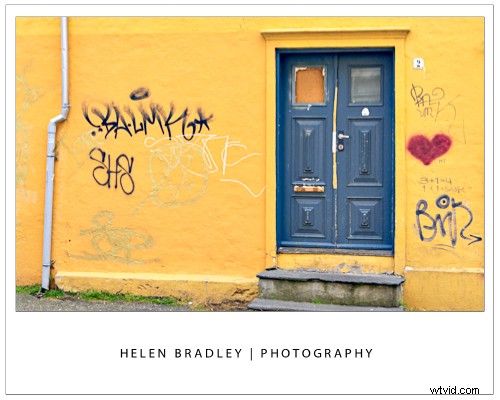
J'utilise Lightroom pour préparer les images prêtes à être téléchargées sur mes blogs, il est donc essentiel que je puisse les sortir de Lightroom toutes prêtes à être téléchargées sans avoir à faire plus de travail dessus. Sur un blog, j'utilise des images encadrées et c'est là que réside un problème - les images ont besoin d'une fine ligne de contour autour d'elles pour que vous puissiez voir le bord. Sans bord, l'image se fondrait simplement dans le fond blanc environnant de la page de blog.
Alors, voici comment créer un effet de cadre dans Lightroom - les images seront dimensionnées pour le Web avec la résolution appropriée, elles auront un cadre autour d'elles, avec mon nom, et elles auront une ligne clé autour de l'image et autour du page elle-même. Et, pour finir, tout sera enregistré en tant que modèle réutilisable.
Commencez en dehors de Lightroom dans n'importe quel programme graphique ou de retouche photo et créez une image de 500 x 600 pixels et remplie de blanc. Enregistrez-le en tant qu'image au format jpeg et importez-le dans Lightroom - placez-le dans un endroit facile à trouver.
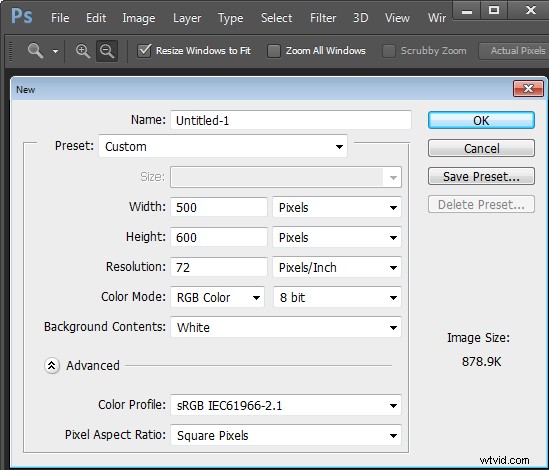
Ensuite, dans Lightroom, placez les images de l'article de blog dans une collection et ajoutez l'image vide que vous venez de créer à la même collection. Pour plus de commodité, j'utilise une seule collection pour les images destinées à mon blog - cela les rend plus faciles à trouver et cela simplifie le processus de sortie.
Basculez vers le module Imprimer et sélectionnez la collection. Pour configurer la taille du document, dans le panneau Style de mise en page, sélectionnez Paquet personnalisé et dans le panneau Travail d'impression, définissez Imprimer vers pour lire le fichier JPEG. Réglez la résolution du fichier sur 100 ppi et sélectionnez les dimensions du fichier personnalisé sur 5 po x 4 po pour créer une image d'orientation paysage qui sera finalement créée comme une image de 500 x 400 pixels. Définissez le profil de gestion des couleurs sur sRGB.
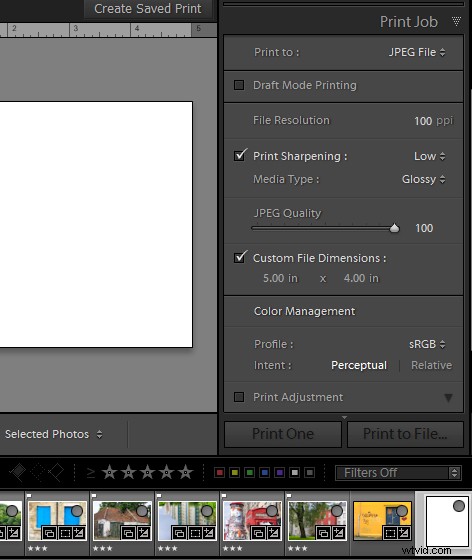
Maintenant, faites glisser et déposez la première image dans la zone de travail et redimensionnez-la en conséquence. Choisissez Paramètres d'image> Contour intérieur, puis définissez la largeur sur une ligne noire de 0,2 pt. Cela apparaîtra autour de l'image.
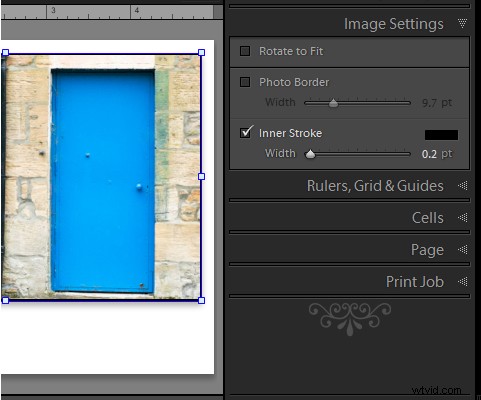
Faites maintenant glisser l'image blanche vide dans un endroit vide de la zone de travail, puis redimensionnez-la juste en dessous de la taille de la zone de travail. Il sera automatiquement entouré d'une ligne - le paramètre Inner Stroke est appliqué à toutes les images. Pour placer cette image derrière la première image, faites un clic droit dessus et choisissez Envoyer à l'arrière-plan.
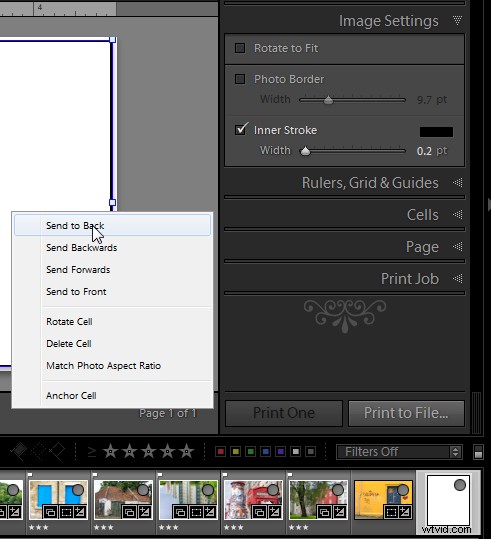
Le texte est ajouté à l'aide d'une plaque d'identité. Pour en créer un, cliquez sur le panneau Page et cochez la case Plaque d'identité. Cliquez sur le petit triangle dans la zone Plaque d'identité et cliquez sur Modifier, puis cliquez sur Utiliser une plaque d'identité textuelle stylisée. Tapez le texte de la plaque d'identité - par exemple, le mien lit Helen Bradley | Photographie – sélectionnez-la et formatez-la comme vous le souhaitez. Cliquez sur le bouton Personnalisé, cliquez sur Enregistrer sous et saisissez un nom, cliquez sur Enregistrer, puis sur OK pour l'ajouter. Déplacez-le en position et dimensionnez-le en conséquence.
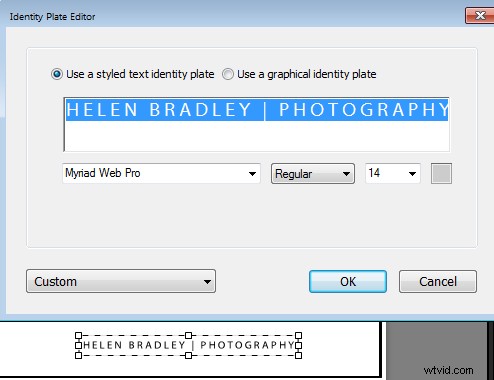
Lorsque vous avez terminé, cliquez sur Imprimer dans un fichier pour imprimer l'image.
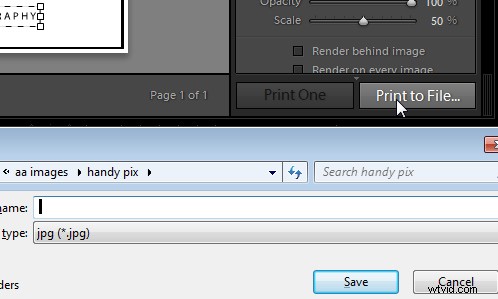
Pour enregistrer la conception en tant que modèle que vous pouvez utiliser encore et encore, cliquez sur le + en face du navigateur de modèles dans le panneau de gauche. Tapez un nom pour le modèle.
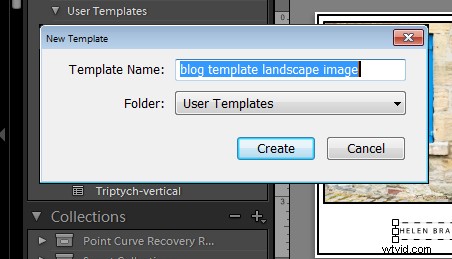
À l'avenir, vous pourrez sélectionner ce modèle et l'utiliser pour imprimer une autre image. Avant de le faire, vous devrez faire glisser et déposer une image dans l'espace réservé de l'image et ajouter l'image vide à l'espace réservé plus grand. Si vous souhaitez pouvoir imprimer des images en orientation portrait, répétez le processus pour créer un deuxième modèle - vous pouvez réutiliser l'image vide et la plaque d'identité.