S'il y a une chose qui déroute les nouveaux utilisateurs de Lightroom, c'est que très souvent, les fichiers qui devraient être dans Lightroom semblent avoir disparu. Voici quelques éléments auxquels vous devez faire attention lorsque cela vous arrive.
Est-ce qu'un filtre cache des choses ?
Si vous pensez qu'un dossier devrait afficher plus d'images qu'il n'en affiche, vérifiez qu'aucun filtre personnalisé n'est en place. Dans le module Bibliothèque, assurez-vous que la pellicule est visible et s'il existe un filtre répertorié dans la zone Filtre, cela affecte ce que vous voyez. Pour revenir à l'affichage de toutes vos images dans le dossier actuellement sélectionné, sélectionnez Filtres désactivés dans la liste des filtres.
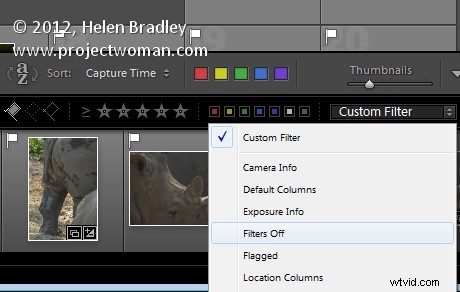
Vous cherchez au bon endroit ?
Alors que les dossiers de Lightroom imitent la structure des dossiers de votre ordinateur et des lecteurs externes, vous voulez parfois vraiment parcourir tous les fichiers de Lightroom. Pour ce faire, ouvrez le panneau Catalogue dans la Bibliothèque et sélectionnez Toutes les photographies. Cela sélectionne toutes les photographies du catalogue Lightroom comme base de votre recherche.
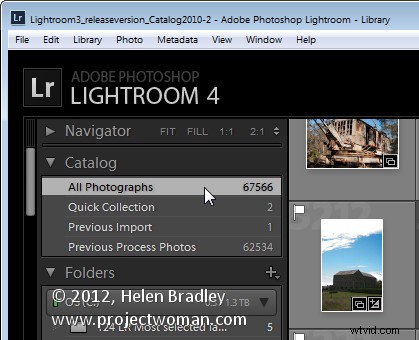
Images dans les sous-dossiers
Si vous cliquez sur un dossier contenant des sous-dossiers mais que vous ne voyez rien ou aucune des images dans le sous-dossier, cela est généralement dû à un paramètre Lightroom. Ce paramètre vous permet de contrôler si vous voyez ou non des photos dans des sous-dossiers lorsque vous cliquez sur ce dossier dans le module Bibliothèque. Pour afficher le paramètre actuel, choisissez le menu Bibliothèque> Afficher les photos dans le sous-dossier. Le paramètre peut être activé ou désactivé en fonction de vos préférences, mais c'est souvent la raison pour laquelle les photos des sous-dossiers ne s'affichent pas lorsque vous pensez qu'elles devraient s'y trouver.
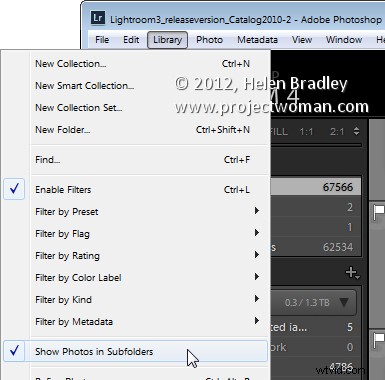
Rechercher dans les dossiers et non les collections (ou vice versa)
Lightroom a des dossiers et des collections et ils peuvent avoir le même nom. Vous trouverez des collections dans le panneau Collections et des dossiers dans le panneau Dossiers. Une collection peut inclure des fichiers provenant d'un certain nombre de dossiers, mais un dossier ne peut contenir que des images qui sont stockées dans ce dossier sur votre disque, alors assurez-vous de rechercher le bon dossier ou la bonne collection.
Contenu de la modification des collections intelligentes
Les collections régulières sont fixées de sorte que les images, une fois placées dans la collection, restent dans cette collection jusqu'à ce que vous les supprimiez. Les collections intelligentes sont dynamiques, de sorte que les images qu'elles contiennent changent en fonction des critères que vous avez définis pour elles. Par exemple, la Smart Collection 5 étoiles affiche toutes les images qui sont des images 5 étoiles. Si vous faites d'une image une image 5 étoiles, elle est automatiquement ajoutée à cette collection. Si vous changez une image 5 étoiles en une image 4 étoiles, elle n'apparaît plus dans cette collection intelligente et cela peut être la cause des images « manquantes ».
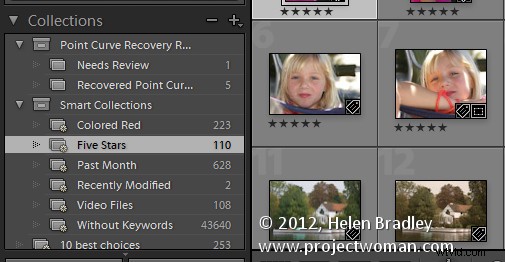
Rechercher des images perdues
Si vous avez perdu des photos et que vous savez à peu près quand elles ont été capturées ou avec quel appareil photo vous les avez capturées, il est possible de les rechercher dans votre collection Lightroom. Commencez dans la bibliothèque et cliquez sur le panneau Catalogue et cliquez sur Toutes les photographies. Choisissez ensuite Affichage> Afficher la barre de filtre. Cliquez sur Métadonnées et vous pouvez ensuite localiser les images par leurs métadonnées. Par exemple, si vous savez que la date de capture approximative était janvier 2012, assurez-vous que le premier filtre est défini sur Date et cliquez sur 2012, puis sur janvier. Cela n'affichera que les images que vous avez prises pendant cette période.
Il est également possible de filtrer par appareil photo, objectif et autres métadonnées. Vous devrez simplement vous assurer que le champ principal sur lequel vous filtrez est celui qui se trouve à gauche de la barre de filtre. Les images sont filtrées de gauche à droite, donc, si le panneau le plus à gauche est Date et celui à sa droite est Type d'appareil photo, vous ne verrez les types d'appareils photo que pour les photos prises à la date spécifiée. Si le type d'appareil photo est la colonne la plus à gauche et la date la plus à droite, vous filtrerez toutes les images capturées avec un certain appareil photo et ne verrez que les dates auxquelles vous avez réellement capturé des images avec.
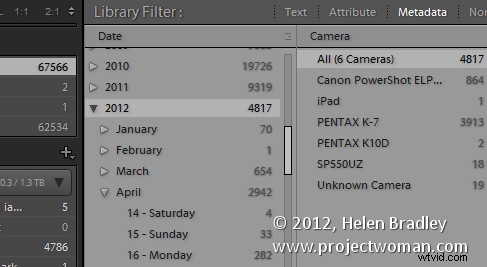
Lightroom ne trouve pas l'image
Parfois, Lightroom affiche une image avec un point d'interrogation dans son coin indiquant que la photo est manquante. Cela signifie que l'image a été importée dans Lightroom mais que Lightroom ne la trouve plus. Pour le renvoyer à Lightroom, cliquez sur son icône de point d'interrogation et vous serez invité à localiser l'image sur le disque. Cliquez sur Localiser, trouvez l'image sur le disque, sélectionnez-la et elle réapparaîtra et elle sera modifiable dans Lightroom.
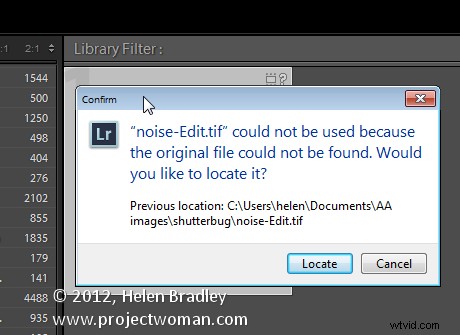
Lightroom a perdu tout le dossier
Si vous déplacez ou renommez un dossier sur votre disque en dehors de Lightroom, Lightroom ne saura pas ce que vous avez fait. S'il y a des photos dans le catalogue Lightroom dans ce dossier, le dossier entier sera signalé comme manquant lors de son prochain lancement. Les dossiers manquants auront un point d'interrogation à côté de leur nom. Si vous savez où vous avez déplacé le dossier ou que vous l'avez renommé, vous devez indiquer à Lightroom où il se trouve. Pour ce faire, cliquez avec le bouton droit sur le dossier dans Lightroom et choisissez Rechercher le dossier manquant, puis localisez le dossier sur le disque et Lightroom se mettra à jour en conséquence.
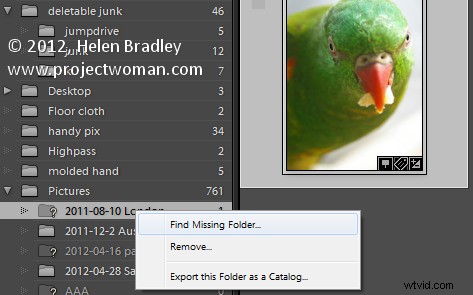
Il manque certains fichiers dans un dossier
Si vous avez un dossier qui, selon vous, devrait contenir plus d'images que celles qui s'affichent actuellement dans Lightroom, cela pourrait bien être le cas. La structure des dossiers Lightroom imite la structure des dossiers du disque, mais seules les images que vous importez dans Lightroom seront réellement dans Lightroom. Il est également possible de supprimer des images de Lightroom mais de manière à ce qu'elles restent sur le disque.
Pour vérifier s'il y a des images supplémentaires dans un dossier qui ne s'affichent pas dans Lightroom, cliquez avec le bouton droit sur le dossier dans Lightroom et choisissez Synchroniser le dossier. Assurez-vous que l'option Afficher la boîte de dialogue d'importation avant l'importation est activée et sélectionnez Synchroniser. Cela affiche la boîte de dialogue d'importation et les images qui se trouvent dans le dossier mais pas dans Lightroom afin que vous puissiez synchroniser le contenu du dossier avec Lightroom.
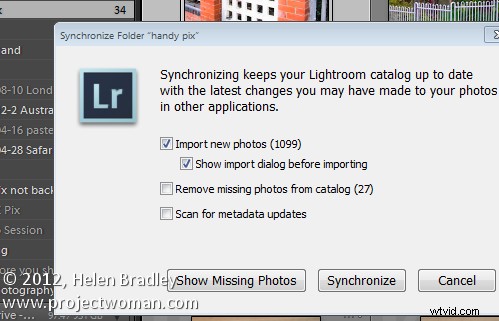
Maintenant c'est à vous. Avez-vous déjà rencontré des fichiers manquants dans Lightroom et, si c'est le cas, quelle en était la cause et comment avez-vous résolu le problème ?
