Aperçu
Dans cet article, nous allons passer en revue l'outil de recadrage de Lightroom en détail. Nous couvrirons le recadrage manuel, les ratios personnalisés, l'outil de redressement, ainsi que l'outil de recadrage de cadre et l'option Contraindre à déformer. Nous aborderons également les principales cultures et comment compenser pour améliorer les détails. Pour commencer, vous pouvez accéder à Crop OverlayTool en appuyant sur "R" sur votre clavier ou en le sélectionnant dans la barre d'outils de réglage.
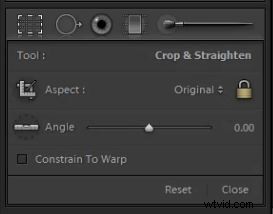
Les bases du recadrage
La manière la plus courante d'utiliser l'outil de recadrage est le recadrage manuel. Pour ce faire, placez votre souris à l'extérieur de l'image et une flèche double face apparaîtra. Ensuite, cliquez et faites glisser dans les deux sens jusqu'à ce que vous ayez corrigé le recadrage à l'angle approprié. Pour définir le recadrage, vous pouvez appuyer sur "Entrée" sur votre clavier ou sur "R", ce qui définira le recadrage et vous sortira de la superposition de recadrage.

Vous pouvez également ajuster la taille du recadrage en passant votre souris sur le bord ou les coins de l'image et en cliquant et en faisant glisser votre souris. Cela réduira ou agrandira la taille du recadrage. Une fois que vous avez ajusté le recadrage, pour déplacer la sélection de recadrage, placez votre souris sur l'image et un outil manuel apparaîtra qui vous permettra de déplacer la sélection de recadrage autour de l'image. La main n'apparaîtra qu'une fois que vous aurez réduit la taille de votre sélection de recadrage.
Contraindre les proportions
Si vos proportions sont limitées, le recadrage conservera le rapport d'aspect d'origine (4 × 6, sauf si vous photographiez avec un appareil photo de format différent) lorsque la taille est ajustée, sinon, vous devrez maintenir "Shift" tout en faisant glisser pour limiter les proportions. Vous pouvez savoir si le rapport de recadrage est limité si le verrou du menu déroulant de l'outil de superposition de recadrage est en position verrouillée. Vous pouvez activer et désactiver cette option en cliquant simplement sur le cadenas. Si vous déverrouillez les proportions de contrainte, vous pouvez transformer gratuitement votre recadrage en n'importe quel rapport d'aspect.
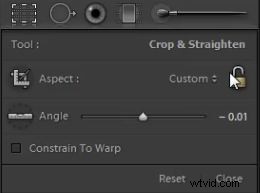
Vous pouvez utiliser l'un des ratios prédéfinis couramment utilisés ou saisir un ratio d'aspect personnalisé dans le menu déroulant situé à côté de l'icône de verrouillage.
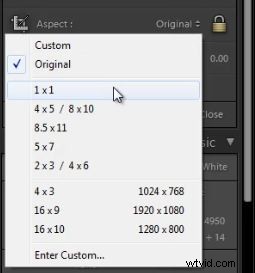
Outil Cadre de recadrage
Un autre outil utile et une autre méthode de recadrage dans la superposition de recadrage est l'outil de recadrage vers lequel vous verrez le curseur pointer dans l'image ci-dessous.
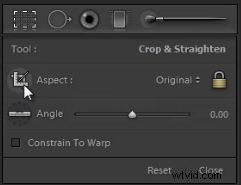
Cet outil vous permettra de faire glisser l'image et de sélectionner le recadrage souhaité. Le ratio sera défini sur le ratio que vous avez sélectionné, ou sera de forme libre si Contraindre les proportions est déverrouillé.
Réinitialiser le recadrage
Pour réinitialiser votre recadrage à tout moment, vous pouvez appuyer sur "Ctrl + Alt + R" sur un PC ou sur "Cmd + Opt + R" sur un MAC. Vous pouvez également appuyer sur le bouton Réinitialiser dans le menu déroulant Crop Overlay.
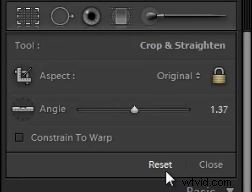
Recadrer avec l'outil Redresser
Une autre option avec l'outil de recadrage est l'outil de redressement. Ceci est très pratique à utiliser lorsque votre image a une ligne d'horizon proéminente.
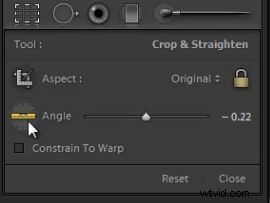 Pour utiliser cet outil, sélectionnez-le simplement dans le menu déroulant de votre outil de recadrage. Vous pouvez maintenant cliquer sur la ligne d'horizon (ou sur la ligne à laquelle vous souhaitez que votre recadrage soit parallèle) et faire glisser l'outil le long de la ligne. Le recadrage se corrigera alors de façon à ce que cette ligne soit de niveau.
Pour utiliser cet outil, sélectionnez-le simplement dans le menu déroulant de votre outil de recadrage. Vous pouvez maintenant cliquer sur la ligne d'horizon (ou sur la ligne à laquelle vous souhaitez que votre recadrage soit parallèle) et faire glisser l'outil le long de la ligne. Le recadrage se corrigera alors de façon à ce que cette ligne soit de niveau.

Contraindre à déformer
L'une des dernières options que vous voyez dans votre outil de superposition de recadrage est l'option Contraindre à déformer en bas du menu déroulant Superposition de recadrage. Cette option contrôle si le recadrage se limitera ou non aux bords de l'image si vous utilisez la correction de l'objectif ou un autre outil de déformation pour ajuster l'image. Si cette option est cochée, les images seront toujours recadrées afin qu'aucune zone grise n'apparaisse sur les ajustements qui ont été ajustés/déformés.
Recadrer des compositions à l'aide de la superposition de grille
La superposition de grille est un outil utile pour vérifier votre composition, ainsi que votre alignement. En appuyant sur "O" sur votre clavier lorsque l'outil de recadrage est sélectionné, vous pouvez parcourir les différentes offres lightroom de la superposition. Il existe de nombreuses superpositions qui décrivent différentes règles de composition telles que la règle des tiers. Je garde généralement les nôtres sur la superposition de la grille de la règle des tiers afin de corriger simultanément les compositions correctes ainsi que les lignes d'horizon.
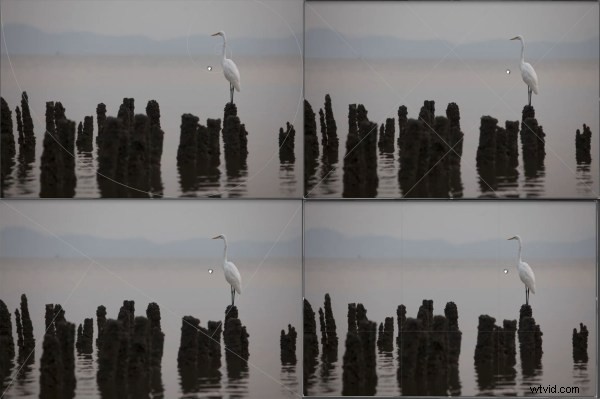
"Recadrage majeur"
Nous utilisons le terme "Recadrage majeur" lorsque vous ne recadrez pas pour faire de petits ajustements, mais plutôt pour changer complètement la composition.
Maintenant, cela peut réduire considérablement les détails de l'image puisque vous recadrez une si grande partie de la résolution initiale des images. Une astuce pour cela est de prendre des photos dans des formats de fichier d'appareil photo volumineux lorsque cela est possible, en particulier lorsque vous savez que vous devrez recadrer l'image pendant la post-production. Si vous photographiez à 22 mégapixels, le recadrage de 50 % de l'image vous donne toujours 11 mégapixels avec lesquels travailler.
J'ai choisi la même image que ci-dessus pour modifier la composition. Nous allons ajuster l'image pour qu'elle corresponde parfaitement à la règle des tiers. Alors, remontons la superposition de grille en appuyant sur "O" et passons à la superposition de la règle des tiers.

Comme vous pouvez le voir sur l'image ci-dessus, le sujet ne tombe pas tout à fait sur la troisième ligne. Ce que nous allons faire pour corriger cela, c'est réduire la taille du recadrage en plaçant à nouveau notre souris sur le bord ou le coin de l'image et en faisant glisser.
Maintenant, vous pouvez amener votre souris sur l'image et l'outil main apparaîtra afin que vous puissiez vous déplacer dans la sélection de recadrage. Une fois que vous avez la sélection de recadrage où vous le souhaitez, vous pouvez appuyer sur "Entrée" ou "R" pour la définir. Nous avons maintenant recadré avec succès notre image à la composition souhaitée.

Amélioration des détails après un recadrage majeur
Depuis que nous avons recadré environ vingt pour cent de notre image, nous avons perdu pas mal de détails sur l'image. Pour ajuster cela, nous allons améliorer nos détails. Commençons par zoomer sur l'image une par une. Vous pouvez le faire en sélectionnant l'icône 1:1 dans le panneau de navigation en haut à gauche de votre module de développement.


Nous améliorerons nos détails en ajustant notre netteté et notre réduction du bruit dans notre panneau de détails. Vous pouvez accéder à votre panneau de détails en appuyant sur "Ctrl + 5" sur un PC ou "Cmd +5" sur un Mac, ou en faisant défiler vers le bas sur votre panneau de droite dans votre module de développement et en le sélectionnant. Nous allons d'abord augmenter notre netteté à +90, notre rayon à 1,5 et notre détail à 30.
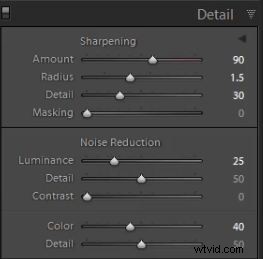
Maintenant, nous voulons ajuster notre Réduction du bruit. Afin de réduire le bruit, nous allons amener la luminance à +25. Vous devez faire attention à ne pas réduire trop de bruit dans votre image car cela diminuera les détails. S'il est poussé trop loin, il aura un effet de type filtre "peinture à l'huile".
Jetons un coup d'œil aux informations de l'image d'origine pour voir sur quelle ISO nous avons tourné. Si vous appuyez sur "I" sur votre clavier, vous pouvez basculer l'affichage des informations.

Comme vous pouvez le voir, cette image a été prise à 800 ISO. Plus la valeur ISO est élevée, plus votre image est susceptible d'avoir également du bruit de couleur. Si nous zoomons de 3 à 1, vous pouvez voir le bruit de couleur qui est représenté par de petits artefacts de couleur variable. Au lieu que tout le ciel soit simplement bleu/gris, nous voyons des morceaux de jaune, de bleu plus foncé, de vert, etc., ce que l'on appelle le "bruit de couleur".
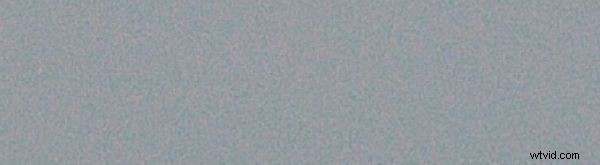
Pour réduire le bruit des couleurs, ouvrez simplement votre curseur Couleur dans votre panneau de détails. J'ai porté Color Noise à +40. Bien qu'il y ait encore du grain/bruit de luminence, le bruit de couleur a été supprimé comme indiqué ci-dessous.
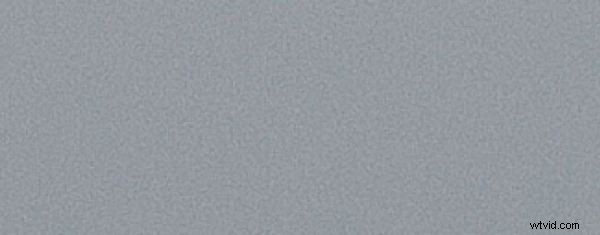
Après avoir ajusté le détail, nous avons terminé notre recadrage et notre image est prête à être corrigée en couleur et à passer par la post-production de base. Voici notre image recadrée finie.

