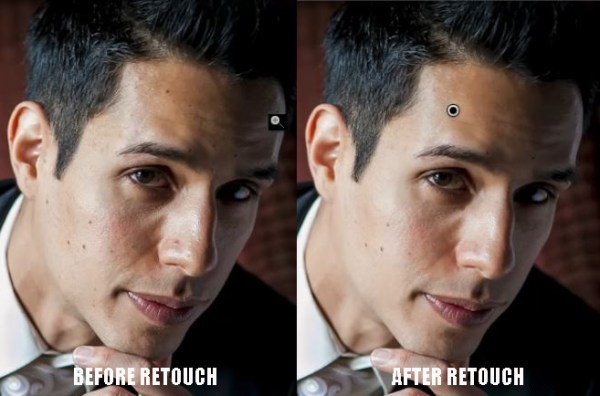Introduction
Ce tutoriel a été transcrit à partir de l'atelier SLR Lounge Lightroom 4 sur DVD, un guide Lightroom 4 A - Z de 14 heures avec plus de 130 tutoriels pour maîtriser Lightroom du début à la fin. Le téléchargement numérique peut être acheté auprès de SLR Lounge tandis que la copie physique est disponible via Amazon Prime.
Aperçu
Dans la première partie de la série Retouche de portrait sur un sujet masculin, nous avons passé en revue la correction des couleurs de base sur notre image. J'ai produit l'image avec un aspect stylisé plus sombre et plus dramatique. Cependant, la gradation et la stylisation des couleurs sont toutes subjectives. La retouche par contre est un peu moins subjective. Il y a des choses à faire et à ne pas faire en matière de retouche. Dans cet article, nous prendrons notre portrait colorisé et utiliserons strictement Lightroom 4 pour effectuer des retouches de portrait plus avancées.
Comme nous l'évoquions dans le dernier article, Lightroom peut être un outil très efficace pour retoucher des portraits. Lightroom ne dispose pas de tous les outils et fonctionnalités de Photoshop. Cependant, nous constatons que pour la plupart de nos besoins de retouche, c'est tout à fait suffisant. Nous gagnons également du temps en éditant directement depuis Lightroom et en n'ayant pas à prendre chaque image dans Photoshop. Ainsi, dans cette partie II de notre série en trois parties, nous vous montrerons comment éliminer les imperfections et appliquer un masque adoucissant directement dans Lightroom.
Utilisation de l'outil de suppression des taches pour supprimer les imperfections
Nous utilisons l'outil de suppression des taches pour supprimer divers petits objets tels que la poussière ou des détails peu attrayants de nos images. Cependant, nous pouvons également l'utiliser efficacement pour éliminer les imperfections. Ce sujet n'a pas beaucoup de défauts, cependant, il a assez peu de taches de rousseur. Maintenant, bien sûr, nous ne voulons pas supprimer toutes les taches de rousseur car ce sont des signes distinctifs qui lui sont propres. Nous avons une règle générale lorsqu'il s'agit d'éliminer les imperfections par rapport aux détails réels du visage. Quand il s'agit d'éliminer les imperfections, vous pouvez toutes les éliminer sans souci. Cependant, nous voulons être très prudents lorsqu'il s'agit de choses comme les taches de rousseur, les grains de beauté ou d'autres traits faciaux d'identification. La suppression de ces éléments fera en fait que la personne cessera de se ressembler. Pour cette image, nous supprimerons cependant quelques taches de rousseur afin de présenter un aspect un peu plus propre. Nous cherchons principalement à supprimer les taches de rousseur gênantes et non identifiantes.
Pour ce faire, nous sélectionnons notre outil de suppression de points en appuyant sur "Q" sur le clavier ou en le sélectionnant dans la barre d'outils de réglage au-dessus du panneau de base. Nous allons ensuite zoomer à 100% sur notre image en cliquant simplement dessus. Pour utiliser l'outil de suppression des taches, ajustez la taille de votre pinceau à la plus petite brosse possible qui couvrira complètement ce que vous essayez de supprimer. Le deuxième cercle, qui est la zone d'échantillonnage, apparaîtra et Lightroom essaiera de deviner une zone de l'image qui correspond à ce que vous essayez de supprimer. Si Lightroom ne place pas correctement la zone d'échantillonnage, sélectionnez une zone de l'image qui ressemble le plus à la zone que vous essayez de cloner ou de remplacer.
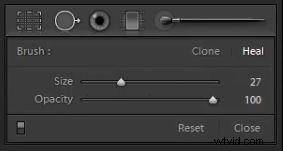
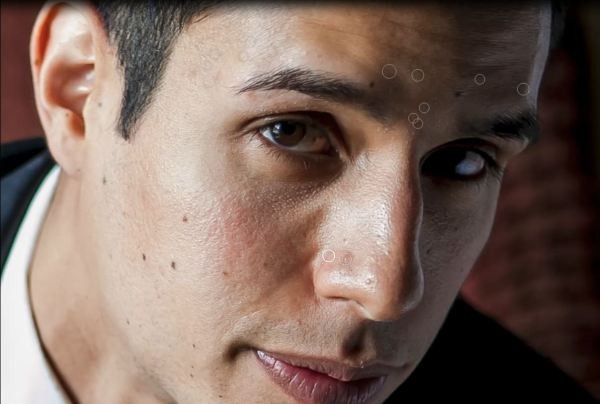
Utilisez votre jugement sur ce que vous aimeriez supprimer. Bien sûr, les imperfections telles que l'acné sont quelque chose que nous supprimerons toujours. Si un client ou un modèle a un trait facial fort qui est quelque peu distrayant, un conseil serait de le diminuer mais pas de le supprimer. Pour diminuer, réduisez simplement l'opacité sur l'outil de suppression des taches afin qu'il n'ait qu'un effet adoucissant. Le curseur Opacité contrôle la transparence du pinceau et se trouve dans le panneau déroulant de l'outil de suppression des taches.
Voici notre image après avoir nettoyé certaines des taches de rousseur. Remarquez comment il a laissé quelques taches de rousseur juste sur sa joue et quelques-unes au-dessus de ses sourcils, car ce sont de fortes taches de rousseur.
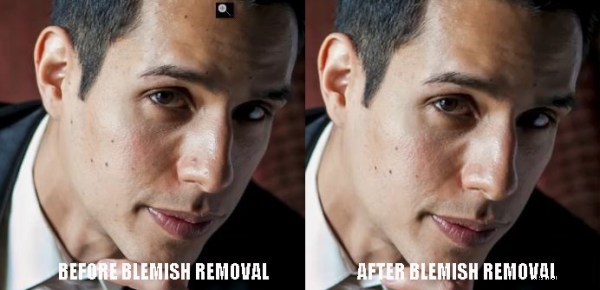
Utiliser des pinceaux de réglage pour adoucir la peau
Ensuite, nous appliquerons un masque subtil pour adoucir la peau. Avec les portraits d'hommes, nous gardons toujours cet effet assez discret. C'est parce que les hommes ne veulent généralement pas avoir l'air d'avoir la peau douce d'un bébé, nous aimons donc garder un peu de robustesse dans leurs portraits. Pour créer et appliquer notre masque, nous sélectionnerons l'outil Pinceau de réglage en appuyant sur "K" sur le clavier ou en le sélectionnant dans la barre d'outils de réglage au-dessus du panneau de base. Vous pouvez réinitialiser les paramètres actuels du pinceau en maintenant enfoncée "alt" sur un PC et "opt" sur un Mac et en cliquant sur le mot "Réinitialiser" dans le coin supérieur gauche du panneau déroulant du pinceau de réglage.
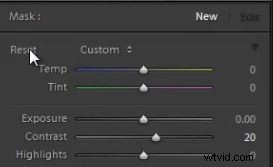
Ensuite, nous réduisons nos paramètres de clarté et de netteté. La réduction de la netteté et de la clarté a un effet adoucissant similaire au flou gaussien dans Photoshop. Encore une fois, on garde cet effet très minimaliste pour les hommes. Pour l'instant, nous allons commencer avec -15 pour la clarté et -15 pour la netteté. Nous pouvons toujours revenir et ajuster ces paramètres après avoir appliqué le masque.
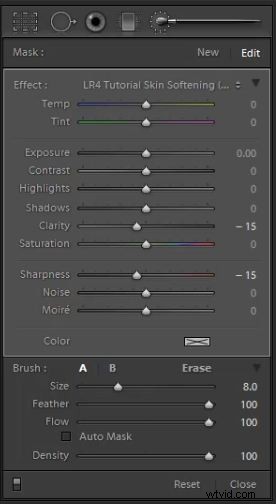
Nous allons maintenant ajuster la taille de notre pinceau à un gros pinceau et peindre toute la peau affichée dans l'image. Vous pouvez afficher votre superposition de masque en appuyant sur "O" sur votre clavier. Cela montrera ce que vous avez peint sur votre image en rouge.

Une fois que vous aurez complètement couvert la zone que vous souhaitez adoucir, nous reviendrons et peaufinerons le masque. Nous pouvons le faire en maintenant "alt" sur un PC et "opt" sur un Mac pendant que vous avez le pinceau sur l'image. En maintenant « alt » enfoncé, votre pinceau supprimera le masque que vous aviez appliqué. Nous allons affiner les bords, ainsi que supprimer l'effet adoucissant de ses lèvres, de ses yeux et de ses sourcils. Assurez-vous toujours de retirer complètement le masque adoucissant de ces zones. S'il n'est pas complètement supprimé, il peut y avoir un effet assez étrange sur votre portrait.

Vous remarquerez que nous ne sommes pas extrêmement prudents lors du retrait de ce masque. C'est parce que le masque est si subtil qu'il n'est pas nécessaire de passer du temps supplémentaire à s'assurer qu'il est parfait. Cependant, si vos paramètres d'adoucissement sont très puissants, vous voulez vous assurer de passer du temps à créer un masque parfait. Une fois que vous avez votre masque où vous le souhaitez, vous pouvez supprimer la superposition mais en appuyant à nouveau sur "O". Nous avons maintenant un portrait retouché fini. Appuyez sur "" pour voir vos versions avant/après.
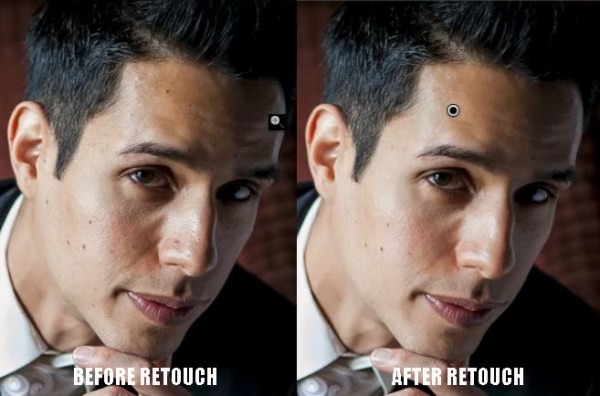
Guide du DVD Lightroom 4 de SLR Lounge
Restez à l'écoute pour la partie 3 de la série Advanced Portrait Retouch où nous verrons comment améliorer et éclaircir les yeux d'un sujet, ainsi que les détails et le contraste des cheveux et d'autres parties de l'image ! Si vous avez apprécié ce tutoriel, nous savons que vous allez adorer l'atelier SLR Lounge Lightroom 4 sur DVD comprenant 130 tutoriels et près de 14 heures de formation couvrant Lightroom 4 de A à Z, dont près de la moitié est consacrée strictement aux techniques de traitement d'image.
Téléchargement numérique eDVD disponible au SLR Lounge
DVD physique disponible à l'achat sur Amazon Prime