Introduction
Ce didacticiel a été transcrit à partir du SLR Lounge Adobe Lightroom 4 DVD Guide, un DVD de 14 heures contenant plus de 130 didacticiels pour maîtriser Lightroom qui peut être acheté à partir du lien ci-dessus.
Lightroom peut être un puissant éditeur avancé, et nous l'utilisons souvent pour la retouche de portraits. Bien qu'il ne fasse pas grand-chose des outils d'édition avancés que vous trouverez dans Photoshop, il peut être assez efficace et puissant pour des retouches de portrait plus basiques. L'avantage de ceci est que vous n'avez pas à prendre l'étape supplémentaire de prendre l'image dans Photoshop. Dans cet article en trois parties, nous vous expliquerons comment nous utilisons Lightroom 4 pour la retouche de portraits, de la post-production de base à l'élimination des imperfections, l'adoucissement de la peau et l'amélioration des détails.
Post-production de base
Dans la première partie de cette série en trois parties, nous prendrons un portrait et corrigerons l'exposition, la température de couleur, la gamme tonale et le bruit. Pour cela, nous utiliserons notre panneau de base, notre panneau de courbe de tonalité et notre panneau de détail. Regardons d'abord notre image sans aucun ajustement, comme indiqué ci-dessous.

Réglages de base du panneau
Lors de la post-production d'une image, nous avons pour règle générale de toujours commencer par les ajustements les plus importants et de passer aux ajustements les plus petits. Cela vous fait gagner du temps en vous évitant d'avoir à réajuster les curseurs après d'autres ajustements majeurs. Par exemple, si la température est significativement désactivée, nous voudrions commencer par cela avant d'ajuster l'exposition. Sinon, une fois la bonne température saisie, nous devrons peut-être revoir et corriger le paramètre d'exposition, perdant ainsi du temps à retravailler. Alors, commençons par le haut dans le module de développement avec notre panneau de base.
Points forts -30 – Étant donné que la température semble assez précise (ou du moins ce n'est pas le plus grand ajustement nécessaire), nous commencerons par les faits saillants. L'image d'origine était légèrement surexposée et nous voyons donc une grande quantité de reflets et de blancs. Nous allons donc commencer par équilibrer nos reflets sur la peau. Nous le faisons en tirant vers le bas le curseur Highlights pour assombrir nos reflets.
Blancs -40 - La réduction des blancs aide également à réduire les zones les plus lumineuses de la peau et à équilibrer la gamme tonale globale.
Ombres +20 – Je veux soulever un petit détail des ombres en demi-teinte, alors montons un peu le curseur d'ombre.
Noirs -30 – Je dis toujours que pour créer un beau contraste, chaque image a besoin de noirs purs et de blancs purs. Pas beaucoup, nous ne voulons pas écraser nos noirs et faire sauter tous nos reflets, mais nous avons besoin d'un peu pour une belle image de pavot. Alors, baissons un peu le noir pour approfondir les ombres les plus sombres.
Température 4300/Teinte -1 - Notre balance des blancs sur cette image est assez proche de l'endroit où nous en avons besoin lorsque nous avons commencé, mais maintenant que nous avons fait les autres ajustements plus importants, nous pouvons maintenant la refroidir un peu et amener la température à 4300 (chaleur est très subjectif, composez le réglage que vous préférez). L'image a également une légère teinte magenta, nous allons donc amener le curseur Teinte à -6 pour ajouter un peu de vert à l'image qui équilibrera le magenta.
Exposition -10 – Ensuite, nous allons baisser un peu notre exposition pour réduire à nouveau les hautes lumières de l'image, ainsi que l'exposition générale. Nous avons une belle image dramatique et je veux renforcer un peu ce drame en le gardant un peu plus du côté obscur.
Clarté +20 - La clarté est généralement quelque chose avec laquelle je dirais qu'il faut faire attention lors de la production de portraits, en particulier lorsqu'il s'agit de sujets féminins. Cependant, avec les hommes, cela peut bien fonctionner pour ajouter un contraste de tons moyens et un peu de robustesse et de pop à l'image.
Vibration +20 – Vibrance fonctionne bien pour ajouter de la saturation sans affecter les tons chair autant que le ferait Saturation. Dans cette image, nous ajouterons Vibrance pour faire ressortir un peu plus le rouge de la chaise.
Vous trouverez ci-dessous les paramètres finaux de notre panneau de base :
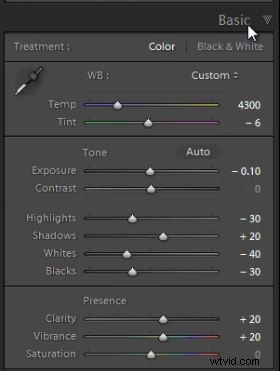
Ajustements du panneau de courbe de tonalité
Maintenant que nous avons effectué des ajustements de base à notre exposition et au contraste de l'image globale, nous allons entrer dans notre panneau de courbe de tonalité et affiner encore plus notre gamme tonale. J'aime utiliser la courbe de tonalité pour affiner les réglages de l'exposition de mon image plutôt que d'effectuer de grands changements. Une fois dans votre panneau Courbe de tonalité, assurez-vous que votre Courbe de tonalité est réglée sur Linéaire et que votre courbe est réglable. Si vous voyez les curseurs Hautes lumières, Blancs, Ombres et Noirs sous la Courbe de tonalité, votre Courbe de tonalité n'est pas sur le bon réglage pour modifier des points individuels. Vous pouvez modifier cela en cliquant sur l'icône "Cliquez pour modifier la courbe de points" en bas à droite du panneau de la courbe de tonalité.

Nous allons maintenant créer un point de réglage en cliquant sur la courbe de points dans la région de surbrillance extrême de la courbe, qui se trouve dans le coin supérieur droit. Nous allons faire légèrement glisser ce point vers le bas, ce qui réduira encore une fois nos reflets les plus brillants pour lisser les tons sur le visage. Ensuite, nous allons remonter les reflets moyens, puis abaisser encore plus nos noirs. Cela aidera à créer un joli look dramatique avec l'éclairage.
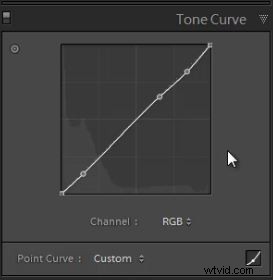
Ci-dessous se trouve l'image avec les paramètres de courbe de tonalité personnalisée appliqués.

Ajustement du panneau de détails
Passons à notre panneau de détails et affinons notre image, tout en réduisant un peu le bruit. La plupart des images bénéficieront vraiment de la netteté, et cette image ne fait pas exception. Pour ce portrait, nous allons augmenter un peu la netteté à +80, notre rayon à +1,5 et notre détail à 25. Ensuite, nous utiliserons la luminance pour réduire une partie du bruit de fond, ainsi que pour adoucir la peau. technique. Amenez la Luminance jusqu'à +30 fonctionne bien à cette fin.
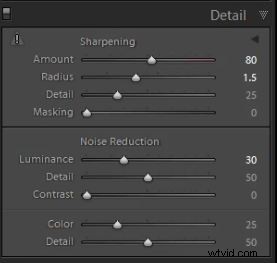
Réglages du panneau de correction de l'objectif
Étant donné que cette image est un portrait dramatique avec un éclairage d'ambiance, l'ajout d'une vignette aidera à ajouter à cet effet. Ouvrons notre panneau de correction de l'objectif. Je préfère utiliser le vignettage de correction de l'objectif plutôt que le vignettage post-recadrage simplement parce que j'ai l'impression qu'il s'agit d'un ajustement plus subtil et naturel. Je pense que la quantité à -40 et le point médian à 10 fonctionnent bien pour ce portrait, mais c'est notre préférence et vous pouvez utiliser votre jugement en fonction de chaque image indépendamment.
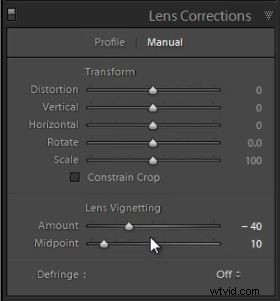 <
<

Touches finales :Outil Pinceau d'ajustement
La touche finale que nous allons apporter à cette image est d'assombrir le coin droit. Si vous regardez, vous remarquerez une zone blanche dans l'image qui est plutôt gênante. Alors tuons-le, et pour ce faire, nous allons utiliser notre pinceau de réglage pour assombrir cette zone. Vous pouvez sélectionner votre pinceau de réglage en appuyant sur "K" sur le clavier ou en le sélectionnant simplement dans la barre d'outils de réglage au-dessus du panneau de base. Une fois que vous avez sélectionné votre Pinceau de réglage, vous pouvez réinitialiser les paramètres actuels du pinceau en maintenant « alt » sur un PC ou « opt » sur un Mac et en cliquant sur Réinitialiser dans le coin supérieur gauche du panneau déroulant Pinceau de réglage.
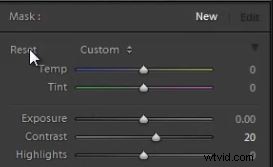
Nous allons baisser l'exposition sur le pinceau à -1,15, puis peindre sur la partie de l'image que nous voulons assombrir.
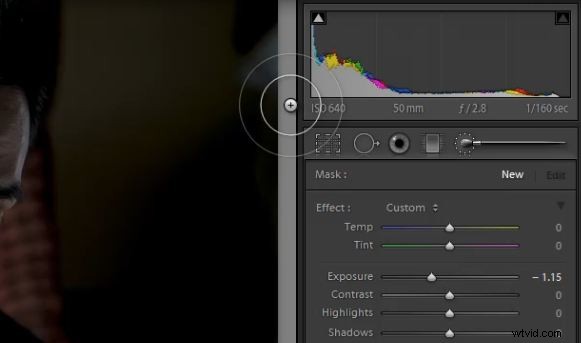
Et ci-dessous, vous verrez notre image finale après tous les ajustements de base.

Guide du DVD Lightroom 4 de SLR Lounge
Restez à l'écoute pour la partie 2 de cette série en 3 parties où nous commencerons notre processus de retouche en lissant la peau, en réduisant les imperfections, en améliorant les yeux et plus encore ! Si vous avez apprécié ce tutoriel, nous savons que vous allez adorer le DVD SLR Lounge LR4 comprenant 130 tutoriels et près de 14 heures de formation couvrant Lightroom 4 de A à Z, dont près de la moitié est consacrée strictement aux techniques de traitement d'image. Cliquez ici pour en savoir plus et acheter par téléchargement numérique.

