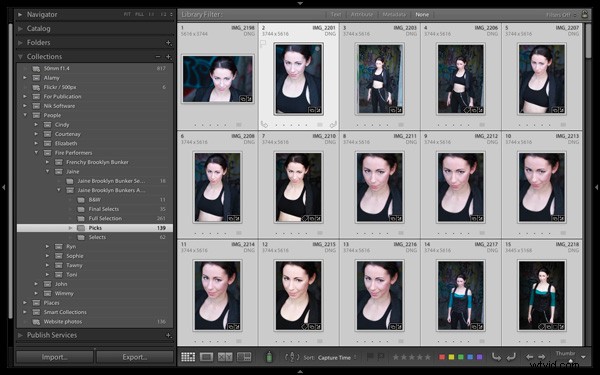
Le principal avantage du module Bibliothèque de Lightroom est qu'il vous donne les outils dont vous avez besoin pour vous organiser et accélérer votre flux de travail. Le résultat final est que vous pouvez passer plus de temps dans le module Développer - l'endroit où vous traitez vos photos de manière créative.
La meilleure façon de s'organiser est d'utiliser les collections et les ensembles de collections. Il semble y avoir autant de façons d'utiliser les collections qu'il y a de photographes. Je vais en regarder deux dans cet article. Le premier utilise des collections et le second des collections intelligentes. Ensemble, ils vous donneront un aperçu de la façon dont vous pouvez utiliser les collections pour améliorer votre flux de travail.
Pourquoi utiliser les collections ?
Vous vous demandez peut-être pourquoi vous devriez utiliser les collections dans Lightroom au lieu du panneau Dossiers. Voici pourquoi :
Le panneau Collections est accessible depuis chaque module. Adobe souhaite que vous utilisiez le panneau Collections car c'est le moyen le plus pratique d'organiser vos images.
Le contenu du panneau Dossiers reflète la structure des fichiers de votre disque dur. Disons que vous prenez une photo d'un ami appelé Amy à Hong Kong. Dans le panneau Dossiers, cette photo ne peut exister qu'à un seul endroit :le dossier physique où elle a été enregistrée sur votre disque dur.
Cependant, le même fichier peut être stocké dans autant de collections que vous le souhaitez. Cela pourrait faire partie d'une collection appelée "Amy", une autre appelée "Hong Kong", peut-être une autre appelée "Photos préférées". Il n'y a pas de limite au nombre de collections auxquelles vous pouvez l'ajouter.
C'est un peu comme utiliser des listes de lecture dans iTunes. Vous pouvez ajouter une chanson à autant de listes de lecture que vous le souhaitez. C'est la même chose dans Lightroom avec les photos et les collections.
Organisez vos images
J'espère que vous commencez maintenant à voir à quel point les collections sont flexibles et pratiques. Voyons maintenant comment vous pouvez les utiliser pour organiser vos images.
Méthodes d'autres photographes
Quand il s'agit d'apprendre à utiliser Lightroom, ne pensez pas que vous devez tout comprendre vous-même. Il existe de nombreux sites Web exceptionnels dédiés à l'utilisation de Lightroom et de nombreux photographes qui partagent leur façon de travailler pour que d'autres puissent l'utiliser. Il n'est pas nécessaire de réinventer la roue ; il vous suffit de trouver une méthode qui vous convient et de l'ajuster en fonction de vos besoins.
Dans cet esprit, je vais examiner deux méthodes d'utilisation des collections que j'ai apprises auprès d'autres photographes.
Technique 1 :Utiliser plusieurs collections
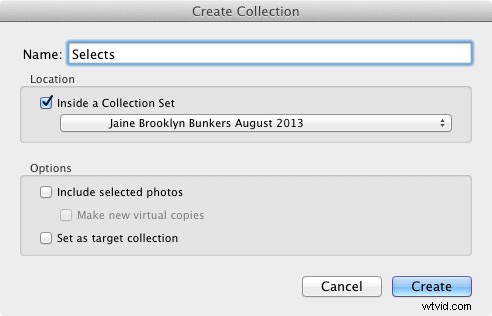
Cette technique est basée sur une méthode que j'ai lue sur le blog de Scott Kelby. J'aime ça parce que c'est simple, et c'est le moyen le plus simple que j'ai trouvé pour réduire les images que vous prenez lors d'une prise de vue à celles que vous souhaitez traiter. Plus vite vous pourrez le faire, plus vite vous pourrez passer au module Développer. Voici une brève description de son fonctionnement :
- Créez un ensemble de collections et donnez-lui un nom pertinent pour la prise de vue (c'est-à-dire le nom de l'endroit où les photos ont été prises, ou la personne sur les photos, etc.)
- Créez trois collections dans cet ensemble de collections. Nommez-les Full Shoot, Picks et Selects.
- Envoyez toutes les photos du shooting à la Full Shoot Collection.
- Signalez vos photos préférées de la Full Shoot Collection et envoyez-les à la Picks Collection. Vous n'avez pas besoin d'être vraiment sélectif à ce stade. Vous éliminez les pires images au lieu de choisir les meilleures.
- Utilisez des drapeaux pour marquer vos meilleures photos de la collection Picks et envoyez-les à la collection Selects. C'est là que vous devenez vraiment pointilleux :le but est de ne sélectionner que les meilleures photos du tournage, celles que vous avez l'intention de traiter.
Bien sûr, vous pouvez l'adapter à vos propres besoins. Si vous ne prenez pas beaucoup de photos pendant une prise de vue, vous n'aurez peut-être besoin que de deux collections pour les réduire. D'autre part, si vous souhaitez convertir certaines de vos photos en noir et blanc, vous pouvez créer une collection supplémentaire pour contenir ces images.
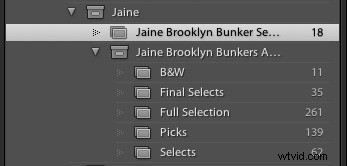
Comme vous pouvez le voir, j'ai fini par créer cinq collections pour la séance photo ci-dessus.
Le processus est décrit dans son intégralité ici.
Technique 2 :Utilisation des collections intelligentes
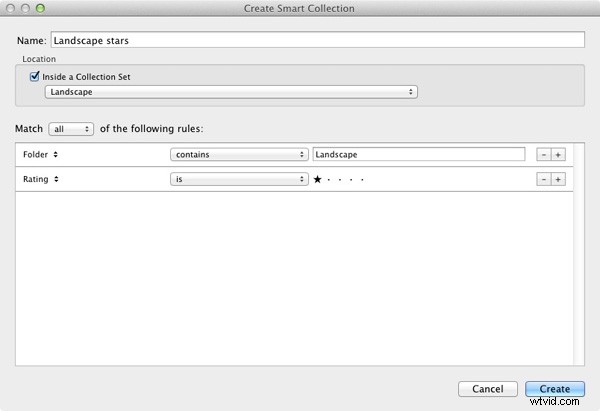
La technique précédente repose sur l'ajout manuel de photos à chaque collection. Mais il est également possible d'utiliser les collections intelligentes que Lightroom remplit automatiquement. Le photographe Rob Knight a le système suivant :
- Créez un ensemble de collections :donnez-lui un nom pertinent (dans l'exemple de Rob, il utilise "Paysage").
- Créez deux collections intelligentes dans l'ensemble de collections. Rob nomme ses «choix de paysage» et ses «étoiles du paysage». Tout ce qu'il a fait ici, c'est ajouter les mots "choix" et "étoiles" au nom de son ensemble de collection. L'article (lien ci-dessous) explique les règles à définir.
- Accédez au dossier contenant les images et marquez les meilleures comme sélections. Ils sont automatiquement envoyés à la collection intelligente "Choix de paysages".
- Accédez à la collection intelligente "Landscape Picks" et attribuez une étoile aux meilleures images. Lightroom les ajoute à la Smart Collection ‘Landscape stars’. Cette collection intelligente contient les meilleures images du tournage.
Vous pouvez lire à ce sujet ici.
À vous
Si vous avez une manière intéressante d'utiliser vous-même Collections, pourquoi ne pas laisser un commentaire ? J'aimerais que les lecteurs puissent partager certaines de leurs idées. Je suis également curieux de voir comment d'autres personnes utilisent Collections.
Maîtriser Lightroom Book One :Le module Bibliothèque
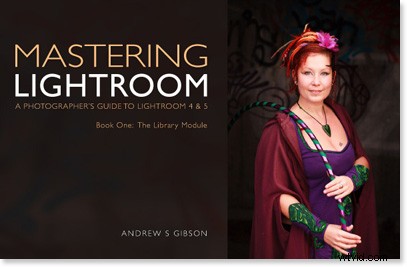
Mon dernier ebook Mastering Lightroom Book One:The Library Module est un guide complet d'utilisation du module Library de Lightroom pour importer, organiser et rechercher vos fichiers photo. Vous apprendrez à apprivoiser votre collection de photos grandissante à l'aide des collections et des ensembles de collections, et à gagner du temps afin de passer plus de temps dans le module de développement à traiter vos photos.
