Ce n'est un secret pour personne qu'il existe de nombreuses façons d'améliorer nos photographies avec Lightroom. En n'utilisant qu'une poignée de curseurs, nous pouvons obtenir d'excellents résultats en quelques minutes et en apprenant à utiliser des outils tels que l'outil de filtre dégradé, nous pouvons créer des effets plus spécialisés avec un petit effort supplémentaire.
Donc, avec tous ces excellents outils, l'outil Courbe de tonalité est-il toujours nécessaire dans Lightroom 4 et au-delà ? Ou est-ce juste une autre façon de créer les mêmes effets ?
Qu'est-ce que l'outil de courbe de tonalité de Lightroom ?
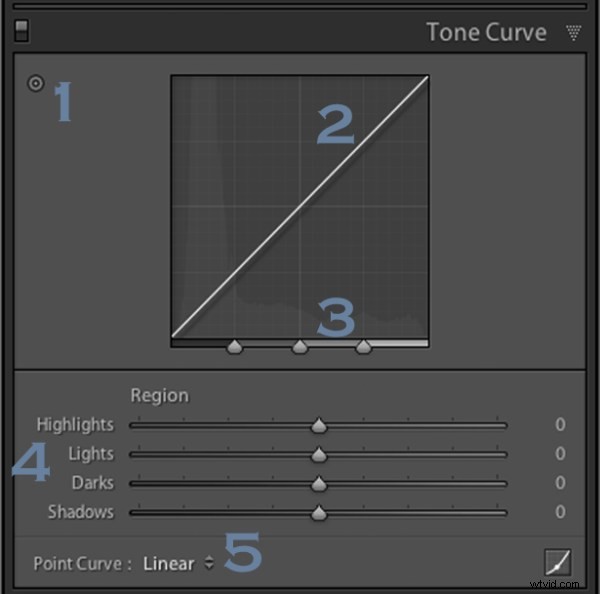
Eh bien, la réponse à cette question réside vraiment dans les détails de ce que vous essayez d'accomplir avec votre post-production. L'outil Courbe de tonalité est conçu pour vous permettre de modifier les différents niveaux de lumière trouvés dans une image d'une manière qui vous donnera un meilleur contrôle sur la gamme de tons et le contraste de votre photo.
Lorsque nous capturons nos images, nous capturons un éventail de lumière de la scène. De la plus sombre des ombres à la plus blanche des hautes lumières, la courbe de tonalité nous permet de modifier visuellement l'apparence de ces niveaux de lumière dans l'image finale.
Avec les modifications apportées à l'onglet de base dans Lightroom 4, l'outil Courbe de tonalité n'a certainement pas la puissance qu'il avait autrefois en comparaison, mais cela ne signifie pas qu'il est inutile. Aujourd'hui, je vais vous montrer comment vous pouvez utiliser l'outil pour modifier vos images et tirer le meilleur parti de la gamme de tons que vous avez capturée. Comme je l'ai numéroté ci-dessus, il existe cinq façons de modifier nos images à l'aide de l'outil - décomposons-les maintenant.
Numéro 1 - Effectuez des ajustements de courbe de tonalité en faisant glisser votre photo
Honnêtement, je n'ai même pas remarqué ce bouton avant de commencer à faire des recherches pour cet article, mais il ajoute une petite fonction sympa à la courbe de tonalité. En cliquant sur ce bouton, le curseur de votre souris changera, vous permettant de cliquer et de faire glisser votre photo pour effectuer des ajustements.
Lorsque vous survolez votre image, vous remarquerez qu'un point apparaît sur la courbe de tonalité dans la case à droite. Lorsque vous déplacez votre souris, ce point se déplace en fonction du niveau de lumière de la zone sur laquelle vous survolez, ce qui vous permet de déterminer facilement les niveaux de lumière à ajuster dans votre image.
Pour utiliser cet outil, cliquez simplement et faites glisser vers le haut pour plus ou vers le bas pour moins d'effet du niveau de lumière sélectionné. Il est important de noter qu'il s'agit d'un changement global, il n'affecte donc pas seulement la zone sur laquelle vous survolez, mais tous les pixels de l'image.
Vous remarquerez dans l'image ci-dessous que j'ai tiré vers le bas sur une zone dans les algues vertes et vers le haut sur un point culminant sur le visage de la grenouille. Le résultat est plus contrasté dans l'image finale. Veuillez garder à l'esprit que les exemples de cet article sont des exemples extrêmes pour démontrer l'outil et pas nécessairement comment vous l'utiliseriez dans la pratique.
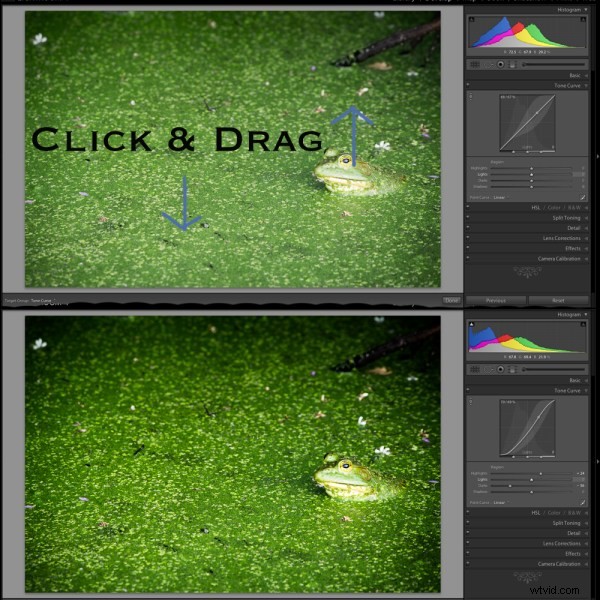
Numéro 2 - Ajuster la courbe de tonalité en ajustant la courbe elle-même
La courbe de tonalité elle-même est quelque chose que vous pouvez modifier simplement en cliquant et en faisant glisser les zones que vous souhaitez modifier. Lorsque vous survolez la courbe, vous remarquerez que différentes parties de la courbe seront mises en surbrillance pour vous montrer les niveaux de lumière que vous allez affecter avec vos modifications et la marge dont vous disposez pour effectuer ces modifications.
Sur cette photo, j'ai ajouté un peu plus de contraste en laissant tomber un point vers l'extrémité des ombres de la courbe et en élevant un point vers l'extrémité des hautes lumières de la courbe. Cela peut être fait de la même manière avec les curseurs sous la courbe (voir le numéro 4 pour cet exemple).
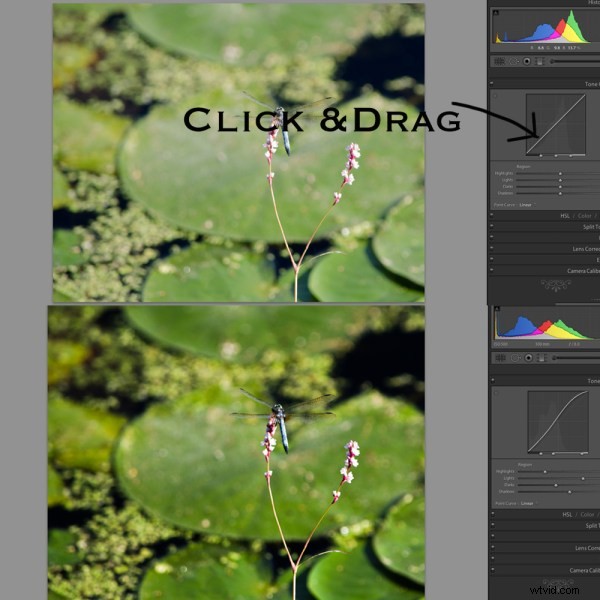
Numéro 3 - Ajuster la force de la région de chaque niveau de lumière
Avec cette zone de l'outil, nous contrôlons la quantité d'effet de chaque "région" de lumière (hautes lumières, lumières, ombres et ombres) sur l'image.
Les paramètres par défaut (qui sont définis dans l'image modifiée du n ° 2 de cette liste) sont définis sur 25, 50, 75 pour les trois curseurs. Dans la première image ci-dessous, j'ai fait glisser les trois curseurs vers la droite (un exemple extrême que je connais), ce qui donne aux tons d'ombre un plus grand impact sur la photo globale. Contrairement à cela, la deuxième image, j'ai fait glisser les curseurs vers la gauche, ce qui, comme vous pouvez vous y attendre, donne plus d'impact aux reflets de l'image. Dans la plupart des cas, je ne touche jamais aux paramètres par défaut, mais ils sont bons à connaître et pourraient être utiles un jour lors du traitement d'une image spécifique.
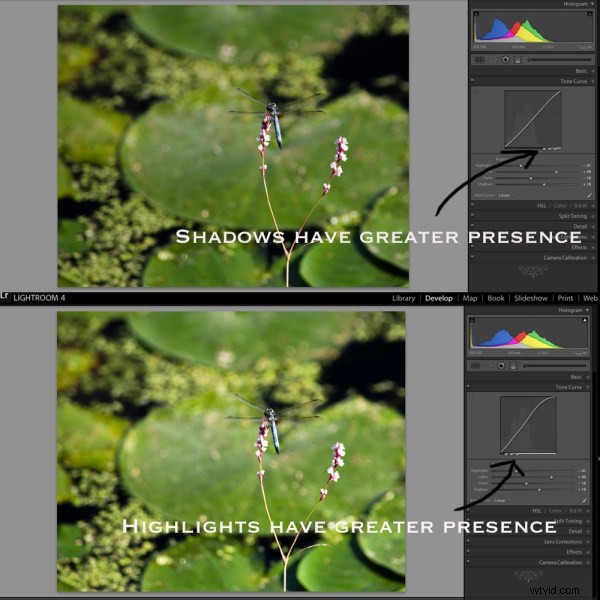
Numéro 4 - Ajustez à l'aide de la configuration habituelle du curseur
Tout comme les curseurs du panneau de base, les curseurs de la courbe de tonalité fonctionnent de la même manière. Faites glisser vers la gauche pour baisser un paramètre, faites glisser vers la droite pour augmenter un paramètre, double-cliquez pour réinitialiser à zéro.
C'est très simple et il est important de noter qu'il ne fait rien de différent des deux autres méthodes que j'ai mentionnées ci-dessus. En fait, vous remarquerez que lorsque vous effectuez des ajustements, que vous utilisiez #1, #2 ou #4, les curseurs et la courbe de tonalité se déplacent vers leurs positions respectives, quelle que soit la méthode que vous utilisez pour effectuer vos ajustements.
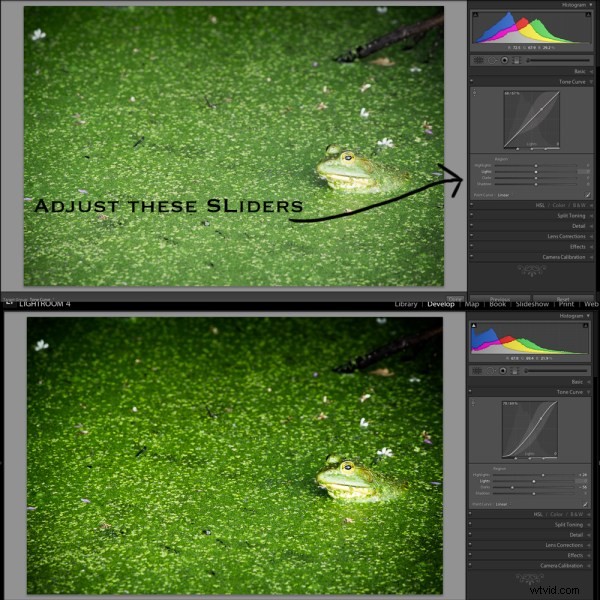
Numéro 5 - Les préréglages de la courbe de points
Aujourd'hui, nous n'allons parler que des trois préréglages de la courbe de points et enregistrer le bouton dans le coin inférieur droit pour un autre jour - les préréglages sont les suivants - Linéaire, Contraste moyen et Contraste fort et comme vous vous en doutez, les noms sont jolis autant tout dire.
Le contraste linéaire est un paramètre par défaut et assez plat et lorsque vous utilisez ce paramètre, vous remarquerez que la courbe est une ligne droite du coin inférieur gauche au coin supérieur droit. Les préréglages de contraste moyen et fort affectent les extrémités de la courbe de manière subtile ou moins subtile en modifiant la quantité de contraste appliquée à l'image simplement en élargissant les plages de lumière aux extrémités de la courbe.
Dans l'exemple ci-dessous, je suis simplement passé d'une courbe linéaire à une courbe à fort contraste pour montrer les différences.
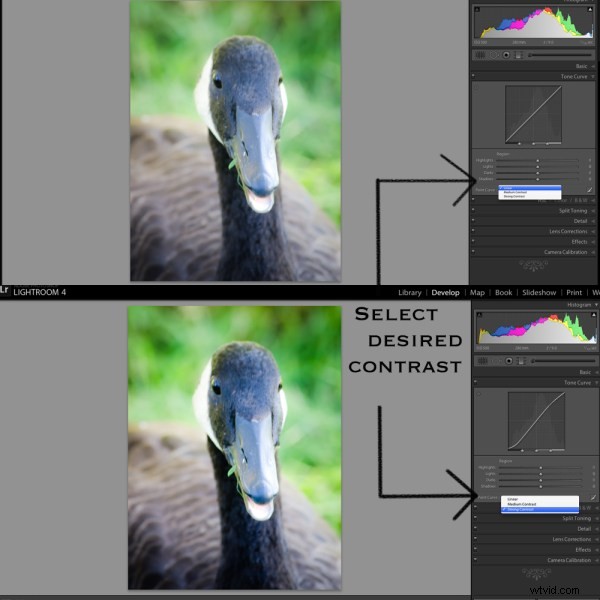
Quand utiliseriez-vous la courbe de tonalité ?
Alors maintenant que nous savons comment utiliser l'outil, la question demeure, quand l'utiliserez-vous ? Je trouve que dans mon flux de travail typique, je touche rarement la courbe de tonalité, sauf pour un petit ajustement ici ou un léger ajustement là. À mes yeux, l'outil est conçu pour être un ajustement final à vos images. Besoin d'un petit détail d'ombre supplémentaire? Tirez-les juste un cheveu. Besoin de faits saillants plus forts? Tirez un peu sur le curseur des points forts.
Bien sûr, vous pouvez devenir vraiment créatif avec la courbe de tonalité pour créer des effets très uniques et intéressants et vous pouvez même cliquer sur le bouton que je n'ai pas couvert ci-dessus dans le coin inférieur droit et avoir accès à l'échelle RVB et pas seulement modifier la gamme tonale globale, mais la gamme spécifique à chaque niveau de couleur de votre photo - mais c'est un tout autre article.
Utilisez-vous la courbe de tonalité ?
Avec toute la puissance que Lightroom offre dans les autres domaines de son programme, il est très facile d'oublier la courbe de tonalité, je sais que je l'ai fait pendant des années, et même aujourd'hui, je ne vais pas beaucoup plus loin que d'appliquer l'une des courbes de points prédéfinies à un photo, mais j'aimerais savoir si vous l'utilisez dans votre flux de travail habituel et si oui, lequel des ajustements de région utilisez-vous le plus souvent ?
