Ce qui suit est un extrait du SLR Lounge Lightroom Preset System v5, un système de préréglage conçu pour vous faire passer de photos ordinaires à extraordinaires en quelques secondes et quelques clics.
Dans cet article, nous avons une belle mariée qui a conçu une superbe robe rouge avec beaucoup de détails et de bijoux. Nous voulons éditer cette photo afin qu'elle ait un joli look de portrait doux et que les détails de sa robe restent nets et nets. Pour ce faire, nous allons utiliser des techniques de production similaires à celles décrites dans le précédent didacticiel Soft Flattering Color Portrait. Mais, nous allons passer par l'étape supplémentaire cette fois d'utiliser nos préréglages de pinceau pour faire ressortir les détails de l'image. L'article écrit est ci-dessous, et si vous le souhaitez, vous pouvez également regarder le didacticiel vidéo original vers la fin de l'article.
Voici un aperçu rapide de notre image avant et après avoir terminé notre modification.

Lire le didacticiel écrit
Puisqu'il s'agit d'un portrait, nous avons un préréglage qui nous permet d'obtenir rapidement un joli portrait doux dont nous avons discuté en détail dans le précédent didacticiel Portraits aux couleurs douces et flatteuses. Ce préréglage ajuste les paramètres de développement afin que les tons chair du portrait soient agréables et doux, et il désature également les tons chair via une légère modification de Vibrance et Saturation pour aider à uniformiser les couleurs des tons chair. Nous avons également augmenté notre exposition à +0,70 car une image globalement plus lumineuse sera plus flatteuse pour notre mariée. Personnellement, je veux aller avec un look plus neutre/blanc pour l'image, pour que le rouge de la robe ressorte vraiment. Nous allons donc ajuster notre température à 4500. Voici à quoi ressemblent nos paramètres de développement après l'application de nos ajustements prédéfinis et manuels.
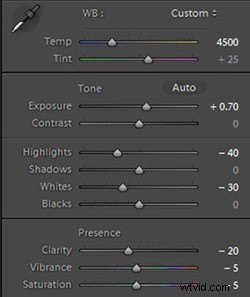
Dans la HSL, nos rouges et oranges ont été légèrement diminués parce qu'une fois de plus, nous voulons unifier subtilement les couleurs de la peau.
HSL
- Rouge :-20
- Orange :-10
Dans les détails, notre préréglage nous a donné la quantité parfaite de netteté et de réduction du bruit. Les paramètres de netteté font un excellent travail pour montrer les détails complexes de la robe, tout en utilisant un peu de réduction du bruit pour lisser les pores et les détails fins de la peau de nos sujets.
Affûtage
- Montant :70
- Rayon :1,5
- Détail :10
- Masquage :30
Réduction du bruit
- Luminosité :15
- Détail :70
- Contraste :0
- Couleur :25
- Détail :50
Notre préréglage a également ajusté notre vignettage d'objectif à +30, car nous voulons une belle tonalité uniforme d'un bord à l'autre.
Vignetage de l'objectif
- Montant :+30
- Milieu :30
Maintenant, nous allons faire un peu plus de post-traitement avec notre Brush. La première chose sur laquelle nous voulons nous concentrer est la belle robe rouge. Nous allons définir nos paramètres de pinceau pour les vêtements et la texture et l'appliquer partout sauf sur sa peau. Si vous appuyez sur "O", vous pouvez afficher la superposition du masque de pinceau et voir où le pinceau est appliqué. (Voir le didacticiel vidéo ci-dessous pour référence)
Lorsque vous appliquez un pinceau sur votre image, une "épingle" apparaîtra sur votre image (appuyez sur "H" sur votre clavier pour masquer/révéler les épingles). Si vous cliquez sur l'épingle, vous pouvez diminuer ou augmenter la force des paramètres du pinceau en cliquant avec le bouton gauche et en faisant glisser vers la gauche (affaiblir) ou la droite (renforcer). Nous voulons que nos ajustements soient un peu plus subtils, nous avons donc légèrement diminué la force du pinceau.
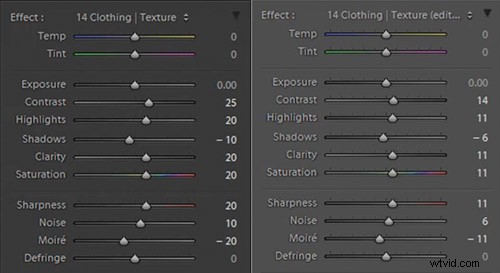
Paramètres de pinceau d'origine à gauche, paramètres d'intensité de pinceau réduits à droite
Nous aimons la fenêtre en arrière-plan car elle aide à composer notre cadre, mais il y a une barre gênante au milieu. Pour cette image particulière, nous pourrions garder le cadre car il fait un excellent travail de cadrage de notre sujet. Mais, juste pour illustrer à quel point Lightroom est capable, nous allons supprimer complètement la fenêtre, ce qui en fait une image haute en couleur avec un joli arrière-plan lumineux. Pour ce faire, nous allons utiliser notre pinceau avec des paramètres d'esquive forts et l'appliquer à la fenêtre.

Si vous avez d'autres questions, regardez le didacticiel vidéo ci-dessous pour voir exactement comment cet effet a été appliqué.
Paramètres du pinceau d'esquive
- Exposition :4,00
- Contraste :1,00
- Points forts :1.00
Nous voulons appliquer le pinceau à l'intérieur de ses mains, mais c'est un endroit difficile à atteindre car la zone est très petite. C'est un endroit idéal pour utiliser la fonction de masque automatique de Lightroom.

Ses mains sont légèrement sous-exposées, nous allons donc ajouter un filtre gradué et régler l'exposition à +0,90. Nous allons ensuite faire glisser le filtre du bas à gauche de l'image vers ses bracelets.
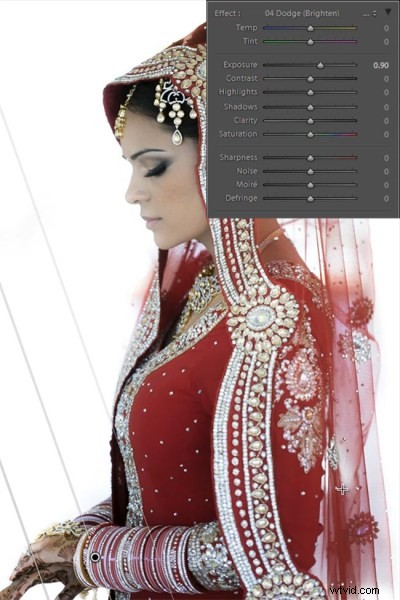
Nous voulons également un autre filtre dégradé subtil pour le dos de son voile, nous allons donc régler l'exposition sur ce filtre à +0,30. Nous voulons faire glisser cela du bas à droite de l'image vers sa zone de biceps, comme nous l'avons fait pour le filtre gradué précédent illustré ci-dessus.
Maintenant que nous en avons fini avec la robe, nous allons revenir en arrière et retoucher quelques détails sur notre mariée. La première chose que nous allons faire est de sélectionner notre préréglage "Hair and Lashes". Cela donnera un joli contraste et une netteté dans ses yeux et ses sourcils.
Paramètres du pinceau pour les cheveux et les cils
- Contraste :10
- Points forts :20
- Ombres :-10
- Clarté :15
- Saturation :10
- Netteté :25
Après les yeux, nous allons passer aux lèvres. Nous allons sélectionner notre pinceau prédéfini pour les lèvres qui nous donnera une belle couleur et un contraste sur les lèvres.
Paramètres du pinceau à lèvres
- Contraste :15
- Clarté :15
- Saturation : 20
- Netteté :-10
- Bruit :10
Et maintenant, nous nous retrouvons avec notre image finale. Voici un avant/après de notre portrait.
Avant

Après

Regarder le didacticiel vidéo
Si vous souhaitez voir exactement comment tous les paramètres et ajustements ont été appliqués, veuillez regarder la vidéo ci-dessous sur la chaîne YouTube SLR Lounge.
Conclusion et en savoir plus
Nous espérons que vous avez tous apprécié ce tutoriel. Si vous souhaitez en savoir plus ou acheter le SLR Lounge Lightroom Preset System v5
