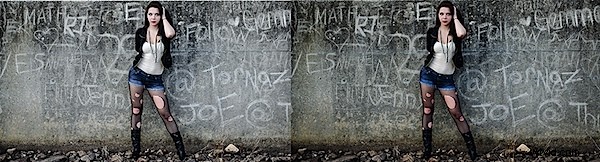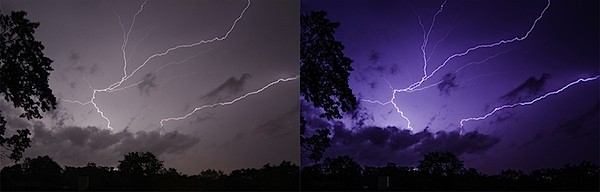Avez-vous déjà ouvert Lightroom (ou tout autre programme d'édition de niveau professionnel) et dit :« Oh mon dieu, par où commencer ? Si c'est le cas, alors ce message est probablement fait pour vous.
Aujourd'hui, je vais vous montrer comment éliminer le processus de traitement des photos et comment vous pouvez obtenir d'excellents résultats simplement en apprenant comment fonctionnent quelques curseurs. Après avoir appris ces bases, vous pouvez commencer à approfondir le programme et apprendre à faire ressortir encore plus de détails cachés dans vos photos.

Les CINQ curseurs Lightroom à maîtriser en premier
Lightroom est rempli de toutes sortes d'options, des menus déroulants aux curseurs et tout cela peut rendre le démarrage pour la première fois écrasant, surtout si vous n'avez eu aucune expérience d'édition dans le passé, donc aujourd'hui nous allons regarder le très bases de Lightroom.
Lorsque vous le décomposez, il y a cinq éléments clés de presque chaque photo que vous allez vouloir ajuster et ceux-ci sont les suivants :tons moyens, ombres, hautes lumières, netteté et balance des blancs. Nous aborderons tous ces domaines en utilisant seulement une poignée de curseurs dans l'onglet de base de Lightroom. Pour arriver ici, cliquez simplement sur "Développer" puis, s'il n'est pas déjà ouvert, cliquez sur l'onglet "Basique".
Commençons maintenant !
Exposition
Lorsque je traite des photos, j'aime commencer par le curseur d'exposition, car c'est un bon réglage global pour commencer. Il est conçu pour ajuster les tons moyens de la photo et contribuera donc à ajouter ou à réduire la luminosité globale de la scène. Pour éclaircir une photo sous-exposée, faites simplement glisser le curseur d'exposition vers la droite. Si vous souhaitez réduire la luminosité, faites-le glisser vers la gauche.
Regardez votre histogramme et vous commencerez à voir les données se déplacer d'un côté à l'autre au fur et à mesure que vous apportez les modifications. Sur la photo ci-dessous, j'ai ajouté juste un peu à l'exposition pour l'éclaircir légèrement.
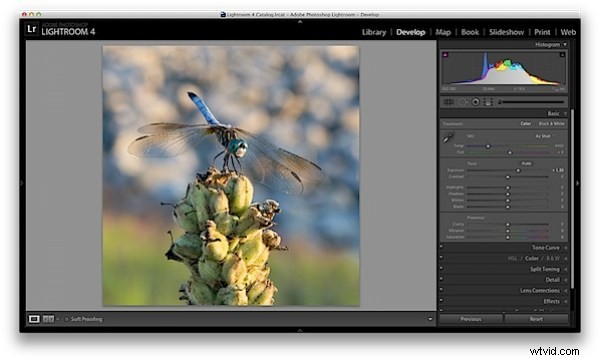
Contraste
Vient ensuite le curseur de contraste, qui aidera à définir les zones de luminosité et d'obscurité. Dans la grande majorité de mes photographies, je finirai par augmenter légèrement le contraste car cela a tendance à aider à faire ressortir les détails et à rendre la photo un peu plus "pop".
En regardant l'histogramme, vous remarquerez que les données seront soit étirées, soit rapprochées en fonction de la direction dans laquelle vous vous dirigez. Plus vous appliquez de contraste, plus la différence entre les clairs et les foncés sera définie, ce qui peut être observé dans l'étirement de l'histogramme.
Sur ma photo de libellule, j'ai légèrement augmenté le contraste, ce qui aide à séparer un peu plus le sujet de l'arrière-plan et ajoute un peu plus de netteté à la photo.
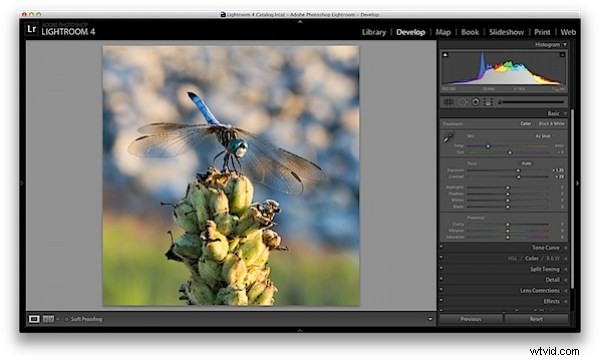
Ombres/Rehauts
L'une des meilleures fonctionnalités de Lightroom 4 sont les curseurs Ombres et Reflets. (Remarque :si vous utilisez une ancienne version de Lightroom, vous ferez quelque chose de similaire avec les curseurs Fill Light et Recovery, mais ils ne sont pas aussi puissants).
Ces deux curseurs fonctionnent dans des directions opposées. Plus vous voulez de détails dans vos hautes lumières, plus vous baisserez le curseur, pour plus de détails dans les ombres, vous augmenterez le curseur. Assurez-vous que vous êtes conscient que cela a un coût et que vous ne pourrez pas obtenir de détails sur les zones soufflées ou complètement noires de votre photo - il doit y avoir des données à récupérer pour que celles-ci fonctionnent.
Encore une fois, lorsque vous regardez l'histogramme lorsque vous apportez les modifications, vous remarquerez que le curseur des ombres a un effet sur les données vers le côté gauche des tons moyens et que le curseur des hautes lumières fonctionnera sur une zone à droite. Les curseurs noir et blanc (dont nous ne parlons pas aujourd'hui) auront un effet sur les bords de l'histogramme à peu près de la même manière.
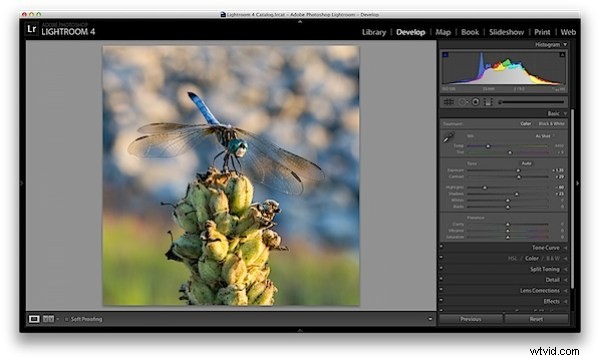
Clarté
Il existe une zone entière de Lightroom dédiée à la netteté de vos images, mais le curseur de clarté est un bon point de départ si vous essayez de garder les choses simples. Vous n'aurez pas un contrôle aussi précis sur le processus, mais vous pourrez aider à affiner un peu vos images en utilisant un simple curseur.
Comme vous le remarquerez lorsque vous commencerez à déplacer ce curseur, il fonctionne à peu près de la même manière que le curseur de contraste, mais à un niveau de détail plus fin. Encore une fois, dans la grande majorité de mes photos, j'ajouterai un peu de clarté pour donner à la photo le punch dont elle a besoin, mais souvent dans les portraits, vous pourriez finir par atténuer la clarté pour donner cet aspect doux au visage de votre sujet.
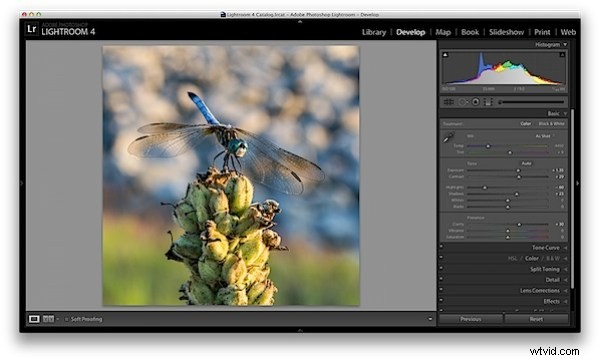
Balance des blancs
Enfin, les curseurs de température et de teinte contrôlent la balance des blancs de votre photo. Pour le moment, je suggérerais simplement d'utiliser les préréglages Lightroom car ils font un travail décent pour entrer dans le stade et le rendent beaucoup plus facile à gérer que d'essayer de déterminer la bonne quantité de chaleur et de teinte à ajouter ou à soustraire.
Cependant, si vous voulez ce petit contrôle supplémentaire dans votre main, utilisez le curseur "Temp" pour régler la température de couleur de votre photo. Se déplacer vers la droite produira une scène plus chaude et vers la gauche refroidira votre scène.
Le curseur "Teinte" est davantage utilisé pour des ajustements mineurs afin de supprimer ou d'ajouter des couleurs vertes ou magenta indésirables de la scène et sera souvent utilisé pour obtenir des tons chair corrects. Cependant, il y a des gens qui utilisent ce curseur à des fins plus artistiques (jouez avec et vous verrez ce que je veux dire).
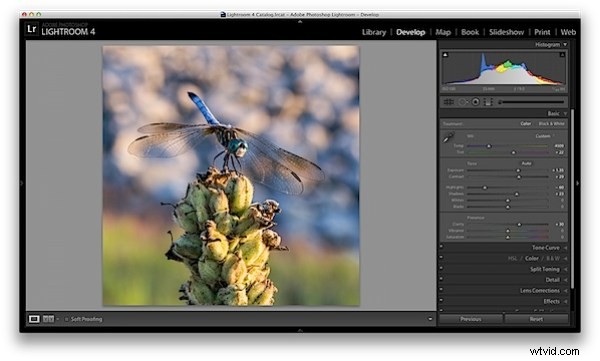
Une petite note
Si vous photographiez en RAW, vous verrez plus d'options à votre disposition et aurez plus de contrôle sur le résultat final de votre image, si vous êtes un tireur JPEG, certaines options dont j'ai parlé aujourd'hui seront limitées en raison du plus petit la taille des fichiers et la compression qui a déjà eu lieu dans votre appareil photo. Vous pouvez en savoir plus sur la photographie RAW ici.
Quelques autres avant et après
Voici quelques autres images avant et après que j'ai traitées de la même manière en utilisant uniquement les techniques décrites dans cet article. C'est vraiment incroyable à quel point quelques ajustements mineurs peuvent changer votre photo et imaginez ce qui peut être fait une fois que vous creusez un peu plus profondément. Si vous souhaitez plus de conseils sur l'édition Lightroom, n'hésitez pas à vous abonner à ma chaîne YouTube.