Introduction
Ce tutoriel a été transcrit à partir de l'atelier SLR Lounge Lightroom 4 sur DVD, un guide Lightroom 4 A - Z de 14 heures avec plus de 130 tutoriels pour maîtriser Lightroom du début à la fin. Le téléchargement numérique peut être acheté auprès de SLR Lounge tandis que la copie physique est disponible via Amazon Prime.
Aperçu
Cet article rapide passera en revue 10 raccourcis des fonctionnalités couramment utilisées dans le module Bibliothèque de Lightroom 4. Connaître ces raccourcis simples peut considérablement accélérer votre flux de travail !
(Remarque :utilisateurs Apple, prétendez simplement que "CTRL" est "CMD". 😉
1. Raccourcis du module Lightroom 4
Il y a un total de 7 modules dans Lightroom 4 et chacun correspond aux numéros 1-7. Pour passer à un module, appuyez sur "Ctrl + Alt + 1-7".
"1" est le module de bibliothèque, "2" est le module de développement, "3" est le module de carte, et ainsi de suite. Par exemple, si vous souhaitez accéder au module de développement, appuyez sur "Ctrl + Alt + 2".

Un autre moyen rapide d'accéder au module de développement consiste simplement à appuyer sur "D". Vous pouvez également accéder au module Bibliothèque via les différents modes d'affichage de la bibliothèque, ce qui nous amène à notre prochain raccourci.
2. Modes d'affichage de la bibliothèque
Il existe 4 modes d'affichage de la bibliothèque dans Lightroom 4 :le mode d'affichage Grille, le mode d'affichage Loupe, le mode d'affichage Comparer et le mode d'affichage Enquête. Pour accéder à la vue Grille, appuyez sur "G". Pour accéder à la vue Loupe, appuyez sur "E". Appuyez sur "C" pour comparer la vue et "N" pour la vue d'enquête. Si vous êtes dans un module autre que le module Bibliothèque, appuyez sur 4 de ces raccourcis du mode d'affichage de la bibliothèque pour revenir au module Bibliothèque.
3. Raccourcis d'importation/exportation
Pour importer des images dans Lightroom, appuyez sur "Ctrl + Maj + I". Cela fera apparaître la boîte de dialogue d'importation. Appuyez sur "Ctrl + Maj + E" pour afficher la boîte de dialogue d'exportation afin d'exporter vos images hors de Lightroom.
4. Raccourci Photoshop
Parfois, nous devons terminer l'édition de nos images dans Photoshop. Nous pouvons prendre nos images de Lightroom dans Photoshop en sélectionnant l'image, puis en appuyant sur "Ctrl + E". Une fois que vous avez terminé avec votre image dans Photoshop, appuyez sur "Ctrl + W". Cela vous ramènera dans Lightroom, où vous verrez à la fois votre copie Photoshop et la copie Lightroom de votre image dans votre catalogue Lightroom.
5. Raccourcis des panneaux gauche/droit
Les cases situées à droite et à gauche de Lightroom 4 sont appelées panneaux. Comme les Modules, les Panels correspondent également à un numéro. Les panneaux de gauche correspondent aux chiffres "0-4" et comprennent le panneau Navigateur, le panneau Catalogue, le panneau Dossiers, le panneau Collections et le panneau Services de publication.
Pour développer ou réduire un panneau de gauche, appuyez sur "Ctrl + Maj + 0-4". Le panneau Navigateur est « 0 », le panneau Catalogue est « 1 », le panneau Dossiers est « 2 », et ainsi de suite. Ci-dessous, vous pouvez voir que seul le panneau de navigation est développé et que les panneaux restants sont réduits.
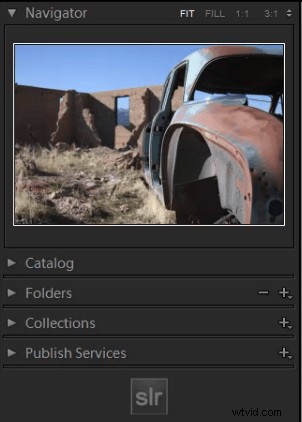
Les panneaux de droite correspondent aux chiffres « 0-5 ». Pour développer ou réduire un panneau de droite, appuyez sur "Ctrl + 0-5". Le panneau de droite comprend le panneau Histogramme, le panneau Développement rapide, le panneau Mots-clés, le panneau Liste des mots-clés, le panneau Métadonnées et le panneau Commentaires. Le panneau Histogramme est "0", le panneau Développement rapide est "1", le panneau Mots-clés est "2", et ainsi de suite. Comme vous pouvez le voir ci-dessous, aucun des panneaux n'a été développé.
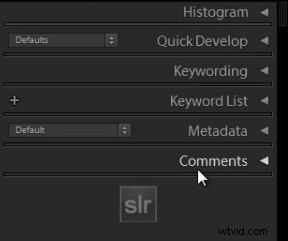
6. Raccourcis de collecte cible
Puisque nous venons de discuter des raccourcis des panneaux, nous allons passer en revue une collection cible, qui se trouve dans le panneau des collections ("Ctrl + Maj + 3") dans le panneau de gauche. Une collection cible est un outil utile car elle nous aide à organiser nos photos rapidement en utilisant un raccourci clavier. Vous pouvez définir une collection précédente comme collection cible, ou vous pouvez créer une nouvelle collection et la définir comme collection cible.
Pour créer une nouvelle collection, cliquez sur le signe "+" à côté de Collections dans le panneau de gauche. Sélectionnez "Créer une collection".
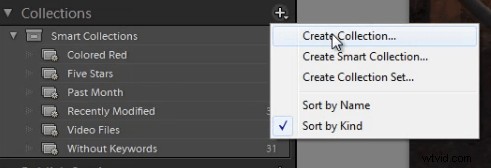
Une fois que vous avez cliqué sur "Créer une collection", la boîte de dialogue Créer une collection apparaîtra. Une fois que vous avez nommé votre collection, cliquez sur "Créer".
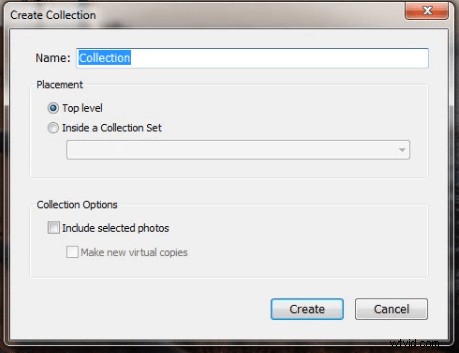
Faites un clic droit sur une collection et cliquez sur "Définir comme collection cible" pour définir la collection comme votre collection cible.
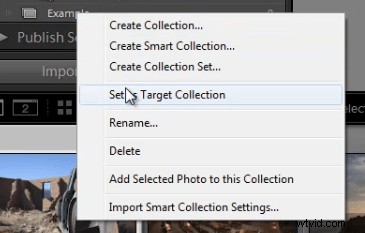
Une fois que vous avez sélectionné une collection comme collection cible, un signe "+" apparaîtra à côté de la collection que vous avez sélectionnée pour vous rappeler quelle collection est votre "cible" pour le raccourci Collection. Maintenant, appuyez simplement sur "B" pour ajouter n'importe quelle image à votre collection cible !
Par exemple, vous avez peut-être créé une collection pour les images de votre portfolio. Définissez cette collection comme votre collection cible, puis chaque fois que vous parcourez votre dernière séance photo et que vous en voyez une digne d'un portfolio, appuyez simplement sur "B" pour l'ajouter à votre portfolio !
7. Faire pivoter les raccourcis vers la gauche/droite
Pour faire pivoter plusieurs images à la fois, accédez à la vue Grille ("G"). Une fois que vous êtes dans la vue Grille, sélectionnez vos images en maintenant la touche "Ctrl" enfoncée tout en cliquant sur vos images. Pour faire pivoter vos images vers la gauche, appuyez sur "Ctrl + [." Pour faire pivoter vos images vers la droite, appuyez sur "Ctrl + ]". Vous pouvez également faire pivoter des images individuelles en utilisant les mêmes raccourcis.
8. Raccourcis de drapeau
Certaines personnes utilisent des drapeaux comme système d'élimination. Par exemple, sélectionner une image comme sélection signifie que nous livrerons l'image. Rejeter une image signifie que nous ne livrerons pas l'image. Appuyez simplement sur "P" pour marquer une image comme un "choix". Si vous souhaitez supprimer le drapeau, appuyez sur "U". Pour rejeter une image, appuyez sur "X".
Ou, pour simplement augmenter ou diminuer l'état du drapeau d'une image, appuyez simplement sur Ctrl et sur la flèche vers le haut ou vers le bas. C'est de loin le moyen le plus rapide d'aller d'une image à l'autre et aux gardiens de drapeaux (d'une seule main !) en utilisant les flèches gauche et droite pour naviguer et la combinaison de touches Ctrl-haut/bas pour sélectionner ou rejeter vos images…
9. Raccourcis d'évaluation par étoiles
Voici les raccourcis pour le classement par étoiles dans Lightroom 4.
- "1" =1 étoile
- "2" =2 étoiles
- "3" =3 étoiles
- "4" =4 étoiles
- "5" =5 étoiles
Sélectionnez simplement une image et appuyez sur "1-5" pour donner à l'image une note d'étoiles. Pour réinitialiser le nombre d'étoiles de vos images, appuyez sur "0".
10. Raccourcis d'étiquette de couleur
Les étiquettes de couleur dans Lightroom 4 correspondent aux nombres six à neuf. Le rouge est "6", le jaune est "7", le vert est "8" et le bleu est "9". Il existe également une étiquette de couleur violette, mais pour étiqueter une image en violet, vous devez accéder au menu d'édition, comme indiqué ci-dessous.
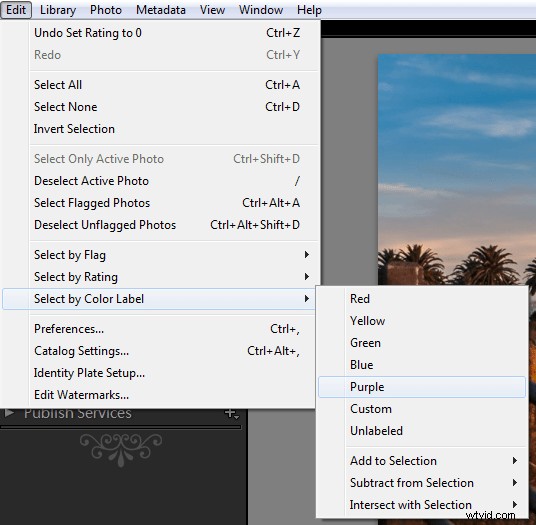
Si vous souhaitez supprimer une étiquette de couleur, appuyez à nouveau sur le numéro correspondant. Ainsi, par exemple, si votre image est déjà étiquetée de couleur verte, appuyez à nouveau sur "8" pour supprimer cette étiquette de couleur verte.
En savoir plus avec la collection Lightroom 4 Workshop !
Il s'agissait d'un exemple de didacticiel du DVD Lightroom 4 A à Z, l'un des DVD de la collection Lightroom 4 Workshop. Une collection de près de 30 heures de formation vidéo enseignant tout, des bases de Lightroom aux techniques avancées de traitement brut.
La collection LR4 Workshop comprend également le système de préréglage Lightroom 4 acclamé par la critique, conçu pour permettre aux utilisateurs d'obtenir pratiquement n'importe quel look et effet en 3 à 5 clics simples. De la correction des couleurs de base, des fondus vintage, des effets noir et blanc, des effets d'inclinaison, du faux HDR, de la retouche, de l'amélioration des détails et bien plus encore. Cliquez sur les liens ci-dessus pour en savoir plus.
