 Voulez-vous accélérer votre flux de travail Lightroom ? Vous n'êtes pas seul - je reçois d'innombrables demandes de personnes pour les aider à optimiser leur flux de travail de traitement de photos. Cependant, parce qu'elle est si fréquemment posée, elle est également fréquemment répondue, ce qui rend difficile d'ajouter une nouvelle tournure à un sujet qui n'a pas beaucoup changé au fil des ans.
Voulez-vous accélérer votre flux de travail Lightroom ? Vous n'êtes pas seul - je reçois d'innombrables demandes de personnes pour les aider à optimiser leur flux de travail de traitement de photos. Cependant, parce qu'elle est si fréquemment posée, elle est également fréquemment répondue, ce qui rend difficile d'ajouter une nouvelle tournure à un sujet qui n'a pas beaucoup changé au fil des ans.
L'une des grandes choses à propos de dPS est la nature diversifiée de ses écrivains et la façon dont nous avons chacun notre propre point de vue, nos propres compétences et notre propre façon d'expliquer un sujet. Cet article ne sera pas une révélation révolutionnaire de certains secrets cachés que je viens de découvrir dans Lightroom hier, mais plutôt une explication de certaines fonctionnalités de Lightroom couramment négligées et ignorées que vous voudrez apprendre afin d'accélérer votre flux de travail.
Accélérez votre flux de travail Lightroom
#1 - Option d'évaluation automatique avancée
C'est quelque chose que j'aurais préféré qu'Adobe définisse sur "ON" par défaut, puis vous donne la possibilité de le désactiver si vous le souhaitez. Combien d'entre vous évaluez vos photos en sélectionnant une note, puis en appuyant sur la flèche vers la droite pour passer à la photo suivante ?
Ne faites plus ça ! Activez simplement l'avance automatique en la sélectionnant dans le menu déroulant sous "Photo" ou en activant simplement le verrouillage des majuscules. Une fois activé, Lightroom vous fera passer à la photo suivante dans la file d'attente après chaque évaluation réussie. C'est incroyable la rapidité avec laquelle vous pouvez effectuer une nouvelle importation avec cette option activée.
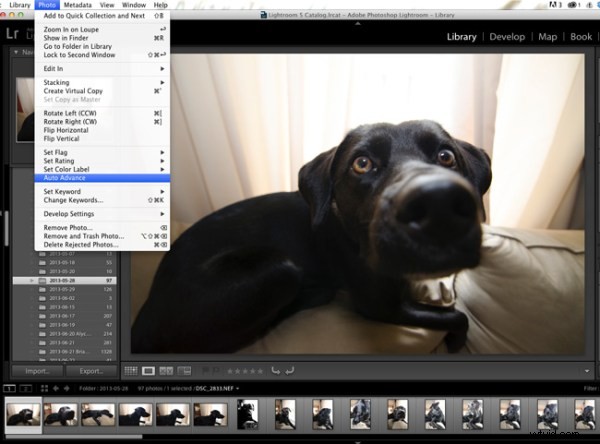
#2 – Commencez par un système de notation OUI ou NON
J'aime penser que c'est simple. Il y a tellement d'options de notation différentes (des drapeaux aux étoiles en passant par les couleurs) et bien que chacune ait un but, je pense qu'il est préférable de rester simple la première fois que vous importez un nouvel ensemble de photos. N'oubliez pas le conseil n ° 1 ci-dessus et activez l'avance automatique, puis utilisez les touches « P » ou « X » pour évaluer vos photos. "P" indique à Lightroom que vous souhaitez conserver cette photo et elle est signalée comme "Choisir". « X » indique à Lightroom que vous souhaitez rejeter cette photo, et elle est marquée comme telle. Une fois que vous avez terminé votre importation, appuyez sur Commande + Suppr (contrôle sur PC). Cela supprimera toutes vos photos rejetées, pour ne plus jamais les revoir. (choisissez "supprimer du disque" pour non seulement supprimer de votre catalogue LR mais aussi supprimer de votre disque dur)
Je trouve que cela aidera à garder votre bibliothèque plus propre et plus facile à gérer. Cela vous permettra également de supprimer de nombreuses photos "peut-être que j'utiliserai cette photo un jour" qui, dans la plupart des cas, finissent par vous faire perdre votre temps.
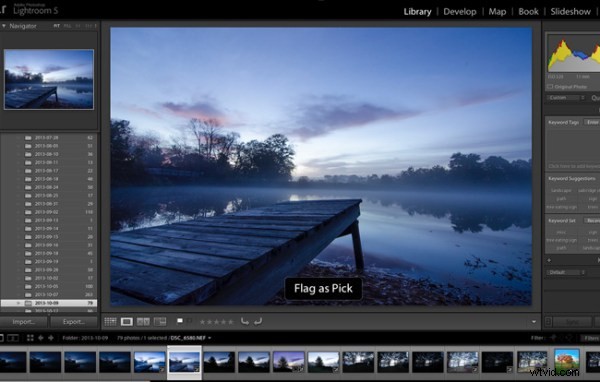
#3 – Apprendre et utiliser les raccourcis clavier magiques
J'ai déjà mentionné quelques raccourcis clavier ci-dessus, mais la liste principale n'est qu'un raccourci. Appuyez sur Commande + / (Control + / sur PC) dans n'importe quel panneau de Lightroom et l'index de tout ce qui est possible dans cette fenêtre est affiché. C'est une chose d'apprendre les touches, et c'en est une autre de les intégrer à votre flux de travail (j'apprends encore lentement à le faire moi-même), mais une fois que vous l'aurez compris, vous volerez à travers les panneaux sans même y penser.
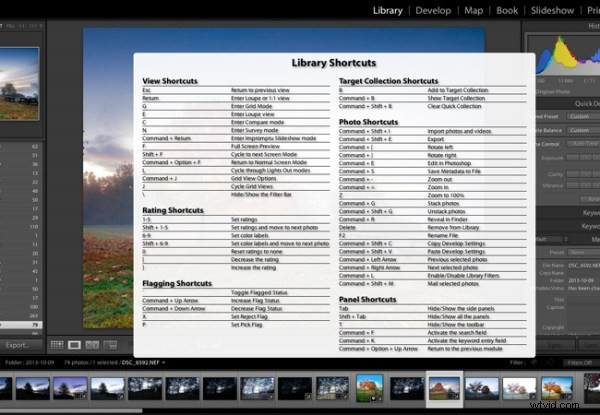
Appuyez sur :Cmd / (Contrôle / sur PC) pour faire apparaître ce message
#4 – Utiliser le mode solo sur les panneaux latéraux
Un autre paramètre Lightroom qui, selon moi, aurait dû être défini comme option par défaut est l'option Mode solo pour les différents panneaux d'outils de Lightroom. Cette option vous permet de minimiser automatiquement un panneau lorsque vous en ouvrez un autre. Par exemple, si vous travaillez dans l'onglet Basique du module Développement et que vous souhaitez passer à l'amélioration de la netteté de votre photo, en cliquant sur l'onglet Détails, Lightroom fermera automatiquement l'onglet Basique pour vous. Je trouve que cela permet de garder l'interface beaucoup plus propre et plus facile à naviguer, en particulier pour quelqu'un qui commence tout juste à se familiariser avec le programme (ou qui utilise un petit écran ou un ordinateur portable)
Pour l'activer, faites simplement un clic droit sur l'un des noms des panneaux de la barre latérale (pas le triangle) et sélectionnez "Mode solo" dans le menu qui apparaît. Une fois activé, vous ne reviendrez probablement jamais en arrière.
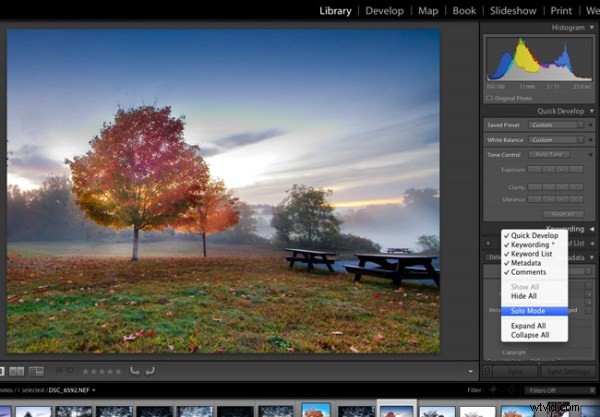
Comment accélérez-vous votre flux de travail Lightroom ?
Ces quatre conseils vous aideront certainement à travailler plus rapidement sur vos photos, mais il existe d'innombrables autres façons d'accélérer votre travail. Si vous avez une bonne expérience de Lightroom, que pouvez-vous penser d'autre à ajouter à cette liste ?
Pour en savoir plus sur Lightroom, consultez ces articles :
- Comment télécharger des photos sur Flickr et 500 px à l'aide de Lightroom 5
- Conseils Lightroom pour le module de développement – la touche magique Alt
- Des façons créatives d'utiliser les mots clés dans Lightroom 5
- Utilisez les collections Lightroom pour améliorer votre flux de travail
