
Pour moi, l'un des plus grands avantages de Lightroom par rapport à Photoshop est la possibilité d'utiliser des préréglages de développement sur vos images. Voici quelques-uns des avantages :
- Vous pouvez créer plusieurs copies virtuelles d'une image et utiliser différents préréglages de développement pour voir leur résultat. Cela n'utilise pratiquement pas d'espace supplémentaire sur le disque dur, car les modifications sont stockées dans le catalogue Lightroom sous la forme de commandes textuelles.
- Les préréglages de développement s'intègrent parfaitement à votre flux de travail Lightroom :il n'est pas nécessaire d'exporter vos images vers Photoshop ou un autre logiciel.
- Il est facile de voir comment fonctionnent les préréglages de développement. Si vous téléchargez les préréglages de développement de quelqu'un d'autre, il est facile d'accéder au module de développement et de voir quels paramètres ont été modifiés. Vous pouvez les modifier en fonction de votre photo et (mieux encore), vous pouvez voir comment le photographe a obtenu l'effet. C'est un excellent moyen d'apprendre à utiliser Lightroom.
Lightroom est livré avec des préréglages intégrés, et de nombreux sites Web offrent gratuitement des préréglages de développement ou les vendent. L'une de mes préférées sont les collections Signature de OnOne Software. Ils sont gratuits (cliquez sur le lien pour plus de détails) et vous offrent une gamme d'effets créatifs que vous pouvez ajouter à vos images.
La seule chose avec les préréglages de développement téléchargés est que la plupart d'entre eux ne sont pas subtils. Voici un exemple :

Si seulement il y avait un moyen d'estomper l'effet - une sorte de curseur d'opacité dans Lightroom. Peut-être que ça viendra dans une future version. Mais pour le moment, il n'y en a pas, nous devons donc trouver un moyen de contourner cela.
Une méthode consiste à exporter deux versions de votre image, l'une avec le préréglage appliqué et l'autre sans. Vous placez l'un sur l'autre dans Photoshop et utilisez le curseur Opacité pour estomper l'effet. Assez facile - mais cela vous fait sortir de Lightroom, ce qu'il est bon d'éviter dans la mesure du possible. Ces fichiers exportés occupent un espace précieux sur le disque dur. De plus, vous voudrez peut-être faire autre chose à l'image par la suite dans Lightroom.
En tant qu'utilisateur intelligent de Lightroom, vous souhaitez probablement gagner du temps ainsi que de l'espace sur le disque dur. C'est là qu'un plug-in Lightroom appelé The Fader entre.
Le Fader fait exactement ce que son nom l'indique. Une fois installé, vous pouvez l'activer, sélectionner le préréglage Développer que vous souhaitez appliquer dans le menu déroulant et utiliser un curseur Opacité pour estomper l'effet. Ce plug-in intelligent calcule les modifications que le préréglage Développer a apportées à l'image et les estompe toutes en même temps.
C'est simple, et ça marche à merveille. Ce n'est pas gratuit, mais c'est relativement bon marché à 10 $ (plus 24% de TVA si vous vivez dans l'Union européenne). Vous pouvez le télécharger et le tester gratuitement avec les préréglages de développement intégrés de Lightroom. Le paiement des frais d'inscription vous permet de l'utiliser avec tous vos préréglages de développement.
Vous pouvez télécharger le plug-in The Fader sur le site Web de Capture Monkey.
Installer le plug-in Fader
1. Accédez à cette page sur le site Web de Capture Monkey et téléchargez le plug-in The Fader . Sélectionnez un dossier pour le stocker (la création d'un dossier appelé "Plug-ins Lightroom" dans votre dossier Documents semble logique). Double-cliquez sur le dossier compressé pour extraire les fichiers.
2. Ouvrez Lightroom et accédez au Gestionnaire de plug-ins (Fichier > Gestionnaire de plug-ins ). Cliquez sur Ajouter dans le coin inférieur gauche et accédez au dossier dans lequel vous avez enregistré le dossier The Fader. Ouvrez le dossier et double-cliquez sur le fichier nommé TheFader.lrplugin pour terminer l'installation :
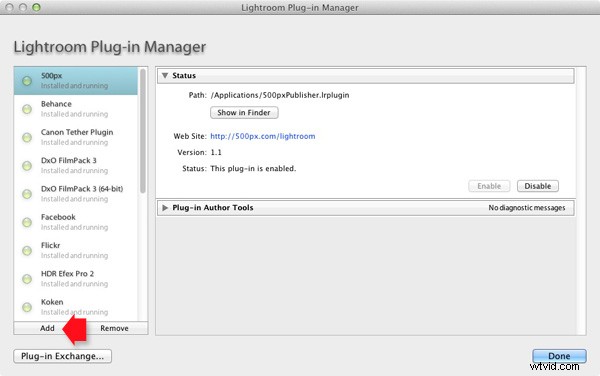
Utilisation du fader
1. Ouvrez la photo que vous souhaitez traiter dans le module Développer . Si vous utilisez des préréglages de développement comme ceux de la collection de signatures d'OnOne Software, vous devez d'abord traiter votre fichier dans Lightroom, puis appliquer le préréglage de développement par la suite. Ne vous attendez pas à ce que le préréglage fasse tout le développement pour vous, cela ne fonctionne pas de cette façon :

Images originales avant préréglage
Ensuite, allez dans Fichier > Extras de plug-in > The Fader et sélectionnez le préréglage de développement vous souhaitez postuler. Dans ce cas, j'ai choisi le préréglage Cross Process Yellow du logiciel OnOne. L'effet est spectaculaire :

Préréglage appliqué
2. Utilisez maintenant le curseur d'opacité pour réduire l'intensité du préréglage de développement :

Fader appliqué à 40 %
Ici, j'ai réglé l'opacité sur 40 % pour un effet plus subtil :
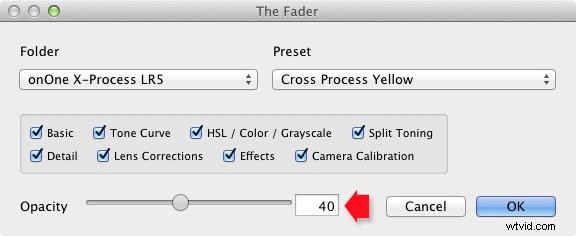
Le curseur Opacité a une plage de -50 à 150 . Les valeurs supérieures à 100 augmentent l'intensité du préréglage de développement. L'effet des valeurs négatives varie selon le préréglage utilisé, mais il est peu probable que vous les utilisiez un jour.
3. Enfin, vous pouvez affiner encore plus le fondu en sélectionnant les paramètres à appliquer à votre photo. Par exemple, si le préréglage de développement que vous avez sélectionné applique une courbe de tonalité à la photo, vous pouvez désactiver cette partie du préréglage en décochant la case Courbe de tonalité . Ensuite, vous pouvez utiliser le curseur Opacité pour faire disparaître le reste du préréglage de développement.
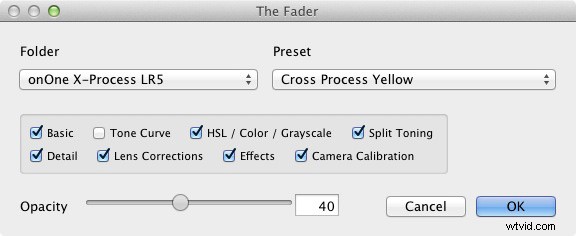
Maîtriser Lightroom Book 1 :Le module Bibliothèque
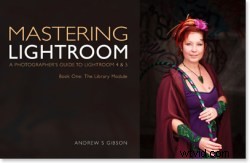 Mon dernier ebook Mastering Lightroom Book One:The Library Module est un guide complet sur l'utilisation du module Library de Lightroom pour importer, organiser et rechercher vos fichiers photo. Vous apprendrez à apprivoiser votre collection de photos grandissante à l'aide des collections et des ensembles de collections, et à gagner du temps afin de passer plus de temps dans le module de développement à traiter vos photos.
Mon dernier ebook Mastering Lightroom Book One:The Library Module est un guide complet sur l'utilisation du module Library de Lightroom pour importer, organiser et rechercher vos fichiers photo. Vous apprendrez à apprivoiser votre collection de photos grandissante à l'aide des collections et des ensembles de collections, et à gagner du temps afin de passer plus de temps dans le module de développement à traiter vos photos.
