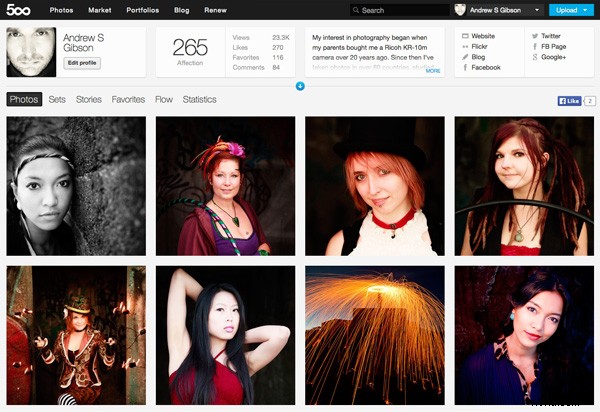
Le principal avantage du module Bibliothèque de Lightroom est qu'il vous fait gagner du temps. Il est beaucoup plus rapide et finalement plus simple d'organiser vos photos à l'aide de Lightroom Collections que de rechercher dans les dossiers de votre disque dur contenant ces photos lorsque vous avez besoin de quelque chose.
Les compétences que vous avez acquises jusqu'à présent dans cette série (oui, il y a une série - je fournirai des liens vers les articles pertinents aux points appropriés) sont toutes associées aux services de publication de Lightroom. Vous pouvez les utiliser pour publier des photos sur des sites Web de partage de photos comme Facebook, Behance, Flickr, 500px et plus encore. Aujourd'hui, je vais me concentrer sur les deux que vous êtes le plus susceptible d'utiliser pour vos meilleures images :Flickr et 500px.
Comment télécharger des photos sur Flickr et 500px à l'aide de Lightroom 5
Collections de publication
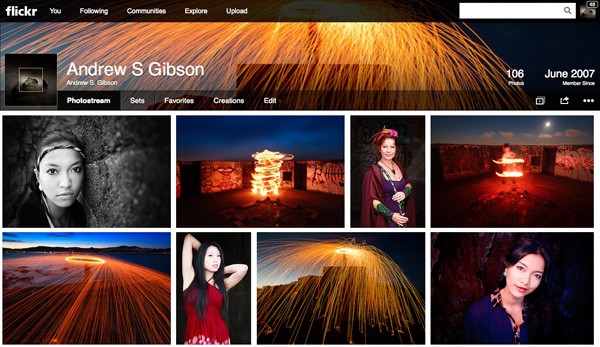
Les services de publication de Lightroom utilisent un type spécial de collection appelé Collections publiées (il existe également des ensembles de collections publiées et des collections intelligentes publiées). Ce sont les mêmes que les collections régulières (sur lesquelles vous pouvez en savoir plus dans mon article Utiliser les collections Lightroom pour améliorer votre flux de travail) à l'exception de ces principales différences :
- Les collections publiées n'ont qu'un seul objectif :publier vos images sur un emplacement de disque dur ou sur un site Web de partage de photos tels que ceux répertoriés ci-dessus.
- Les collections publiées sont dynamiques. Ils vous indiquent si une photo a changé après que vous l'ayez publiée, afin que vous puissiez la republier.
Voici comment ça fonctionne. Vous créez une collection publiée contenant les photos que vous souhaitez télécharger sur un site Web (par exemple, Flickr). Lightroom vous indique quelles photos ont déjà été téléchargées et lesquelles ne l'ont pas été. Mais attendez, il y a plus :si vous publiez une photo sur Flickr, puis apportez des modifications à cette photo dans le module Développement de Lightroom, le service de publication de Lightroom la marque et vous donne la possibilité de la télécharger à nouveau.
C'est astucieux et très, très utile, car cela vous permet de voir en un coup d'œil si vous avez téléchargé la version la plus récente.
Configuration d'une nouvelle collection Flickr Publish
C'est la théorie, voyons comment la mettre en pratique :
Étape 1. Accédez au panneau des services de publication . Il se trouve en bas des panneaux de gauche dans le module Bibliothèque (voir ci-dessous)
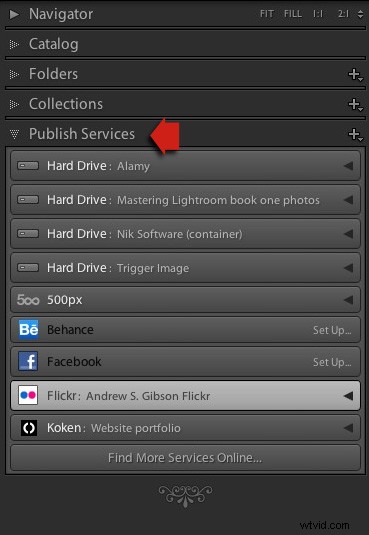
Étape 2. Cliquez sur l'icône Nouvelle collection publiée et sélectionnez Aller au gestionnaire de publication option.

Étape 3. Cliquez sur Ajouter bouton en bas à gauche de la fenêtre du gestionnaire de publication .
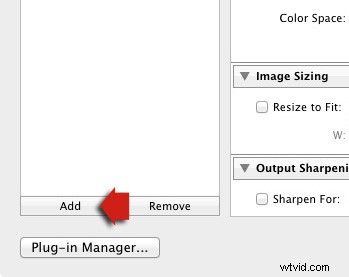
Étape 4. Dans la fenêtre suivante, sélectionnez Flickr du via le service menu déroulant. Tapez un nom pour votre service en dessous.

Alternativement, si c'est la première fois que vous le faites, vous verrez quelque chose comme la capture d'écran ci-dessous. Cliquez sur les mots Configurer à côté de l'icône Flickr pour commencer.
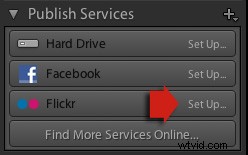
Étape 5. Commencez par cliquer sur Autoriser bouton et en saisissant vos informations de connexion Flickr. Cela autorise Lightroom à accéder à votre compte Flickr.

Étape 6. Il ne vous reste plus qu'à ajuster les paramètres à ce que vous voulez. Les plus importantes se trouvent en bas de la fenêtre du gestionnaire de publication. Vous pouvez définir des éléments tels que la qualité de l'image, la taille et la netteté de l'image, ajouter un filigrane, définir les métadonnées (le cas échéant) à inclure et sélectionner le paramètre de confidentialité approprié. Appuyez sur Enregistrer bouton en bas à droite de la fenêtre lorsque vous avez terminé. Le service de publication Flickr est maintenant configuré.
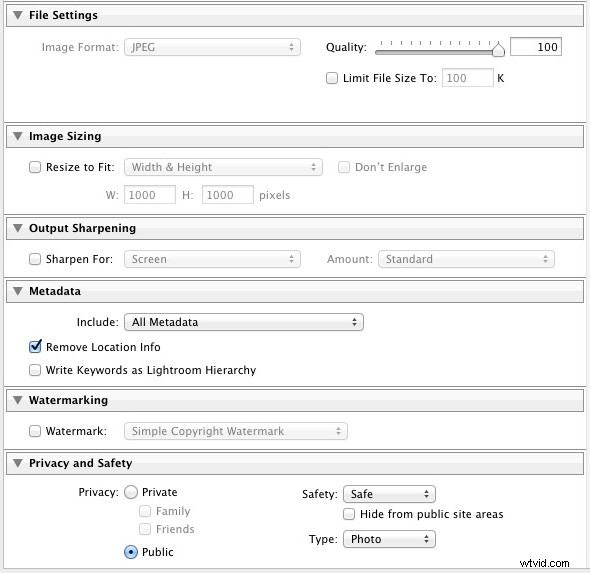
Utilisation du service de publication Flickr
Vous verrez qu'il existe une collection publiée appelée Photostream dans le service de publication Flickr. Toutes les photos que vous ajoutez à cette collection publiée seront téléchargées sur votre compte Flickr en utilisant les paramètres de taille et de qualité que vous avez sélectionnés précédemment.

Cliquez sur Photostream Publier Collection et vous verrez quelque chose comme l'image ci-dessous si vous êtes en mode Grille – appuyez sur 'G ' sur votre clavier si vous ne l'êtes pas. Si vous n'êtes pas familier avec le fonctionnement de la vue Grille, consultez mon article Donner un sens à la vue Grille de Lightroom.
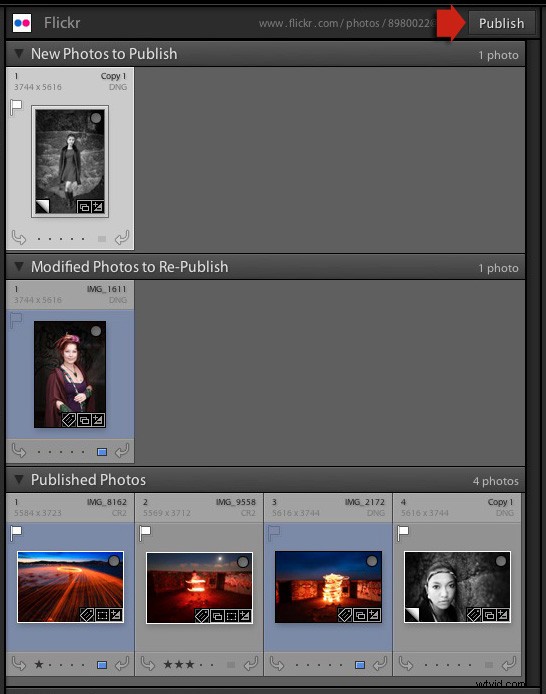
Il y a trois sections :
Nouvelles photos à publier : photos ajoutées à la collection publiée mais pas encore téléchargées sur Flickr. Cliquez sur le bouton Publier en haut à droite pour les publier.
Photos modifiées à republier : ce sont des photos déjà téléchargées sur Flickr qui ont changé depuis leur publication. Notez que tout changement, même mineur, entraînera l'apparition d'une photo dans cette section. Cela inclut des éléments tels que l'ajout de mots-clés ou toute modification que vous apportez dans le module Développer. Les photos modifiées sont à nouveau téléchargées lorsque vous appuyez sur le bouton Publier. Si vous ne souhaitez pas télécharger la photo modifiée, cliquez avec le bouton droit sur la vignette et sélectionnez Marquer comme à jour option.
Photos publiées : Photos déjà publiées sur Flickr.
Vous pouvez également gérer les ensembles de photos Flickr depuis Lightroom. Cliquez avec le bouton droit sur l'en-tête Collection publiée sur Flickr. et sélectionnez Créer un ensemble de photos du menu. Cela vous permet d'ajouter des photos aux ensembles ainsi qu'à votre flux de photos.
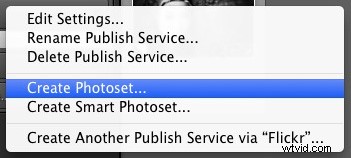
Enfin, un autre avantage de l'utilisation des services de publication de Lightroom est que vous pouvez ajouter des mots-clés et une description à vos images dans Lightroom et ceux-ci sont remplis automatiquement lorsque vous téléchargez vos photos sur un site Web de partage de photos. Cela signifie que vous n'avez qu'à saisir ces détails une seule fois, au lieu de plusieurs fois. Vous pouvez en savoir plus sur les mots-clés dans mon article Utilisation créative des mots-clés dans Lightroom 5.
Publication à 500px
Le service de publication 500px fonctionne de la même manière que le service de publication Flickr, sauf qu'il n'est pas intégré à Lightroom. Vous devez télécharger le plug-in à partir du site Web 500px, ce que vous pouvez faire ici.
Décompressez le fichier et déplacez-le dans vos programmes dossier (PC) ou Applications dossier (Mac). Accédez au Gestionnaire de plug-ins Lightroom (Fichier > Gestionnaire de plug-ins ) et cliquez sur Ajouter bouton pour installer le plug-in. Une fois installé, il fonctionne pratiquement de la même manière que le service de publication Flickr. La principale différence est que le plug-in 500px télécharge toutes les photos que vous avez déjà téléchargées à 500px et les ajoute à votre catalogue Lightroom.
Maîtriser Lightroom Book 1 :Le module Bibliothèque
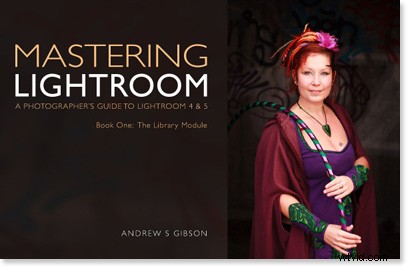
Mon dernier ebook Mastering Lightroom Book One :The Library Module est un guide complet d'utilisation du module Library de Lightroom pour importer, organiser et rechercher vos fichiers photo. Vous apprendrez à apprivoiser votre collection de photos grandissante à l'aide des collections et des ensembles de collections, et à gagner du temps afin de passer plus de temps dans le module de développement à traiter vos photos.
