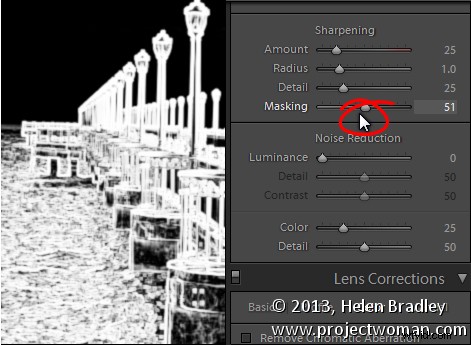
Conseils Lightroom pour le module Développer - une fonctionnalité de Lightroom qui n'est pas évidente ou facile à découvrir est le retour de visualisation que vous pouvez obtenir dans le module Développer. Dans de nombreux cas, lorsque vous maintenez la touche Alt enfoncée (Option sur Mac) et cliquez (et maintenez-la enfoncée) sur un curseur, l'écran change pour vous donner un retour sur le réglage que vous effectuez.
Cette rétroaction (visualisation) élimine une partie de la conjecture sur la façon dont l'ajustement que vous effectuez affecte l'image. Voici quelques-unes des visualisations utiles disponibles dans le module Lightroom Develop :
Alt et les curseurs Exposition, Hautes lumières, Blancs, Ombres et Noirs
Lorsque vous maintenez Alt (Option) et faites glisser l'un de ces curseurs, vous verrez toutes les zones où les blancs ou les noirs sont écrêtés à la suite de l'ajustement - la couleur indique quel canal est écrêté. Lorsque vous ajustez les ombres et les noirs, les zones blanches de l'image ne sont pas tronquées.
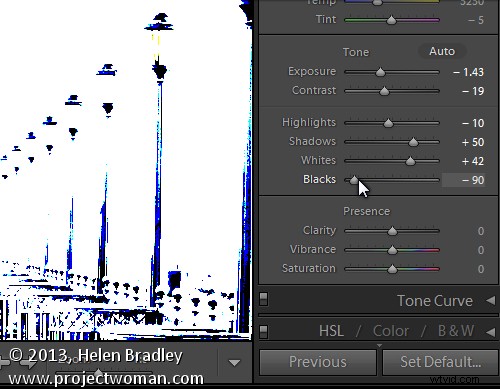
Montrer où les noirs sont écrêtés
Lors du réglage de l'exposition, des hautes lumières et des blancs, les zones noires ne sont pas écrêtées.
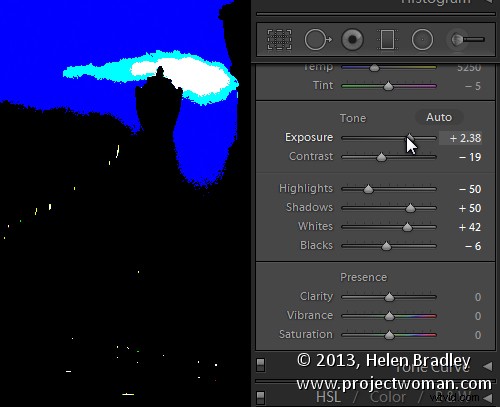
Affichage de l'endroit où les hautes lumières sont coupées
Netteté
Lors du réglage de la netteté, vous pouvez prévisualiser le résultat de la netteté sur l'image en maintenant la touche Alt (Option) enfoncée et en faisant glisser n'importe quel curseur. Alt (Option) et le curseur Quantité vous montrent la netteté appliquée à une version noir et blanc de l'image - comme Lightroom n'accentue que la luminance et non la couleur, cela vous donne une meilleure vue du résultat de la netteté.
Alt (Option) avec le curseur Rayon affiche les halos appliqués aux bords de l'image pour l'accentuer.
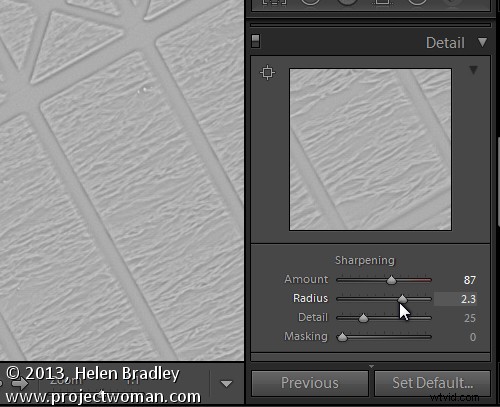
Affichage du rayon ou de la quantité de netteté appliquée
Alt (Option) et le curseur Détail affichent la suppression des halos se produisant lorsque vous faites glisser ce curseur.
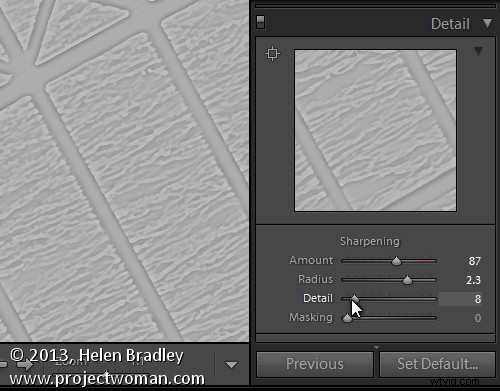
Alt (Option) et le curseur de masquage affiche un masque noir et blanc sur l'image - les zones qui sont noires ne sont pas accentuées et celles qui sont blanches seront accentuées.
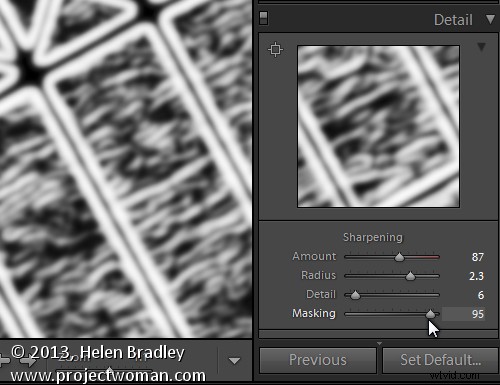
Afficher le masque lors de la netteté - permet de contrôler facilement les zones qui sont nettes et celles qui ne le sont pas, très utile pour les photos de personnes.
Split toning
Alt (Option) et l'un des deux curseurs Teinte affichent la teinte actuellement sélectionnée en place sur l'image même si le curseur Saturation est défini sur zéro. Cela vous permet de voir la couleur que vous sélectionnez, à 100 % de saturation, avant de l'appliquer.
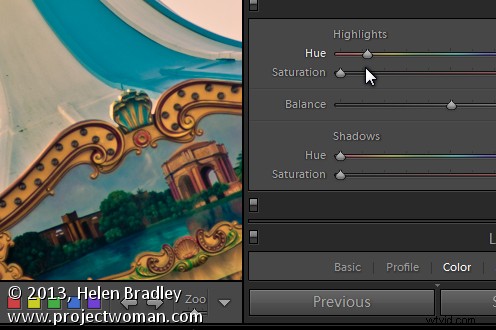
Réduction du bruit
Alt (Option) et les curseurs Luminance, Détail et Contraste pour supprimer le bruit convertissent l'image en une image en noir et blanc afin que vous puissiez voir plus clairement l'effet des ajustements.
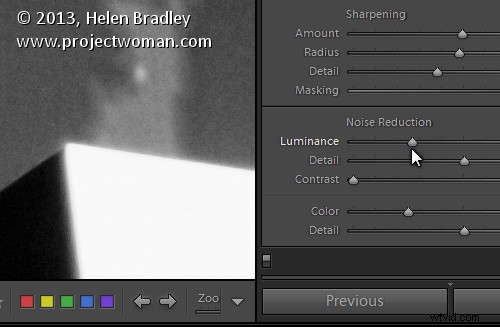
Correction de l'objectif – onglet Couleur
Alt (Option) et le curseur Montant approprié affichent les zones de l'image affectées par les franges. Le blanc n'est pas affecté et vous verrez toutes les zones affectées par des franges violettes ou vertes.
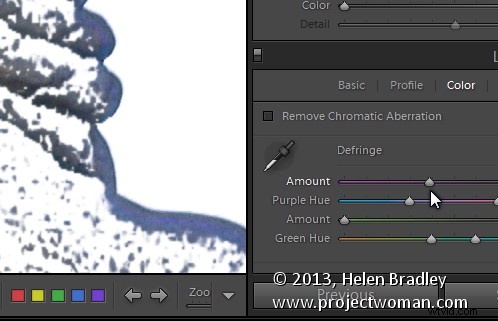
Alt (Option) et le curseur Teinte approprié vous permettent de visualiser la gamme de teintes en cours de correction. Les zones noires sont déjà ciblées et toute couleur violette ou verte restante indique des franges de couleur résiduelles.
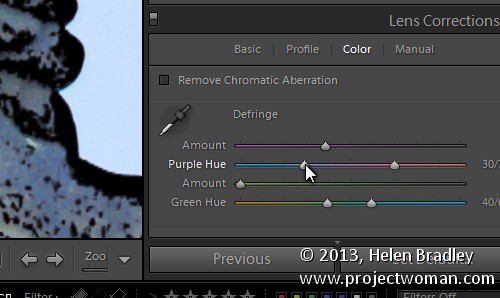
Reconnaître les moments où vous pouvez utiliser la touche Alt (Option) dans le module Développer vous aidera à ajuster vos images plus facilement et plus efficacement. J'espère que vous avez apprécié ces conseils Lightroom pour le module Développement.
