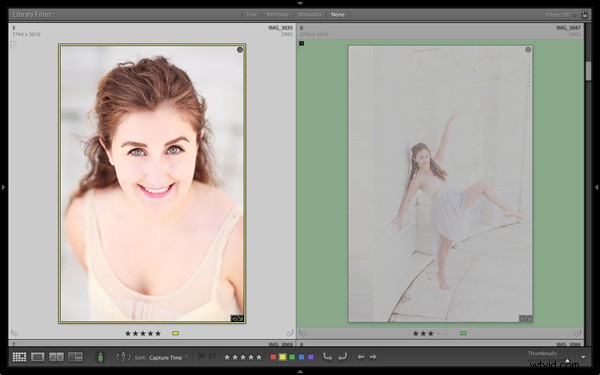
Dans l'article de la semaine dernière sur Lightroom, vous avez appris à utiliser les collections et les collections intelligentes pour organiser vos images. Aujourd'hui, je vais examiner de plus près la vue Grille (partie du module Bibliothèque) et vous montrer comment personnaliser l'affichage.
Si vous n'êtes pas en mode Grille, appuyez simplement sur le 'G ' clé. Il s'agit d'un raccourci clavier qui vous amènera à la vue Grille depuis n'importe quelle partie de Lightroom.
La vue Grille affiche les vignettes des photos contenues dans les dossiers, collections ou résultats de recherche actuellement sélectionnés. Ici, j'ai utilisé le Maj+Tab raccourci pour supprimer les panneaux de gauche et de droite, la pellicule et les panneaux de boutons du sélecteur de module de la vue :
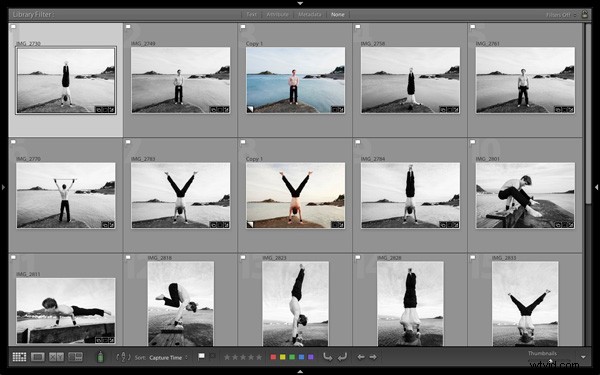
Voici les trois sections principales de la vue Grille :
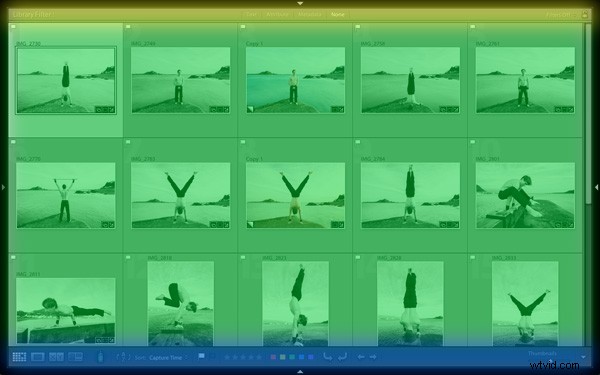
La barre de filtre : marqué en jaune . Appuyez sur la barre oblique inversée (' ’) pour révéler la barre de filtre si vous ne la voyez pas. Vous pouvez utiliser la même clé pour le masquer.
La fenêtre Contenu : marqué en vert . C'est là que Lightroom affiche les vignettes des images.
La barre d'outils : marqué en bleu . Appuyez sur 'T ’ pour le révéler si vous ne le voyez pas. La même clé masque également la barre d'outils.
La barre d'outils
Plusieurs éléments de la barre d'outils présentent un intérêt immédiat :
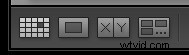
Ces icônes représentent les quatre modes d'affichage du module Bibliothèque. De gauche à droite, ce sont la vue Grille, la vue Loupe, la vue Comparer et la vue Sondage. L'icône de la vue Grille est mise en surbrillance pour indiquer qu'il s'agit du mode d'affichage actif (je regarderai les autres modes d'affichage dans les prochains articles).
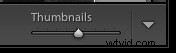
Le curseur Vignettes se trouve sur le côté droit de la barre d'outils. Utilisez-le pour définir la taille des vignettes dans la fenêtre Contenu.
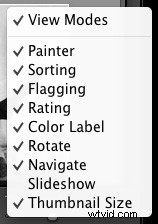
Enfin, si vous cliquez sur la flèche blanche tout à droite de la barre d'outils, vous verrez le menu ci-dessus. Chaque élément de menu correspond à un élément de la barre d'outils. Les coches indiquent quels éléments sont affichés sur la barre d'outils. Cliquez sur l'un des éléments du menu pour l'ajouter ou le supprimer.
La fenêtre de contenu
La fenêtre Contenu est l'endroit où Lightroom affiche les vignettes. Chaque vignette, plus la bordure grise qui l'entoure, est appelée une cellule. Il existe deux types d'affichage :les cellules compactes et les cellules étendues.
Cellules compactes
Voici à quoi ressemble l'affichage de la cellule compacte :
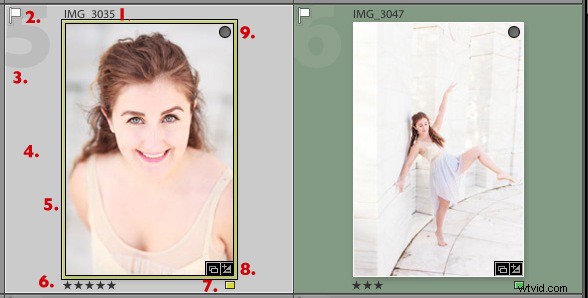
J'ai numéroté les parties importantes :
1 . Le nom de fichier de la photo.
Astuce : Si vous passez la souris sur une icône et que vous la maintenez immobile, Lightroom affichera une étiquette vous indiquant la signification de l'icône. Il apparaît après environ deux secondes.
Astuce : Pour voir à quelles collections la photo a été ajoutée, cliquez avec le bouton droit de la souris sur la vignette et accédez à "Aller à la collection ' option. Cliquez sur un nom de collection pour ouvrir cette collection en mode Grille.
Cellules développées
Voici l'affichage de la cellule élargie. Les cellules sont plus grandes que les cellules Compact, et contiennent un peu plus d'informations. J'ai marqué les parties qui sont différentes :
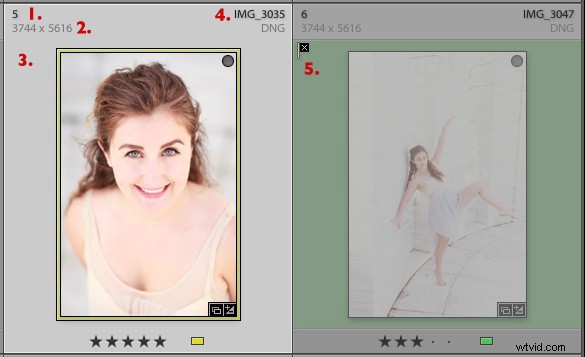
Options d'affichage
Lightroom vous permet de personnaliser la disposition des cellules afin que l'affichage s'affiche autant ou aussi peu que vous le souhaitez. Accédez à Affichage> Options d'affichage (ou utilisez les raccourcis clavier PC :Ctrl+J, Mac :Cmd+J ) pour afficher les Options d'affichage de la bibliothèque la fenêtre. Encore une fois, j'ai marqué certaines des options de menu intéressantes :
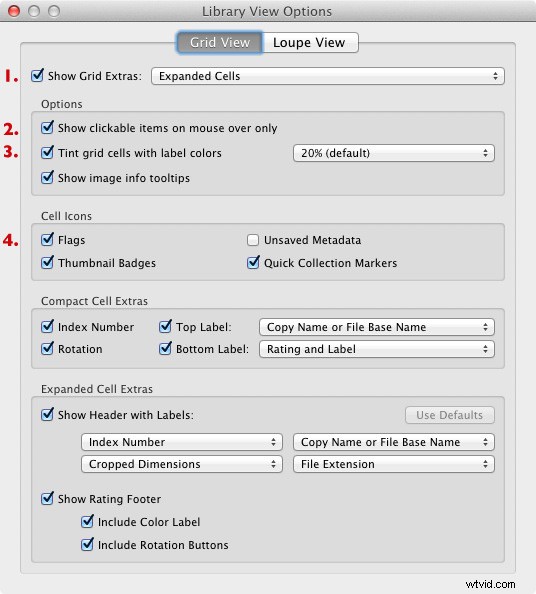
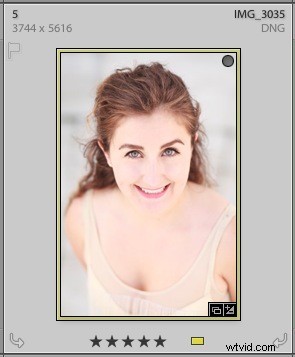
Vos pensées
Comment personnaliser Lightroom ? Je serais intéressé d'entendre vos réflexions, qu'elles concernent la vue Grille ou une autre partie de Lightroom. Laissez une note dans les commentaires si vous avez quelque chose à partager.
Maîtriser Lightroom Book One :Le module Bibliothèque
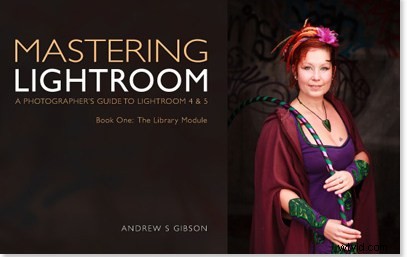
Mon dernier ebook Mastering Lightroom Book One:The Library Module est un guide complet d'utilisation du module Library de Lightroom pour importer, organiser et rechercher vos fichiers photo. Vous apprendrez à apprivoiser votre collection de photos en pleine croissance à l'aide des collections et des ensembles de collections, et à gagner du temps afin de passer plus de temps dans le module de développement à traiter vos photos.
