
Couleur dans l'appareil photo
La maîtrise de la couleur dans Lightroom se fait en deux étapes. La première est lorsque vous prenez la photo. Une photographie couleur réussie nécessite une prise de conscience des couleurs de la scène et de la façon dont elles fonctionnent ensemble. Si vous lisez sur le sujet de la composition des couleurs, vous tomberez sur de nombreux conseils, y compris des articles sur les valeurs émotionnelles de la couleur. Ce sont toutes de bonnes connaissances de base, mais s'il y a un conseil que je peux donner qui vous aidera à composer de meilleures images couleur tout de suite, c'est de simplifier. La couleur est puissante, et s'il y a trop de couleurs sur la photo, elles se heurteront ou s'affaibliront. Simplifiez l'utilisation de la couleur pour rendre vos images plus fortes. Cela fonctionne parce que les couleurs que vous choisissez de laisser ont plus d'impact lorsqu'il y a moins d'autres teintes dans le cadre pour les distraire.
Voici un exemple ci-dessous. Sur la photo de gauche, l'utilisation de la couleur n'est pas aussi bonne qu'elle pourrait l'être. Il y a trop de teintes contradictoires. Les bandes rouges du drapeau rivalisent avec les fleurs oranges du porche et la peinture bleue et violette. Il s'agit plus d'un instantané que d'une image soigneusement composée.
En comparaison, la photo de droite est dominée par le rouge et le jaune, et les couleurs sont beaucoup plus fortes.

Un moyen simple de simplifier la couleur consiste à utiliser un téléobjectif pour simplifier la composition. Une autre consiste à utiliser une grande ouverture pour flouter l'arrière-plan. Cliquez sur les liens pour lire mes articles sur ces sujets.
Vous pouvez approfondir le sujet de la couleur en lisant l'ebook Captivating Color de Mitchell Kanashkevich.
La couleur dans Lightroom
La prochaine étape, après avoir pris votre photo, consiste à en tirer le meilleur parti dans Lightroom. Aujourd'hui, je vais me concentrer sur les deux premiers onglets du panneau HSL / Couleur / N&B , et vous montrer comment les utiliser. Si vous êtes un utilisateur de Photoshop, vous trouverez les mêmes curseurs dans Adobe Camera Raw.
La HSL et Couleur Les onglets sont essentiellement les mêmes, mais avec les curseurs disposés dans un ordre différent. Dans la Couleur , les curseurs sont regroupés en huit couleurs.
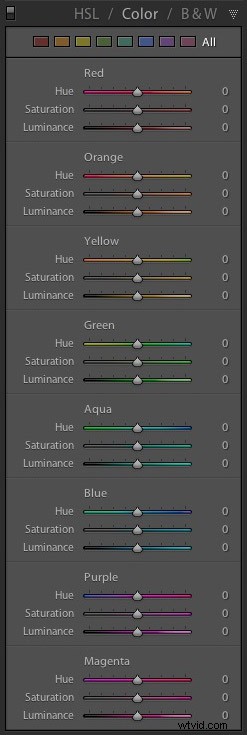

Cliquez sur l'un des carrés de couleur en haut pour afficher les curseurs d'un seul groupe de couleurs.
La HSL regroupe les huit mêmes curseurs de couleur en trois catégories :Teinte , Saturation et luminance . C'est l'onglet que je préfère utiliser car je trouve qu'il est plus facile de régler par propriété (c'est-à-dire teinte, saturation ou luminance) plutôt que par couleur. Il dispose également d'un outil d'ajustement ciblé (Je vous montrerai comment l'utiliser plus loin dans l'article), dont la Couleur l'onglet ne le fait pas.
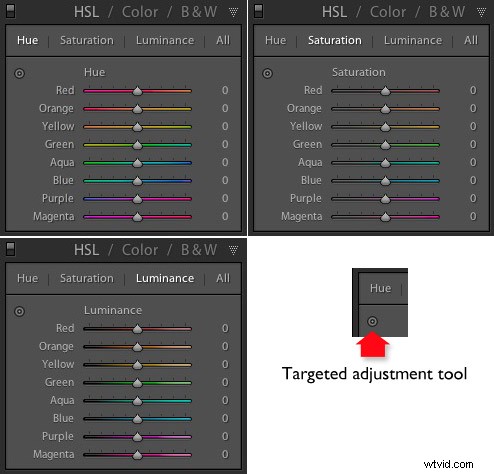
H=Teinte, S=Saturation, L=Luminance
Il est maintenant temps de jeter un coup d'œil aux curseurs sous le HSL et Couleur onglets pour voir ce qu'ils font. Vous pouvez effectuer la plupart de ces ajustements dans l'un ou l'autre onglet, mais les exemples que je vous montre utiliseront tous le HSL onglet.
Curseurs de réglage de la teinte
La teinte est un autre mot pour la couleur. Les curseurs Teinte vous permettent de remplacer les couleurs de votre photo par les teintes voisines de la roue chromatique. Jetons un coup d'œil à la photo précédente pour voir comment cela fonctionne. L'image est dominée par la couleur rouge. Ce diagramme vous montre approximativement où ces teintes rouges se produisent sur la roue chromatique.
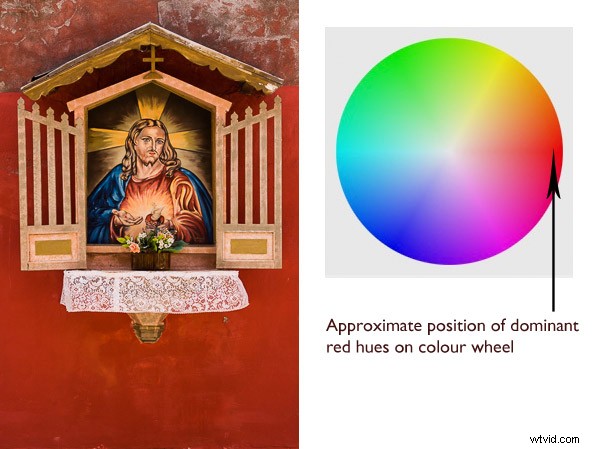
Lorsque vous déplacez le rouge curseur sous Teinte réglage sur +100 Lightroom remplace le rouge par des tons orange, situés à proximité sur la roue chromatique.
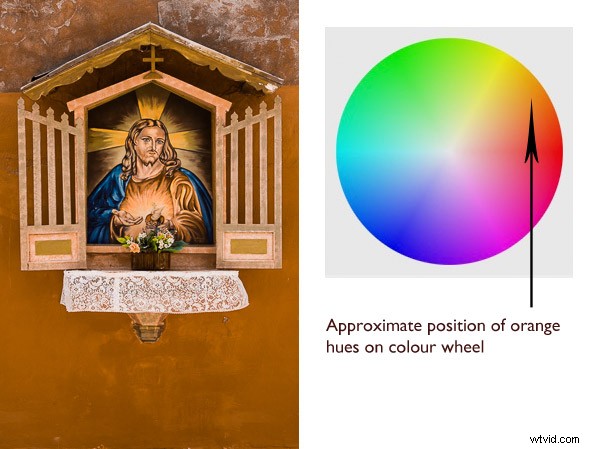
Lorsque vous déplacez le rouge curseur sur -100 Lightroom remplace le rouge par des tons violets, situés dans l'autre sens sur la roue chromatique.
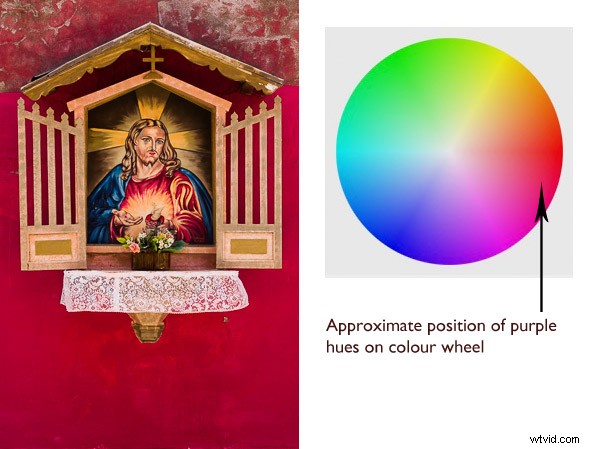
Il est possible de faire des différences spectaculaires dans les couleurs de vos images en utilisant uniquement les curseurs Teinte. Ici, la version de droite de l'image a été créée en définissant Rouge à +100 et Bleu à -100 . Lightroom a remplacé les tons rouges et bleus de la photo par d'autres couleurs.

Avant gauche – après Teintes ajustées à droite.
L'outil d'ajustement ciblé
L'outil d'ajustement ciblé vous donne une autre façon de faire la même chose. Il est plus précis que les curseurs car la plupart des teintes de vos photos se situeront quelque part entre les curseurs de couleur dans le HSL languette. L'outil de réglage ciblé vous permet de cibler ces couleurs avec précision.
Commencez par cliquer sur l'icône de l'outil d'ajustement ciblé . Utilisez la souris pour placer le réticule sur la teinte que vous souhaitez régler. Cliquez et maintenez le bouton gauche de la souris enfoncé pendant que vous déplacez la souris vers le haut pour remplacer les teintes sous le réticule par les couleurs voisines de la roue chromatique dans une direction, et vers le bas pour les remplacer par les couleurs de l'autre direction.
Lorsque vous faites cela, Lightroom déplace les curseurs de couleur dans la combinaison requise pour ajuster la couleur que vous avez ciblée. Dans l'exemple suivant, j'ai utilisé l'outil de réglage ciblé pour cibler les couleurs rouges du mur. Lightroom a déplacé à la fois le rouge et Orange curseurs, indiquant que la couleur ciblée était composée presque à parts égales de ces couleurs.
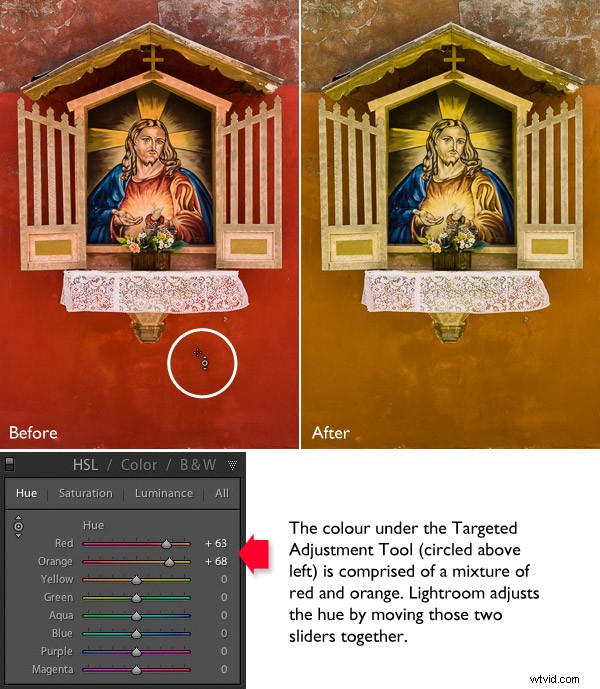
Vous pouvez utiliser l'outil d'ajustement ciblé pour cibler les couleurs avec précision exactement de la même manière lorsque vous ajustez la Saturation et luminance .
Curseurs de réglage de la saturation
Le terme saturation fait référence à la force d'une couleur. Si vous augmentez la saturation, la couleur devient plus forte. Diminuez-le et il devient plus faible. Remarque :Mon article Composition des couleurs :Utilisation de couleurs subtiles traite plus en détail de l'utilisation de couleurs subtiles.
Une façon de souligner la couleur dans Lightroom consiste à désaturer les couleurs environnantes. Voici un exemple. Le point de départ est une image d'une vieille voiture que j'ai prise en Alaska. La composition est simple :la peinture rouge de la voiture contraste avec les bardeaux de bois bleus de la maison située derrière et les zones de verdure.

J'ai d'abord utilisé l'outil d'ajustement ciblé pour réduire la saturation des taches vertes. Lightroom a réduit la saturation dans le jaune et Vert curseurs en conséquence.
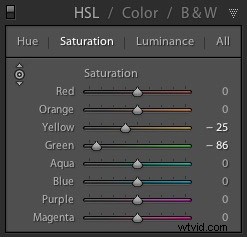
Cela simplifie encore plus la composition des couleurs, laissant le rouge et le bleu comme teintes dominantes.

Ensuite, j'ai utilisé l'outil d'ajustement ciblé à nouveau pour réduire la saturation de la peinture bleue. Lightroom a réduit la saturation dans le Aqua et Bleu curseurs.
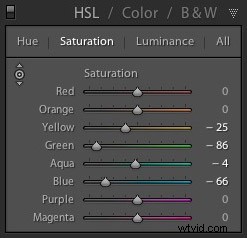
C'est le résultat. J'ai regroupé la version originale et la version finale pour que vous puissiez voir la différence.

Voici une autre technique que vous pouvez utiliser. Je règle chaque saturation curseur sauf Rouge à zéro . Cela a désaturé la plupart des couleurs, transformant toute l'image en noir et blanc à l'exception de la peinture rouge sur la voiture. J'ai ajouté un léger vignettage à l'aide de l'outil de vignetage post-recadrage et augmentation du Contraste et Clarté dans le panneau de base pour arriver à cette conversion en noir et blanc.

Curseurs de réglage de la luminosité
La luminance est la luminosité d'une couleur. Vous pouvez rendre les couleurs plus lumineuses pour les faire ressortir davantage ou plus sombres pour les atténuer. Selon la luminosité de la couleur au départ, la réduction de la luminance peut également augmenter la saturation, et l'augmenter peut réduire la saturation.
Voici un exemple montrant la différence lorsque j'ai utilisé l'outil d'ajustement ciblé pour réduire la luminance de la peinture bleue.

Lightroom a réduit la luminance dans les curseurs bleu et violet lorsque j'ai effectué cet ajustement.
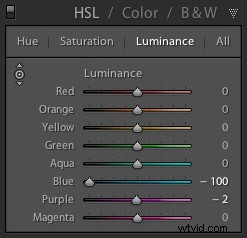
Notez qu'avec certaines images, les couleurs peuvent devenir un peu bizarres lorsque vous ajustez trop la luminance. Faites attention à cela et relâchez les curseurs de luminance si cela vous arrive.
Votre tour
Maintenant c'est ton tour. Comment utilisez-vous les onglets TSL et Couleur lors du traitement de vos photos dans Lightroom ou Adobe Camera Raw ? Avez-vous trouvé des techniques intéressantes que vous pouvez partager avec nos lecteurs ? Faites-le nous savoir dans les commentaires.
Maîtriser Lightroom :Livres 1, 2 et 3
 Les ebooks Mastering Lightroom sont un guide complet sur l'utilisation des modules Bibliothèque et Développement de Lightroom. Écrits pour Lightroom 4 et 5, les livres 1 et 2 vous guident à travers chaque panneau des deux modules et vous montrent comment importer et organiser vos images, utiliser les collections et éditer vos photos de manière créative. Le troisième livre vous montre comment créer de superbes images en noir et blanc dans Lightroom.
Les ebooks Mastering Lightroom sont un guide complet sur l'utilisation des modules Bibliothèque et Développement de Lightroom. Écrits pour Lightroom 4 et 5, les livres 1 et 2 vous guident à travers chaque panneau des deux modules et vous montrent comment importer et organiser vos images, utiliser les collections et éditer vos photos de manière créative. Le troisième livre vous montre comment créer de superbes images en noir et blanc dans Lightroom.
