
Donner à une photo l'apparence d'une main coloriée dans Lightroom
Avant qu'il y ait des photos en couleur, il y avait des photos en noir et blanc, colorées à la main à l'aide de peintures ou de colorants. Aujourd'hui, grâce à tout bon programme de retouche photo, vous pouvez appliquer votre propre effet de coloration à la main à vos photos.
Voici comment appliquer l'apparence de la coloration à la main dans Lightroom.
Pour commencer, ouvrez l'image dans le module Lightroom Develop. Vous voudrez apporter les modifications de base habituelles à l'image afin qu'elle affiche une bonne gamme de tons et un bon contraste.
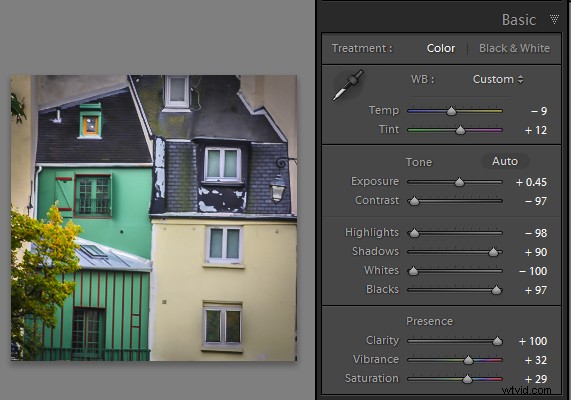
Avant de coloriser l'image, assurez-vous d'ajuster la gamme de tons et le contraste
Convertissez ensuite l'image en noir et blanc en cliquant sur le panneau N&B et ajustez la manière dont les couleurs sous-jacentes de l'image sont converties en noir et blanc à l'aide des curseurs. Les zones plus claires montreront mieux la couleur et les zones plus sombres montreront une teinte plus subtile.
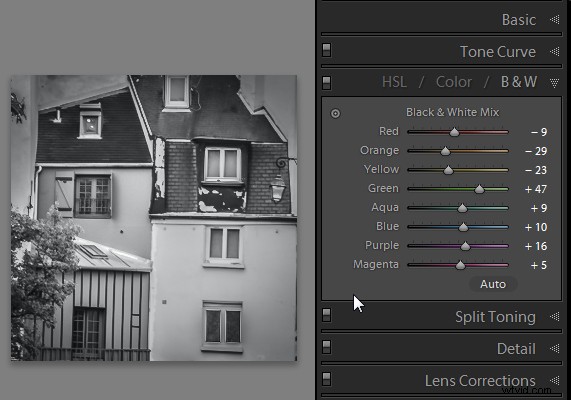
Utilisez le panneau N&B pour créer une image en niveaux de gris ou monochrome
Lorsque vous êtes prêt à ajouter de la couleur à l'image, cliquez sur le pinceau de réglage et remettez tous les curseurs à zéro en double-cliquant sur le mot Effet en haut du panneau (cercle en rouge ci-dessous).
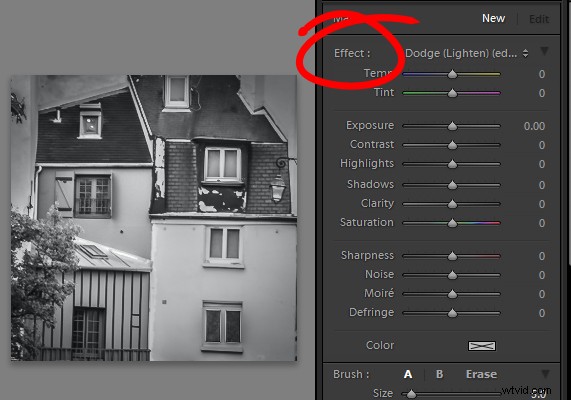
Double-cliquez sur Effet pour réinitialiser tous les curseurs du pinceau de réglage
Cliquez sur l'échantillonneur de couleurs et choisissez une couleur à utiliser.
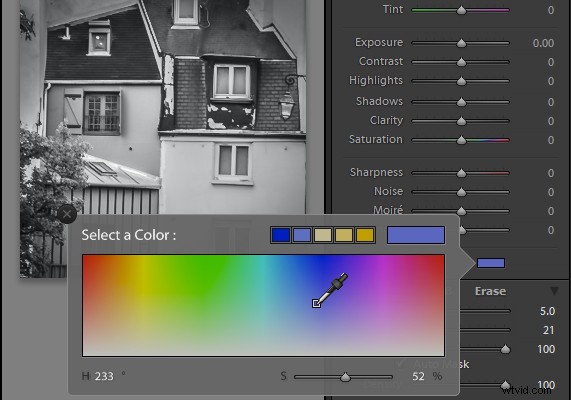
Sélectionnez une couleur pour teinter l'image avec le sélecteur de couleur comme indiqué ici
Cliquez maintenant sur la zone que vous souhaitez recolorer pour définir un point d'édition. Peignez la zone pour y appliquer la couleur. Lorsque vous peignez avec le pinceau de réglage, une couche de couleur partiellement opaque est appliquée à l'image.
Cochez la case Masque automatique si vous travaillez sur une zone de l'image qui a des bords distincts. Cela permet de limiter plus facilement la peinture à la zone souhaitée. Les toits et les bâtiments ici sont de bons exemples de zones avec des bords distincts.
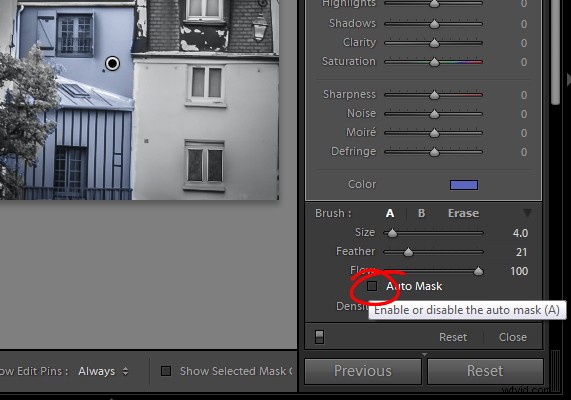
La sélection de Masque automatique permet de peindre dans des zones avec des bords définis (rester dans les "lignes")
Lorsque vous peignez une zone moins définie, désactivez la case à cocher Masque automatique. L'arbre de cette image a des bords moins définis, vous devez donc désactiver le masque automatique lors de la coloration de cette zone.
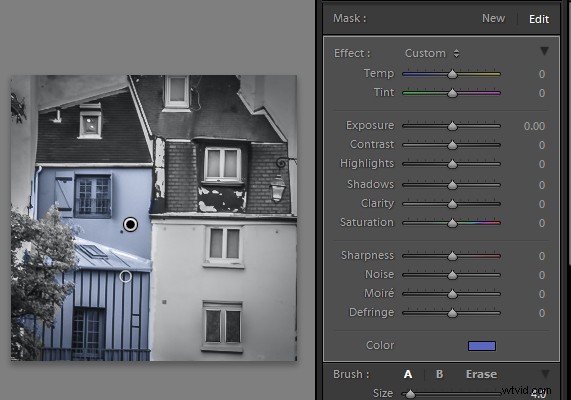
Les bâtiments ont des bords définis, utilisez donc le masque automatique lorsque vous les peignez. L'arbre ne le fait pas, alors désactivez le masque automatique lorsque vous le peignez.
Si vous peignez par erreur sur une zone et que vous souhaitez annuler la peinture, cliquez sur le lien Effacer le pinceau ou maintenez la touche Alt enfoncée pour sélectionner Effacer et peindre pour supprimer l'erreur.
Pour zoomer sur l'image, appuyez sur Z sur le clavier et cliquez sur l'image pour zoomer ou dézoomer. Pour déplacer l'image, maintenez la barre d'espace pour que le pointeur de la souris se transforme en main et faites glisser sur l'image.
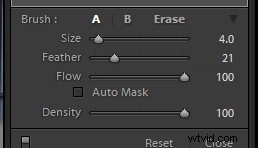
Dimensionnez le pinceau à l'aide du curseur Taille
Pour redimensionner le pinceau, utilisez les touches [ et ] du clavier ou ajustez la taille à l'aide du curseur Taille.
Lorsque vous avez fini de travailler avec la première couleur, cliquez sur Nouveau pour définir un nouveau point d'édition. Sélectionnez une couleur différente et peignez-la sur l'image.
Continuez à créer un nouveau point d'édition pour chaque couleur jusqu'à ce que la coloration soit terminée.
Si vous le souhaitez, vous pouvez modifier une couleur ou ajuster une zone peinte en sélectionnant le pinceau de réglage, puis cliquez sur l'épingle d'édition pour ce réglage. Vous pouvez ensuite modifier la couleur à l'aide du sélecteur de couleurs.
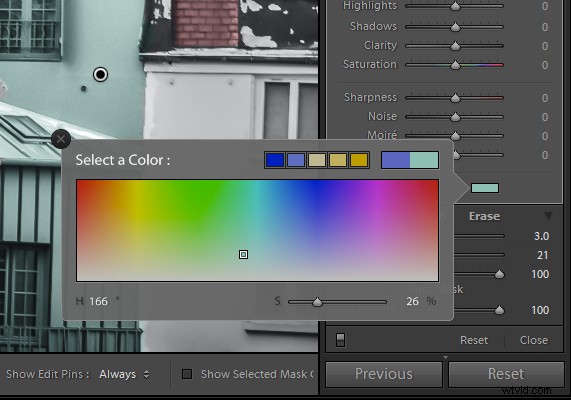
Donnez à une photo l'apparence d'une image teintée à la main dans Lightroom
Avez-vous d'autres conseils :
Si vous avez d'autres façons de faire cette technique dans Lightroom, partagez-les. Ou partagez vos images si vous essayez !
Pour plus d'astuces et de tutoriels Lightroom, essayez ceux-ci :
- Traitement d'une image dans Lightroom 5 :un didacticiel vidéo
- 6 des trésors cachés de Lightroom
- Pourquoi les photographes paresseux devraient utiliser les collections intelligentes Lightroom
- 3 utilisations de l'outil Filtre radial dans Lightroom 5
- Conseils Lightroom 5 – Trésors cachés
