Lightroom est très populaire pour le post-traitement ces derniers temps. Dans cet article, je vais passer en revue quelques-uns des trésors cachés de Lightroom. Voyez si vous les utilisez, ou peut-être en avez-vous d'autres que vous pouvez partager avec nous dans la section des commentaires.
1. Copie virtuelle
Dans le module de développement de Lightroom, vous pouvez avoir n'importe quel nombre de quelque chose appelé copies virtuelles. L'avantage est que chaque copie peut utiliser une disposition différente des paramètres pour donner à l'image un aspect différent; vous pouvez ainsi comparer plusieurs options pour voir laquelle donne les meilleurs résultats.
Les copies virtuelles ne sont pas une copie de l'image d'origine, mais un ensemble d'instructions copiées à partir du fichier d'origine, auxquelles d'autres instructions sont ajoutées. Ce n'est pas un fichier image en double; ce ne sont que les instructions écrites précédemment sur l'original, copiées et conservées dans un format de fichier d'instructions séparé, de très petite taille. Vous pouvez revenir en arrière et recommencer, ou vous pouvez continuer à éditer là où vous en étiez dans la copie virtuelle actuelle que vous éditez.
Pour créer une nouvelle copie virtuelle Cliquez sur Ctrl + ‘ sur PC (Commande + ‘ sur Mac) OU faites un clic droit sur la vignette de l'image et choisissez "Créer une copie virtuelle"
Il s'agit essentiellement de différents fichiers d'instructions agissant sur une seule image originale, pour produire différentes images selon les différentes stratégies de traitement que vous appliquez (vous devez ensuite exporter chacun pour créer des fichiers finaux séparés). Les copies virtuelles sont un moyen intelligent d'essayer différentes choses sans dupliquer vos originaux et sans consommer d'espace sur le disque dur.
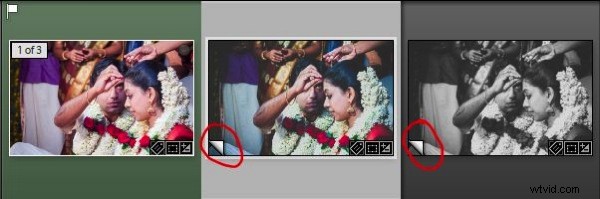
Cette capture d'écran de la pellicule montre les copies virtuelles. Le symbole de retournement de page
(encerclé en rouge) dans le coin inférieur gauche de chaque image se trouve le signe de la copie virtuelle.
2. Épreuvage à l'écran
C'est depuis longtemps l'une des fonctionnalités les plus recherchées de Lightroom. Appuyez sur "S" sur votre clavier pendant que vous travaillez dans le module Développer et l'arrière-plan de votre image de travail se transforme en papier blanc (vous pouvez également changer cela). La photo apparaîtra comme si elle était sur papier et une notification indique "Aperçu de l'épreuve" en haut à droite de la zone de l'image.
Pour vérifier si votre image présente des problèmes de couleur, jetez un œil à l'histogramme. Les indicateurs d'écrêtage sont transformés en deux symboles ; celui dans le coin droit est un avertissement de couleur d'impression et celui de gauche est un avertissement de couleur du moniteur. Trop d'une couleur particulière dans votre image vous donnera un avertissement sur le même histogramme (cliquez sur le symbole du papier et du moniteur), que ces régions de couleur ne peuvent pas en faire un support d'impression. Cela signifie que vous devez réduire l'intensité de cette couleur particulière.
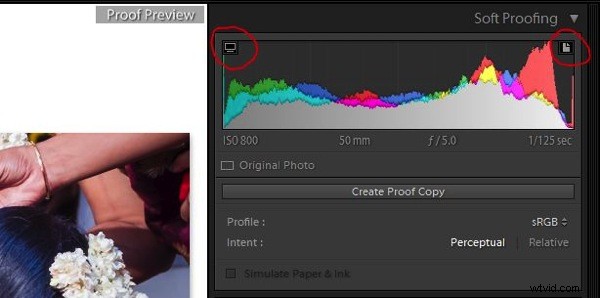
Cette capture d'écran montre le symbole du papier en haut à droite et le symbole du moniteur en haut à gauche de la fenêtre d'épreuvage à l'écran (les deux sont entourés en rouge).
En cliquant sur "Créer une copie d'épreuve", vous pourrez créer une copie virtuelle des paramètres actuels et après la correction, vous pourrez la comparer aux modifications après avoir corrigé les couleurs. Vous pouvez également appliquer des profils de couleur en fonction de l'imprimante que vous utilisez. Appuyez à nouveau sur "S" pour quitter le mode d'épreuvage à l'écran.
3. Aperçus intelligents
Smart Preview, comme son nom l'indique, est une façon plus intelligente de travailler lorsque vous avez des contraintes d'espace sur le disque dur (disons que vous travaillez sur votre ordinateur portable mais que vos fichiers sont sur le disque dur externe). L'aperçu intelligent crée un fichier haute résolution - de petite taille qui peut être utilisé à des fins de travail. Au moment où vous souhaitez exporter les photos, connectez votre disque dur externe et exportez-le à partir de l'original.
Cet outil sera très utile pour les personnes qui ont déjà accumulé beaucoup de fichiers et utilisé l'espace disque. Au moment où vous importez, l'option sera là. Si vous cochez la case pour créer des aperçus intelligents, Lightroom les créera et les stockera dans un dossier séparé où vos instructions de travail (votre catalogue LR) seront stockées. Au moment où vous connectez votre lecteur externe, vous aurez la possibilité de supprimer les fichiers de prévisualisation intelligents. Avant de les jeter, les instructions seront toutes écrites sur les fichiers originaux.
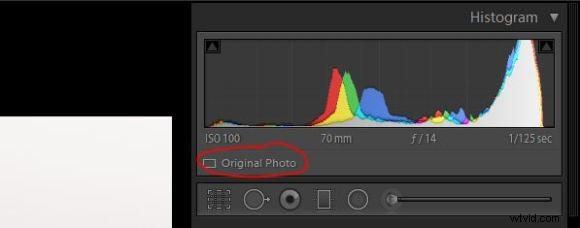
Cette capture d'écran montre le fichier d'origine sans aperçu intelligent
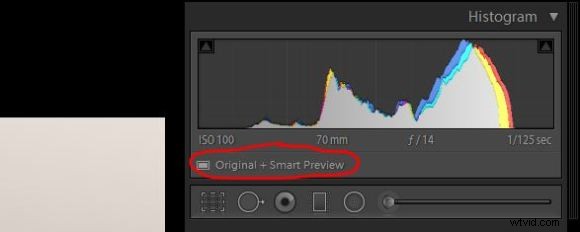
Cela montre l'écran pour le même fichier avec Smart Preview (entouré en rouge)
4. Lumières éteintes
L'un des outils les moins utilisés dans Lightroom; vient avec un simple raccourci. Appuyez simplement sur « L » sur votre clavier et tout l'écran s'assombrit (80 % d'atténuation), à l'exception de la zone d'image. Appuyez à nouveau sur "L" et l'écran passera au noir, sauf votre partie d'image. La chose intelligente à ce sujet est que lorsque vous appuyez pour la première fois sur le "L", vous pouvez continuer à travailler avec les curseurs de panneau faiblement éclairés à 80%. Vous pouvez également définir le pourcentage que vous souhaitez pour votre niveau de luminosité en accédant à vos paramètres de préférences (voir ci-dessous).
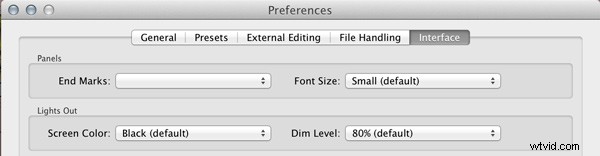
Définissez votre pourcentage de niveau de luminosité dans les Préférences, ici
Lorsque vous appuyez sur "F" pour le plein écran, vous devez attendre le redimensionnement de l'image en plein écran. Mais lorsque vous appuyez sur "L" pour éteindre les lumières, cela se fait en un clin d'œil.
5. Outil d'ajustement cible (TAT)
Cet outil est disponible dans les sections Courbe de tonalité et Couleurs du module Développement. Il s'agit d'un outil intelligent pour ajuster les valeurs tonales directement sur l'image, lorsque vous ne savez pas quels curseurs régler. Vous choisissez l'outil dans le panneau et ajustez l'image directement en appuyant sur le bouton de la souris et en le maintenant enfoncé, tout en faisant glisser vers le haut ou vers le bas comme vous le souhaitez. Les modifications apparaissent instantanément lorsque vous faites glisser.
Il est également disponible dans la section des couleurs, où vous pouvez ajuster les valeurs de couleur (Teinte, Saturation et Luminance). Cliquez sur l'outil dans le panneau, placez-le sur l'image où vous souhaitez effectuer des ajustements, tout en maintenant enfoncé le bouton de votre souris. Dans la conversion N&B, vous pouvez également ajuster les valeurs de noir, gris et blanc en ajustant les tons plus sombres ou plus clairs, de la même manière que vous l'avez fait pour la couleur.
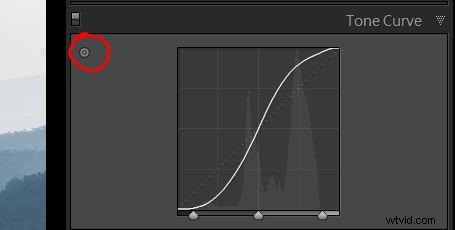
Cela montre où trouver l'outil d'ajustement ciblé dans le panneau Courbes
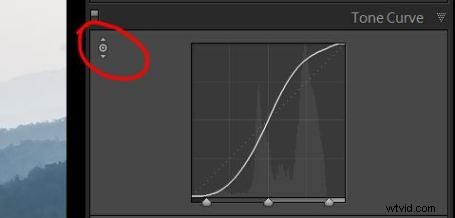
Lorsque l'outil apparaît avec des flèches vers le haut et vers le bas, comme ici, cela signifie que l'outil est activé.
6. Visualiser les spots
Lorsque vous utilisez votre appareil photo, avec le temps, le capteur a tendance à accumuler de la poussière sur lui-même. Les taches de poussière deviennent visibles sur votre image et réduisent sa qualité et son attrait. Comme il peut y avoir un certain nombre de raisons pour ne pas nettoyer le capteur de l'appareil photo, chaque fois que vous voyez une tache, il existe un outil dans Lightroom pour les nettoyer, au niveau de l'image.
Vous connaissez probablement l'outil de clonage et de guérison, qui se trouve en haut du module Développer - deuxième outil à partir de la gauche, sous l'histogramme. Vous pouvez utiliser cet outil pour des raisons évidentes et également pour corriger les taches de poussière du capteur. Appuyez sur "Q" (raccourci clavier) pour activer l'outil et regardez en bas de l'image (voir ci-dessous).
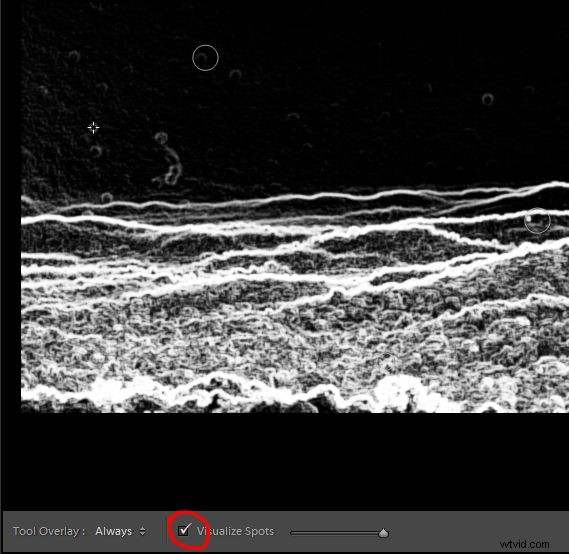
Cette capture d'écran montre l'image après l'activation de l'outil
Cochez la case à côté de Visualiser les spots et l'image se transforme en une image monochrome inversée qui montre les taches de poussière plus clairement (si vous ne voyez pas la barre d'outils ou cette option, appuyez sur "T" pour afficher la barre d'outils). Vous pouvez régler l'intensité de la luminosité pour trouver les taches de poussière à l'aide du curseur à côté de Visualiser les taches, dans la barre d'outils. C'est un moyen facile de trouver les taches de poussière et de les corriger en clonant le meilleur endroit le plus proche.
Avez-vous d'autres astuces Lightroom ou des trésors cachés que vous utilisez ? Veuillez partager dans les commentaires ci-dessous.
Pour en savoir plus sur Lightroom, consultez ces articles :
- Pourquoi les photographes paresseux devraient utiliser les collections intelligentes Lightroom
- 3 utilisations de l'outil Filtre radial dans Lightroom 5
- 4 astuces pas si secrètes pour accélérer votre flux de travail Lightroom
