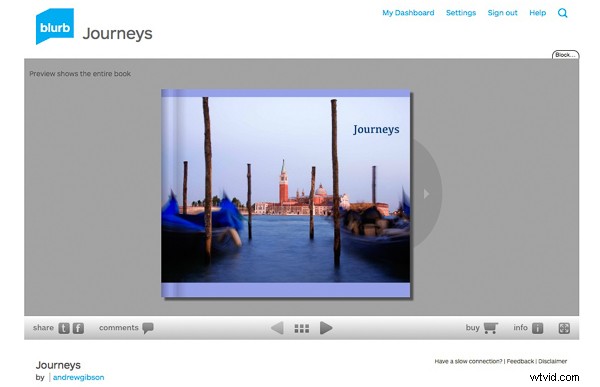
Le moyen le plus simple de démarrer avec le module Livre de Lightroom consiste à créer un livre photo simple, en laissant Lightroom faire la majeure partie du travail pour vous afin que vous ne vous enlisiez pas dans le processus de conception approfondi impliqué dans la création d'un livre plus complexe.
Choses à faire avant de commencer
Vous faciliterez grandement le processus de conception du livre en procédant, ou au moins en y réfléchissant, aux éléments suivants avant de commencer :
- Sélectionnez les photos que vous allez inclure. Ou du moins, réduisez-le autant que vous le pouvez. Vous pourriez changer d'avis plusieurs fois pendant que vous travaillez sur la conception. Organisez-les dans une collection.
- Organisez les photos dans l'ordre approximatif où elles apparaîtront dans le livre photo en cliquant et en faisant glisser. Vous pouvez le faire dans le film fixe dans le module Réserver , mais il est beaucoup plus facile de le faire en mode Grille dans le module Bibliothèque . Cela aide si vous avez créé une collection contenant les photos que vous souhaitez inclure dans le livre photo. Encore une fois, cela n'a pas besoin d'être précis, car vous changerez probablement d'avis au cours du processus de conception.
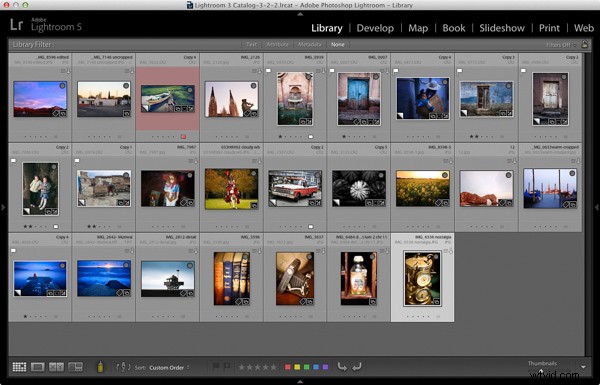
- Choisissez des photos pour les couvertures avant et arrière. La photo de couverture est la première de la Collection , la photo de couverture arrière est la dernière. Vous pourrez changer d'avis plus tard si nécessaire.
- Traitez vos fichiers, si nécessaire. Naturellement, vous avez probablement déjà traité les photos que vous aimeriez inclure dans votre livre, mais les photos sont-elles traitées de manière cohérente ? Par exemple, si vous créez un livre contenant des photos en noir et blanc teintées, ont-elles toutes été teintées de la même couleur ou sont-elles différentes ? Ce serait peut-être mieux pour le livre s'ils étaient tous de la même couleur. Si vos photos doivent être traitées, il peut être utile de créer des copies virtuelles, afin que les originaux ne soient pas affectés par les modifications.
- Choisissez la taille de livre photo Blurb à utiliser. Vous avez le choix entre cinq options :petit carré, portrait standard, paysage standard, grand paysage et grand carré. Les tailles et les prix des livres Blurb sont indiqués sur le site Web de Blurb.
- Accédez à Préférences de livre, qui se trouvent sous le Livre menu dans le module Réserver (vous ne pouvez pas les ouvrir à partir d'un autre module). Définir le zoom photo par défaut pour Zoomer pour ajuster et laissez le Commencer de nouveaux livres par remplissage automatique case décochée. Les autres paramètres n'ont pas d'importance pour les livres photo simples.
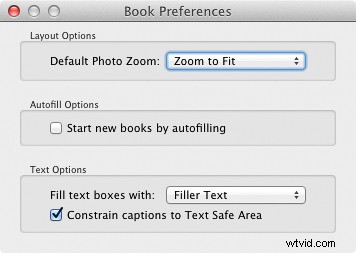
Créer un livre photo simple
Accédez au module Réserver . Si vous définissez vos préférences de livre comme recommandé ci-dessus, vous verrez quelque chose comme ça.
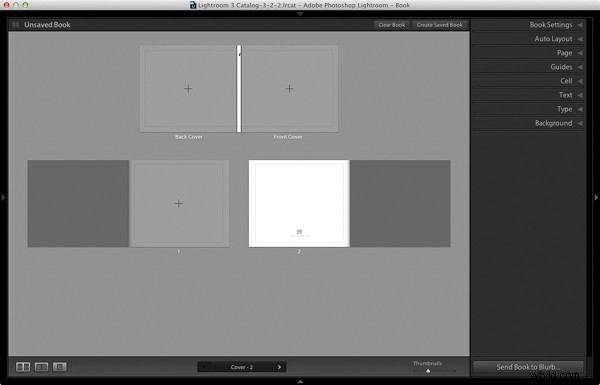
Indépendamment de ce que vous voyez à l'écran, commencez par cliquer sur Effacer le livre bouton en haut de la fenêtre Contenu . Accédez ensuite au panneau Mise en page automatique , définissez le préréglage à Une photo par page et utilisez le menu déroulant accessible par l'icône à double flèche pour sélectionner Modifier le préréglage de mise en page automatique . L'éditeur de préréglage de mise en page automatique fenêtre s'ouvre (ci-dessous). Recherchez Zoomer les photos sur paramètre et réglez-le sur Ajuster (si ce n'est déjà fait). Cliquez sur Terminé bouton en bas de la fenêtre.
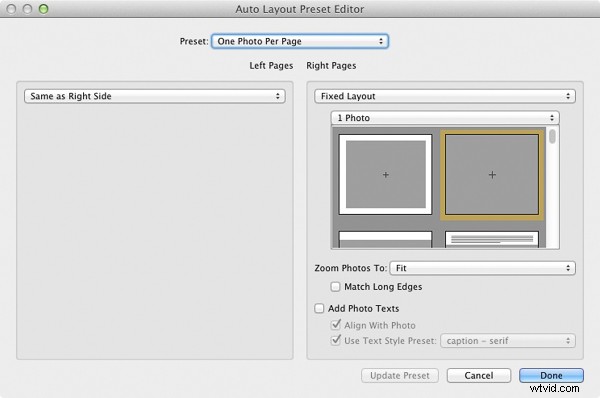
Cliquez sur Mise en page automatique bouton dans le panneau Mise en page automatique . Lightroom crée le livre pour vous. Cela ressemblera à ceci, selon le nombre de photos dans votre livre.
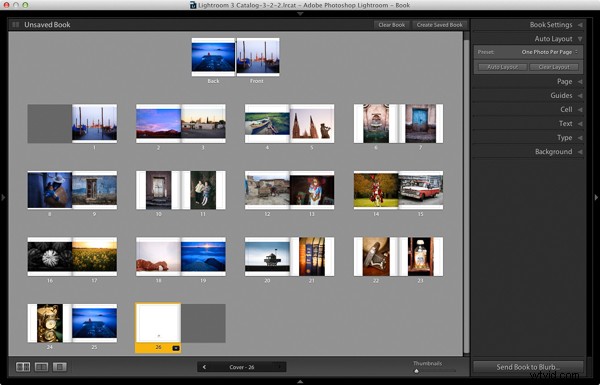
À ce stade, vous verrez les mots Livre non enregistré dans le coin supérieur gauche. Ils indiquent que la mise en page actuelle du livre n'a pas été enregistrée. Cliquez sur Créer un livre enregistré bouton. Cela invite Lightroom à ouvrir le Créer un livre fenêtre et créez une collection de livres – un type spécialisé de Collection contenant des photos utilisées dans un livre photo.
Donnez un nom au livre et sélectionnez un ensemble de collection pour le stocker. Cliquez sur Créer bouton. Lightroom duplique la collection actuelle et la transforme en nouvelle collection de livres . Il est affiché dans le panneau Collections avec une icône de livre pour le différencier des autres collections. Le nom de la collection de livres s'affiche également dans le coin supérieur gauche du module de livres . Lightroom met à jour la collection de livres chaque fois que vous apportez une modification, vous pouvez donc y revenir à tout moment sans perdre votre travail.
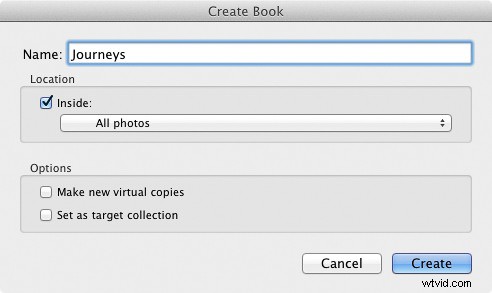
Accédez au panneau Paramètres du livre et sélectionnez la Taille du livre et le type de Couverture vous aimeriez (j'ai choisi Paysage standard avec habillage d'image à couverture rigide pour cet exemple). Il est important de décider maintenant ce que vous voulez, car cela peut affecter la mise en page si vous les modifiez plus tard.
Lightroom affiche le prix estimé du livre photo en bas du panneau (cliquez sur l'icône en forme de double flèche à droite du prix pour le voir dans une autre devise). Le chiffre change en fonction de la taille du livre, du nombre de pages qu'il contient et du Type de papier (vous trouverez plus d'informations sur les types de papier sur le site Web de Blurb.
Vous pouvez économiser de l'argent en incluant la page du logo Blurb - une page supplémentaire à la fin du livre avec le logo de Blurb. Cela vous donne une remise, mais ajoute une page supplémentaire à la mise en page.
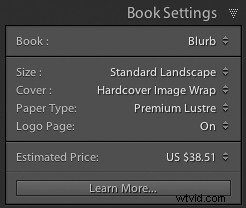
Les premières et dernières photos de la Collection de livres sont utilisés comme couvertures, mais Mise en page automatique les ajoute également comme première et dernière photos du livre. Si vous ne voulez pas qu'ils occupent ces postes, vous devez les supprimer.
Commencez par aller à la première image, faites un clic droit et sélectionnez Supprimer la photo .
Vous devriez maintenant voir un carré gris avec une croix (si ce n'est pas le cas, allez dans le panneau Guides et cochez la case Afficher les guides et cellules photo des boites). L'icône indique que la page contient une cellule photo vide – Terme de Lightroom pour les espaces alloués aux photos dans la mise en page.
La page de gauche est gris foncé, indiquant qu'il s'agit de l'intérieur de la couverture et que vous ne pouvez rien y ajouter.
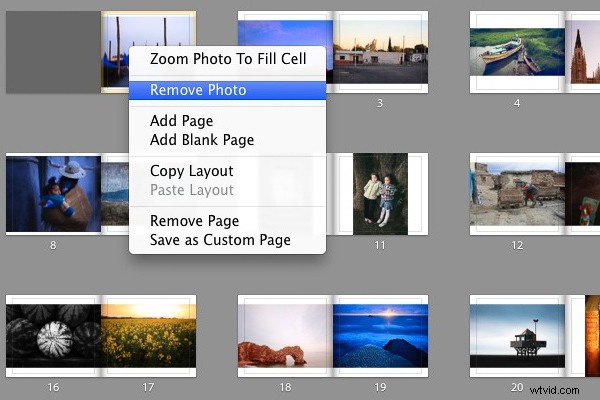
Répétez le processus avec la dernière photo du livre. Cette fois, faites un clic droit sur la photo et sélectionnez Supprimer la page.
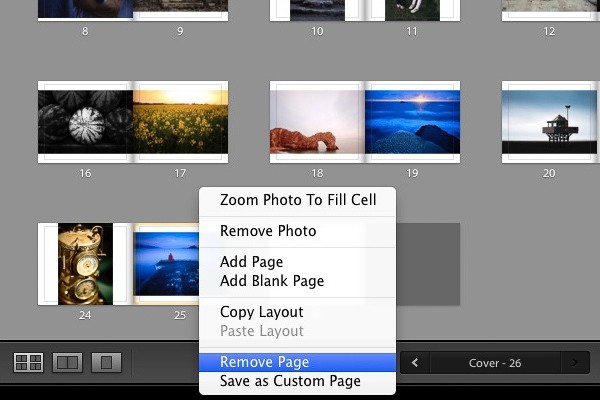
Ajouter une bordure blanche
L'étape suivante consiste à créer une bordure blanche autour des photos dans le livre, plutôt que de les faire remonter jusqu'au bord de la page imprimée. Les photos seront plus petites, mais l'espace blanc supplémentaire donnera au livre un aspect plus professionnel.
Cliquez sur une page contenant une photo en orientation paysage pour l'activer et accédez au panneau Cellule . Saisissez le curseur du bas et déplacez-le vers la droite. Les autres curseurs doivent se déplacer avec lui en même temps (s'ils ne le font pas, cliquez sur le gris Lier tout carré - lorsque tous les carrés sont blancs, ils se déplaceront ensemble). Ajustez les curseurs jusqu'à ce que la photo soit entourée d'une bordure blanche solide comme celle de la capture d'écran ci-dessous.
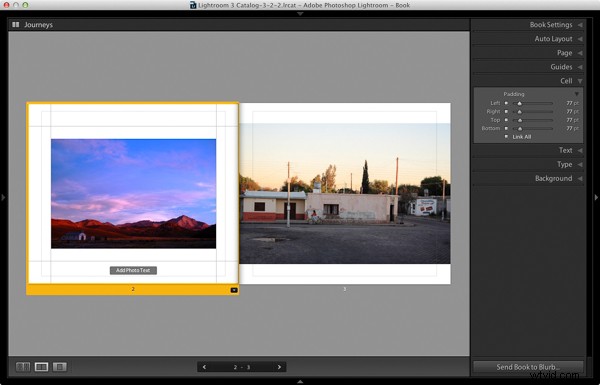
Faites un clic droit sur la page et sélectionnez Enregistrer en tant que page personnalisée . Passer à la vue multi-pages et allez dans Modifier> Tout sélectionner pour sélectionner toutes les pages du livre (la couverture n'est pas incluse).
Cliquez sur n'importe quelle flèche dans un cadre jaune, accédez à Pages personnalisées et sélectionnez la mise en page que vous venez de créer. Si c'est la première fois que vous faites cela, ce sera le seul là-bas. Lightroom met à jour les pages sélectionnées avec la mise en page choisie.
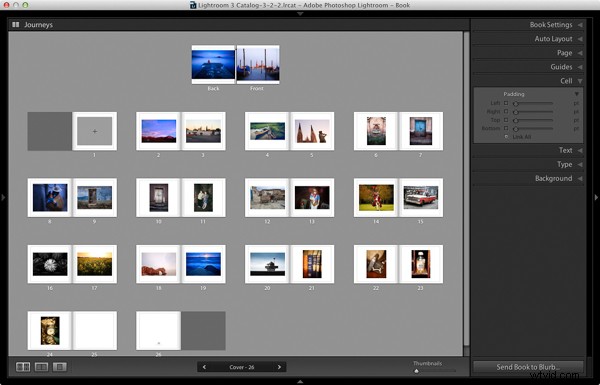
Concevoir les couvertures
Accédez aux couvertures, cliquez sur la couverture avant, puis sur le gris Ajouter du texte photo bouton en bas. Tapez le titre du livre. Vous pouvez modifier la couleur, la taille et le texte de la police dans le panneau Type . Cliquez et faites glisser la bordure jaune pour déplacer le texte.
Vous ne pouvez pas modifier la largeur d'une cellule de texte photo . Mais vous pouvez facilement déplacer le titre vers la gauche ou vers la droite en accédant au panneau Cellule et en déplaçant la gauche curseur jusqu'à ce que le titre soit positionné là où vous le souhaitez.
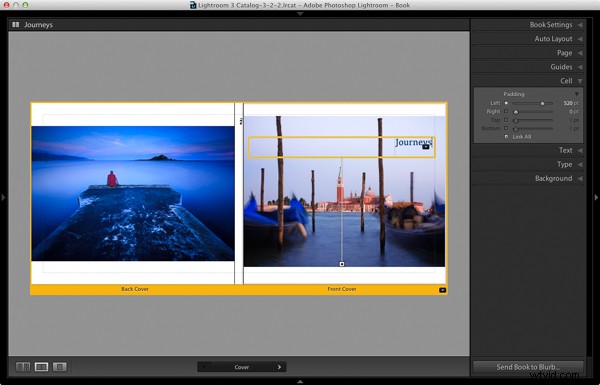
Ouvrez le panneau d'arrière-plan a et sélectionnez une couleur d'arrière-plan qui complète les couvertures avant et arrière.
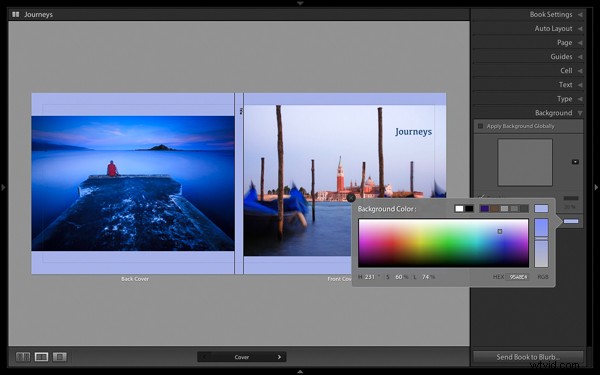
Accédez au titre au dos de la couverture et remplacez-le par le titre de votre livre. Par souci de cohérence, vous devez utiliser la même police que celle que vous avez sélectionnée pour le titre sur la couverture.
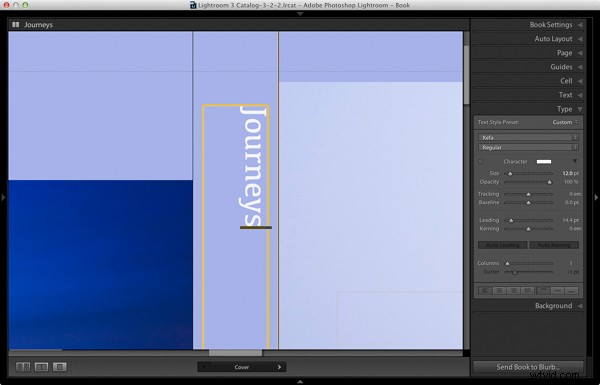
Une autre option pour la couverture consiste à agrandir les photos afin qu'elles remplissent l'espace disponible. Cela recadrera les photos, ce que vous ne voudrez peut-être pas, mais qui peut sembler très efficace. Vous devrez peut-être également déplacer le titre. Pour ce faire, faites un clic droit sur les images de couverture et sélectionnez Zoomer la photo pour l'adapter à la cellule . Voici à quoi ça ressemble avec mes couvertures.
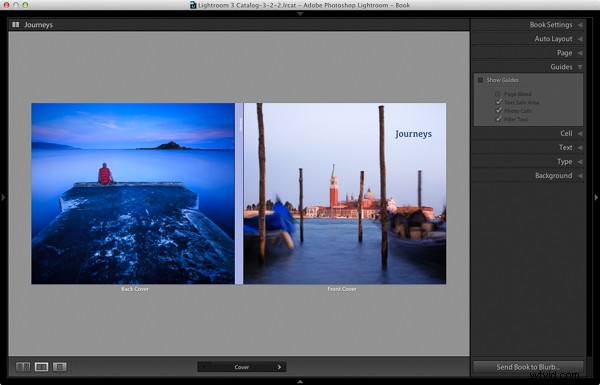
Félicitations, vous avez terminé votre livre photo ! Il existe de nombreuses façons de modifier et d'améliorer votre conception dans le module Livre, j'aborderai peut-être celles-ci dans un article ultérieur. Mais j'espère que vous voyez maintenant à quel point il est facile de démarrer dans le module Livre. En effet, si vous êtes satisfait de ce design simple, vous pouvez créer un livre photo en quelques minutes.
Télécharger votre photo pour réserver sur Blurb
Pour imprimer votre livre avec Blurb, vous avez besoin d'un compte Blurb, que vous pouvez créer sur leur site Web.
Appuyez ensuite sur Envoyer le livre à Blurb bouton sous les panneaux de droite. Lightroom vous invite à vous connecter à votre compte. Saisissez ensuite le titre et le nom de l'auteur, puis cliquez sur Télécharger le livre. bouton. Le téléchargement prend un certain temps, mais une fois terminé, vous pouvez vous connecter à votre compte Blurb en ligne et voir votre livre. Laissez cette étape jusqu'à ce que vous soyez prêt à commander, car Blurb supprimera le livre de votre compte si vous ne commandez pas au moins un exemplaire dans les 15 jours.
Voici quelques pages d'aperçu du livre photo que je viens de créer.
Avez-vous déjà fait un livre? Veuillez partager vos commentaires et questions ci-dessous.
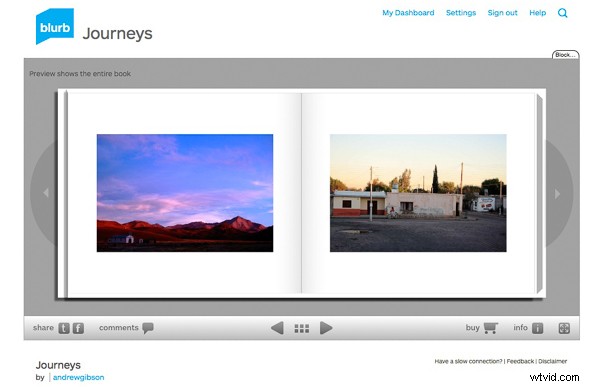
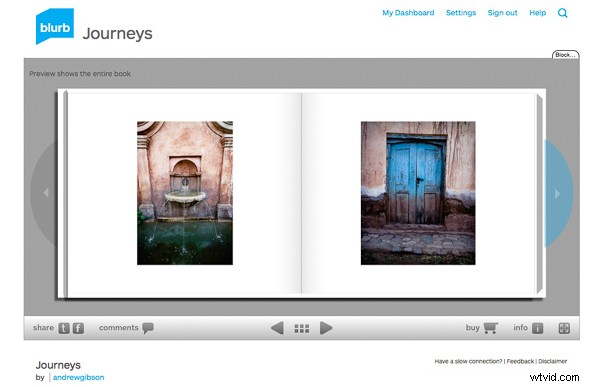
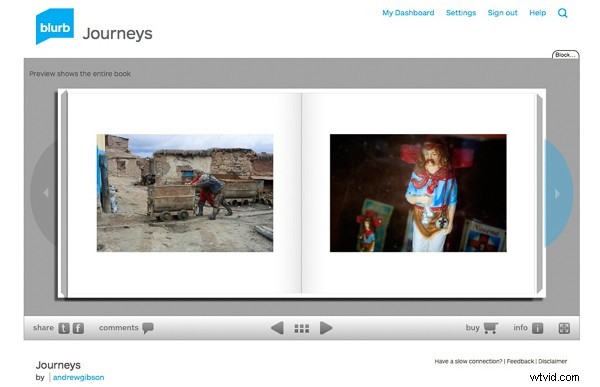
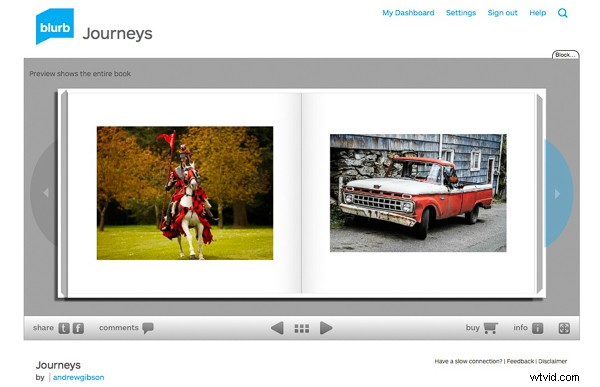
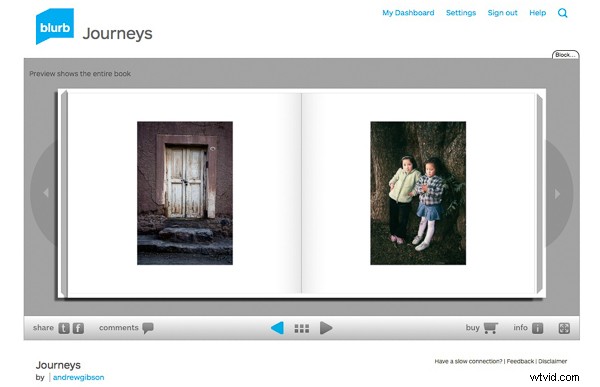
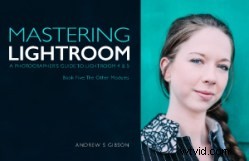 Maîtriser Lightroom :Livre 5 – Les autres modules
Maîtriser Lightroom :Livre 5 – Les autres modules
Mon nouvel ebook Maîtriser Lightroom :Livre cinq - Les autres modules vous montre comment utiliser les fonctionnalités puissantes de Lightroom pour créer des projets amusants et intéressants à l'aide des modules Carte, Livre, Diaporama, Impression et Web. Qu'il s'agisse de géolocaliser, de créer un livre photo, d'imprimer vos meilleures photos ou de créer des galeries Web, toutes les informations (et l'inspiration) dont vous avez besoin sont ici.
