Il semble que pratiquement toutes les photographies d'extérieur ou de paysage souffrent de la même maladie lorsqu'elles sortent de l'appareil photo. Les symptômes sont :
- Un ciel trop lumineux
- Premier plan trop sombre
- Un manque général de couleur et de contraste.
Cela vous semble familier ?
Heureusement, il existe un remède à cette maladie. En fait, comme le savent tous ceux qui ont travaillé avec des logiciels de post-traitement pendant un certain temps, il y en a beaucoup de différentes cures. Mais je veux vous montrer un moyen super simple de réparer les images avec ces problèmes. J'ai effectué ces corrections dans Lightroom, mais vous pouvez également les effectuer sur les écrans Adobe Camera Raw de Photoshop ou Photoshop Elements.
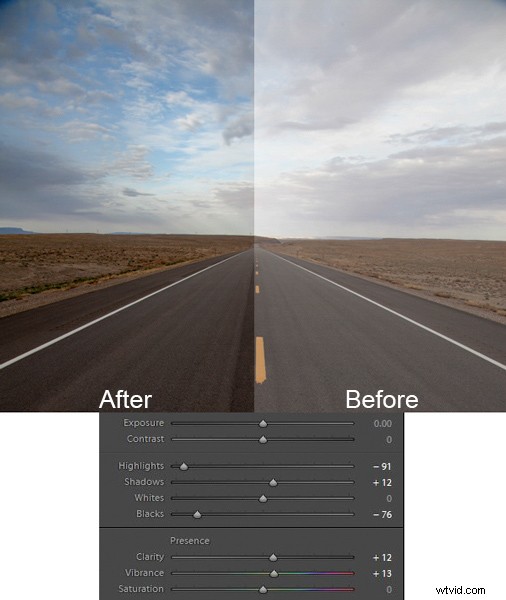
Le correctif rapide présenté ici n'impliquera rien de plus que de déplacer six curseurs, chacun d'entre eux se trouvant dans le panneau Basique du module Développement de Lightroom. Les modifications prendront moins de 30 secondes de votre temps. J'ai effectué ces modifications - et uniquement ces modifications - sur les images que vous voyez tout au long de cet article pour vous montrer les effets.
Les étapes
Ne traînons pas avec beaucoup d'explications pour l'instant. Voici les étapes pour effectuer une correction rapide des photos de paysage. Les trois premières étapes sont les plus importantes, où vous verrez environ 90% des modifications apportées à vos photos. Après vous avoir guidé à travers ces étapes, je vais vous expliquer le processus un peu plus en détail.
- Réduire les points saillants : Tirez simplement le curseur des hautes lumières vers la gauche autant que nécessaire pour ajouter plus de détails à votre ciel.
- Augmenter les ombres : Tirez le curseur Ombres vers la droite pour éclaircir le premier plan. Ne vous inquiétez pas s'il semble un peu délavé après cette étape.
- Réduire les Noirs : Tirez le curseur Noirs vers la gauche. Cela ajoutera du contraste à l'image et corrigera l'aspect délavé qui aurait pu se glisser dans votre image après la dernière étape.
- Augmenter l'éclat : Tirez légèrement le curseur Vibrance vers la droite pour ajouter plus de couleur à l'image.
- Augmenter le contraste : Tirez légèrement le curseur Contraste vers la droite pour augmenter le contraste global. N'allez pas trop loin, sinon cela pourrait commencer à annuler les modifications que vous venez d'apporter ci-dessus.
- Augmenter la clarté : Déplacez le curseur Clarté vers la droite pour ajouter de la clarté (contraste des bords) à votre photo et la rendre moins douce.
C'est ça. Déplacez simplement ces six curseurs et vous devriez voir une grande amélioration dans vos photos de paysage. Cela peut sembler plus compliqué qu'il ne l'est en réalité, car il y a six étapes. Mais après un certain temps, vous pourrez tout faire en quelques secondes.
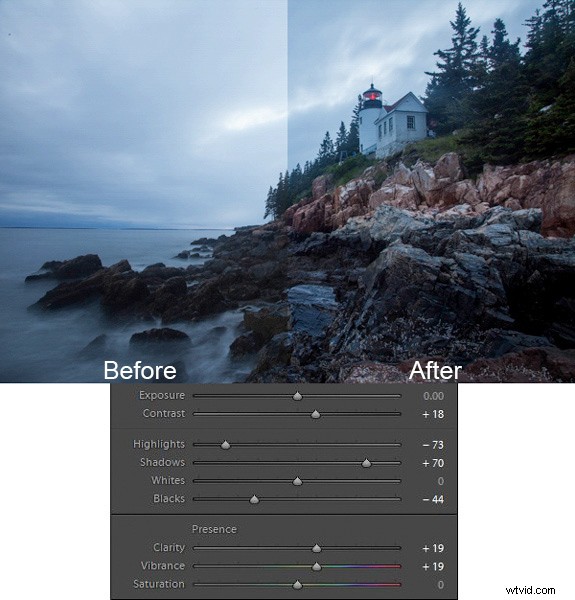
Que se passe-t-il ici
Maintenant que je vous ai montré les étapes et quelques exemples, parlons de ce processus.
Ce que vous faites en premier est de réduire les tons dans le ciel en utilisant le curseur Highlights. Le ciel est généralement la partie la plus lumineuse des photos de paysage. Le curseur Hautes lumières affectera UNIQUEMENT les tons les plus clairs de l'image, donc le diminuer devrait atténuer votre ciel mais ne pas toucher les parties les plus sombres de votre image. La diminution des reflets empêchera non seulement le ciel d'être trop lumineux, mais ajoutera également des détails et de la texture aux nuages.
Après le passage au ciel, l'étape 2 consiste à augmenter la luminosité du premier plan. Le premier plan est presque toujours trop sombre sur les photos en extérieur, et vous devez l'éclaircir et y ajouter des détails. Lorsque vous tirez le curseur Ombres vers la droite, vous devriez voir votre premier plan s'éclaircir. Le ciel, qui ne fait pas partie des ombres de votre photo, devrait rester largement intact. Votre photo devrait être bien meilleure à ce stade.
Plusieurs fois, lorsque vous modifiez le premier plan à l'étape 2, cette zone commence à paraître un peu délavée. Par conséquent, l'étape 3 consiste à tirer le curseur Noirs vers la gauche. Alors que l'étape précédente éclaircissait les ombres, nous prenons maintenant les tons les plus sombres de la photo et les rapprochons du noir. Les ombres ont été rendues plus lumineuses lors de la dernière étape, et maintenant les noirs sont rendus encore plus noirs. Cela ajoute plus de contraste au premier plan et élimine cet aspect délavé. Cela ajoute souvent un peu plus de contraste à votre ciel.
Remarque : Pour un conseil pratique sur l'utilisation des curseurs, lisez l'article The Magic Alt Key ici.
À ce stade, votre photo devrait être plutôt belle. En fait, environ 90 % de l'effet est appliqué à votre photo après l'étape 3. Maintenant, vous allez simplement nettoyer en rendant la photo un peu plus claire et plus colorée.
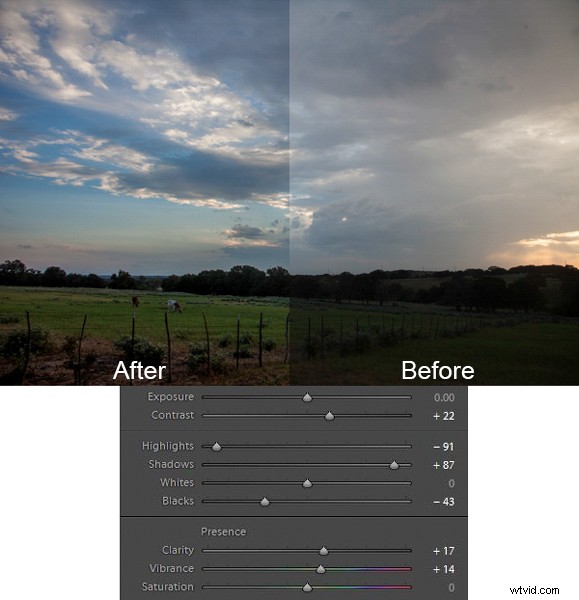
À l'étape 4, nous allons simplement augmenter la vibrance de la photo pour ajouter plus de couleur à la scène. Le curseur Vibrance se trouve juste en dessous des curseurs avec lesquels vous avez travaillé. Tirez-le vers la droite pour ajouter plus de couleur à l'image. Vous pouvez régler ce curseur comme vous le souhaitez, mais n'en faites pas trop.
Vous vous demandez peut-être pourquoi vous devriez utiliser le curseur Vibrance au lieu du curseur Saturation. La réponse est que la vibrance est conçue pour avoir un impact plus important sur les couleurs moins saturées. Les ajustements de saturation s'appliquent à toutes les couleurs de la même manière, de sorte qu'une augmentation de la saturation peut donner un aspect criard à certaines couleurs très saturées. Vibrance, en se concentrant sur les couleurs moins saturées, vous permet d'augmenter la saturation globale de vos couleurs sans exagérer les couleurs.
Ensuite, vous ajoutez un peu de contraste. Tirez légèrement le curseur Contraste vers la droite. Vous devez être prudent ici car essentiellement ce que vous avez fait dans les trois premiers mouvements de ce processus était réduire contraste global (rendant le ciel clair plus sombre et le premier plan sombre plus clair). Si vous augmentez le contraste maintenant à l'aide du curseur Contraste, vous travaillerez contre les mouvements que vous avez effectués précédemment. Cependant, une augmentation légère ou modérée du contraste peut ajouter plus de texture à la photo, je vous recommande donc de le faire.
Enfin, une augmentation légère à modérée de la clarté rend généralement la photo plus nette et plus claire. N'en faites pas trop, car la clarté est un outil puissant. Ajoutez simplement un peu en tirant le curseur Clarté vers la droite, et cette dernière étape peut vraiment faire ressortir vos photos.
Après avoir traversé ce processus, rien ne vous empêche de continuer avec des modifications supplémentaires, si vous le souhaitez. Vous pouvez prendre votre photo dans Photoshop et apporter de nombreuses autres modifications, ou vous pouvez utiliser le plug-in de votre choix. Mais même si vous décidez de faire des retouches supplémentaires, le processus que j'ai décrit dans cet article peut toujours être un bon point de départ pour vos photos de paysage. Cela fonctionne également très bien lorsque vous êtes pressé ou que vous souhaitez traiter un grand nombre de photos à la fois.
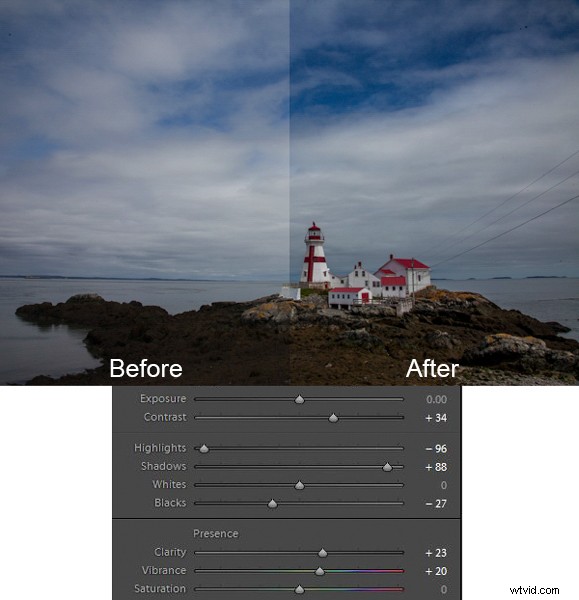
Astuce bonus
Je veux garder ce processus aussi simple que possible et ne pas le confondre avec un tas d'autres choses, mais il y a juste un autre conseil que je veux transmettre dans cet article. C'est un moyen d'ajouter plus de contraste à vos ciels dans Lightroom (ou en ACR dans Photoshop).
Faites défiler jusqu'au panneau HSL/Color/B&W dans le module Develop de Lightroom, où vous verrez des curseurs pour huit couleurs différentes. Accédez au curseur Bleu et assurez-vous que l'onglet Luminance est sélectionné juste au-dessus des couleurs. Diminuez la luminance des bleus de votre image en tirant le curseur Bleu vers la gauche. Cela rendra la couleur de votre ciel d'un bleu plus profond et plus riche.
Rappelez-vous que l'étape 1 du processus ci-dessus consistait à diminuer les reflets dans le but d'atténuer et d'ajouter des détails à votre ciel. Si vous diminuez la luminance des bleus, vous constaterez peut-être que vous n'avez pas besoin de faire l'étape 1 (ou du moins que vous n'avez pas besoin d'abaisser autant les hautes lumières). En fait, garder les hautes lumières agréables et lumineuses, tout en diminuant la luminance de vos bleus, peut vraiment ajouter un joli contraste à votre ciel.
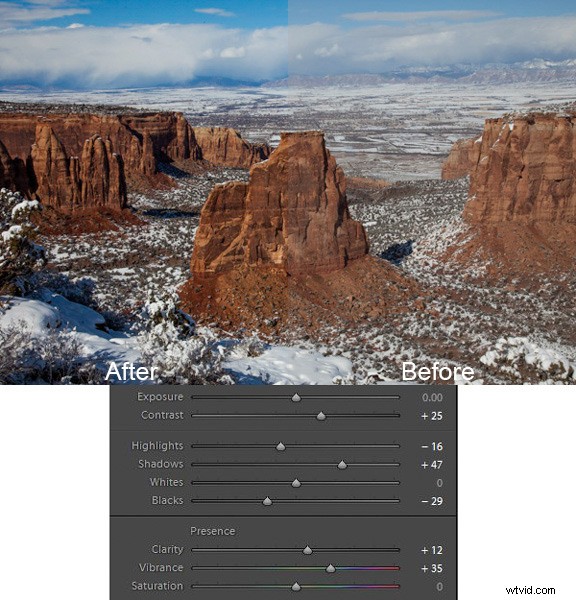
Conclusion
C'est un moyen simple d'apporter des modifications ultra rapides à vos photos de paysage. Après l'avoir fait plusieurs fois, vous pouvez effectuer ces modifications en quelques secondes. Je sais que nous sommes tous sensibles à tomber dans des ornières et à faire la même chose encore et encore, donc vous ne voulez pas faire ce processus tout le temps. Mais c'est génial quand vous voulez juste un impact élevé dans un court laps de temps, ou comme base de référence rapide pour d'autres changements.
Remarque :si vous n'avez pas encore Lightroom, consultez cette offre spéciale qu'Adobe propose actuellement aux lecteurs dPS.
