
Le module Lightroom Print est un excellent outil pour créer des mises en page d'impression, mais une chose pour laquelle il n'est pas conçu est de créer des calendriers (j'espère qu'Adobe introduira cette fonctionnalité dans les futures versions de Lightroom). Heureusement, malgré cela, il n'est pas trop difficile de créer un calendrier une fois que vous savez comment faire, et vous êtes prêt à travailler pour créer les parties mois et jour du calendrier.
Ou - vous pouvez laisser quelqu'un d'autre faire tout le travail acharné. Ce quelqu'un est le photographe Ed Weaver, qui a créé des modèles de calendrier du module d'impression que tout le monde peut télécharger gratuitement à partir de son site Web.
Ed met à jour les modèles chaque année et a récemment ajouté des modèles pour 2015. Il existe deux versions, l'une avec la semaine commençant le dimanche et l'autre avec elle commençant le lundi. Sélectionnez simplement celui qui convient à votre partie du monde (les liens se trouvent au bas de la page Web) et téléchargez les fichiers.
Le téléchargement comprend un ensemble de graphiques de calendrier et de modèles d'impression Lightroom, ainsi que des instructions. Tout ce que vous avez à faire est d'importer les images du calendrier dans le catalogue Lightroom et d'ajouter les modèles d'impression au module d'impression. Cela ne prend que quelques minutes et vous êtes prêt à partir.
Créer un calendrier
Suivez ces instructions pour créer votre premier calendrier à l'aide des modèles d'Ed.
1. Ouvrez le dossier contenant les modèles que vous souhaitez utiliser. Importez les JPEG dans Lightroom. Il y a deux fichiers JPEG pour chaque mois en 2015, l'un avec de grands nombres, l'autre avec de petits nombres (voir ci-dessous), soit 24 au total.
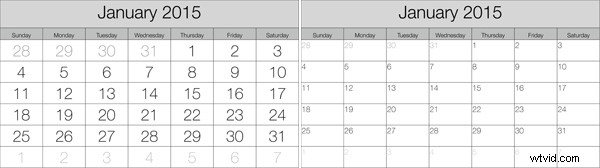
2. Accédez au module Bibliothèque et créer une Collection pour le calendrier. Ajoutez les fichiers JPEG du calendrier que vous venez d'importer ainsi que toutes les photos que vous souhaitez utiliser dans le calendrier.
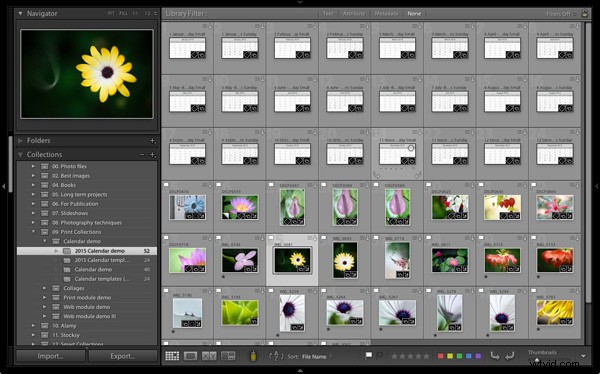
3. Accédez au module d'impression de Lightroom. , puis sélectionnez Imprimer> Nouveau dossier de modèles du menu. Donnez au dossier un nom approprié (c'est-à-dire Calendrier 2015). Faites un clic droit sur le nom du dossier et sélectionnez Importer . Accédez au dossier dans lequel les modèles de calendrier d'Ed sont stockés, sélectionnez-les tous et cliquez sur le bouton Importer.

4. Ouvrez le dossier de modèles vous venez de créer. Vous avez le choix entre dix modèles. Lorsque vous cliquez sur un modèle, Lightroom l'affiche dans la fenêtre de contenu (voir ci-dessous). Les modèles utilisent le style de mise en page du package personnalisé , ce qui signifie que Lightroom n'ajoute pas automatiquement de photos à la mise en page. Au lieu de cela, vous devez le faire vous-même en faisant glisser les photos depuis le Filmstrip .
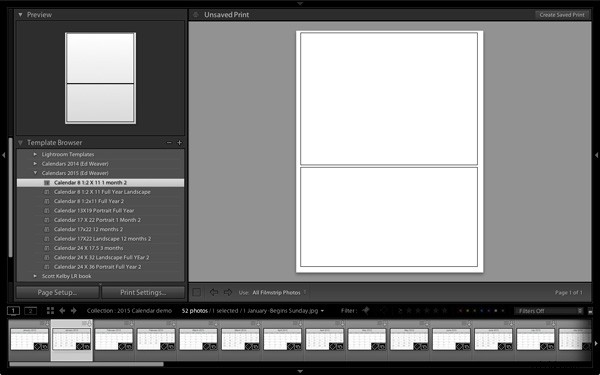
5. Faites glisser des photos et des modèles de calendrier selon vos besoins à partir du film fixe pour créer votre calendrier. Avec ce modèle, vous n'avez besoin que d'un modèle de chaque.

6. Cliquez sur Créer une impression enregistrée bouton dans le coin supérieur droit de la fenêtre de contenu (voir ci-dessous). Donnez un nom à l'impression dans la fenêtre Créer une impression et cliquez sur Créer bouton. Lightroom crée une collection d'impressions (marqué par une icône d'imprimante dans le panneau Collections) contenant uniquement les images utilisées dans l'impression. Vous pouvez maintenant quitter le module d'impression et revenez à votre impression à tout moment sans perdre aucune modification.
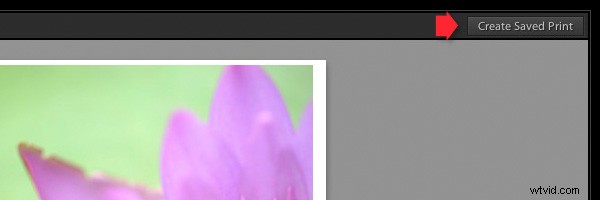
7. Répétez l'opération pour le reste des mois de l'année et vous obtenez un calendrier complet.
Voici quelques exemples utilisant certains des autres modèles :
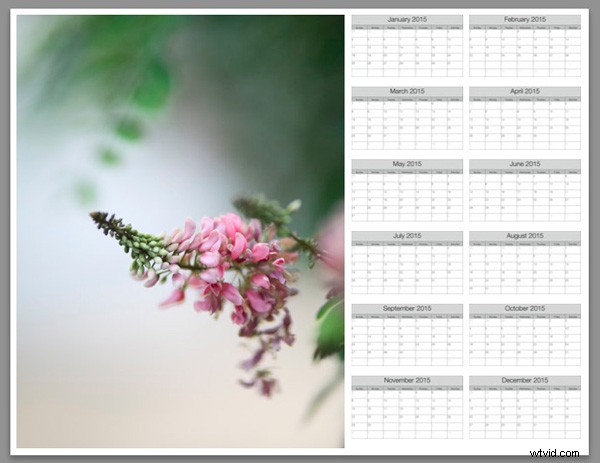
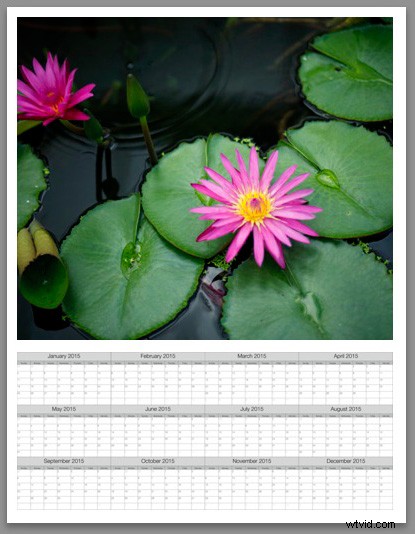

Modification des fichiers modèles
Les modèles d'Ed sont excellents, mais il n'existe aucun moyen simple de modifier les couleurs, les polices ou tout autre aspect de la conception des fichiers JPEG, du moins pas dans Lightroom. Si vous souhaitez modifier le style, vous devez ouvrir les fichiers dans Photoshop ou Photoshop Elements. En utilisant des calques, il est relativement simple de remplacer la police utilisée par Ed par celle de votre choix ou de changer les couleurs. Bien sûr, vous pouvez également repartir de zéro et créer vos fichiers de calendrier à utiliser avec les modèles d'Ed.
Changer la couleur d'arrière-plan
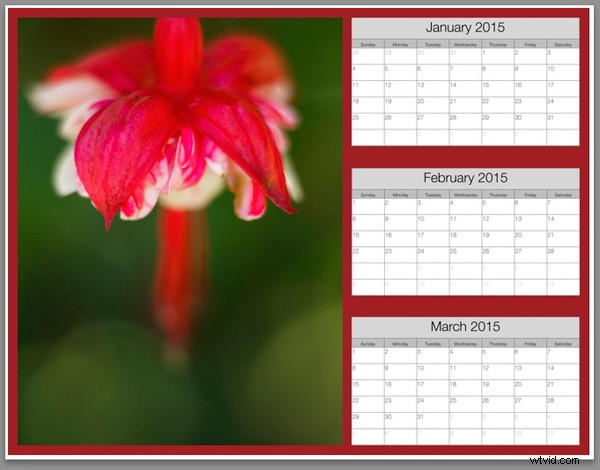
Vous pouvez modifier la couleur d'arrière-plan du calendrier à partir de son blanc par défaut en accédant au panneau de la page et en cochant la Couleur d'arrière-plan de la page boîte. Cliquez sur l'échantillon à droite pour choisir une couleur. N'oubliez pas que l'ajout d'une couleur d'arrière-plan utilise plus d'encre si vous imprimez le calendrier sur une imprimante à jet d'encre.
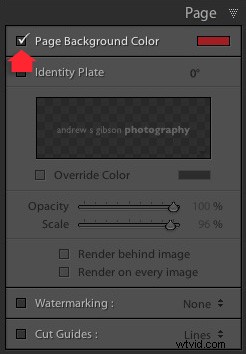
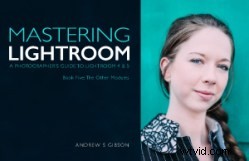 Maîtriser Lightroom :Livre 5 – Les autres modules
Maîtriser Lightroom :Livre 5 – Les autres modules
Mon nouvel ebook Maîtriser Lightroom :Livre cinq - Les autres modules vous montre comment utiliser les puissantes fonctionnalités de Lightroom pour créer des projets amusants et intéressants à l'aide des modules Carte, Livre, Diaporama, Impression et Web. Qu'il s'agisse de géolocaliser, de créer un livre photo, d'imprimer vos meilleures photos ou de créer des galeries Web, toutes les informations (et l'inspiration) dont vous avez besoin sont ici.
