Il peut être extrêmement difficile de prédire quand et où les couleurs maximales des chutes atteindront. Si vous avez déjà été une semaine ou deux en avance, vous connaîtrez la frustration de voir de petites éclaboussures de couleur alors que vous espériez une couleur maximale. Eh bien, en utilisant un peu de magie de post-production, vous pouvez ajouter un peu de vie à ces clichés du début de l'automne et les rapprocher de la vision que vous espériez que mère nature vous aurait donnée en premier lieu. Voyons comment simuler les couleurs d'automne à l'aide de l'onglet HSL dans Lightroom !

En remarque : Je tiens à mentionner que même si cet article traite de la simulation des couleurs pour créer une vision qui n'existait pas au départ, bon nombre de ces techniques peuvent être appliquées pour améliorer les couleurs d'automne qui existent. Même si vous êtes complètement contre l'idée de changer le monde en post-production, il peut être intéressant de le lire pour voir comment vous pourriez utiliser ces techniques d'une manière qui conserve un aspect plus réaliste de votre image.
Qu'est-ce que l'onglet HSL
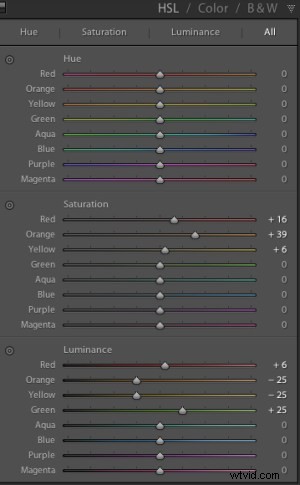 Le cheval de bataille des manipulations que vous verrez aujourd'hui est l'onglet HSL dans Lightroom. Il vous permet de contrôler la teinte, la saturation et la luminance de votre photo couleur par niveau de couleur. Cela vous donne la possibilité de modifier séparément les rouges des oranges, les bleus des verts, etc.
Le cheval de bataille des manipulations que vous verrez aujourd'hui est l'onglet HSL dans Lightroom. Il vous permet de contrôler la teinte, la saturation et la luminance de votre photo couleur par niveau de couleur. Cela vous donne la possibilité de modifier séparément les rouges des oranges, les bleus des verts, etc.
Chacune des commandes HSL possède un curseur unique pour les huit tons de couleur différents qui composent une image et, comme vous vous en doutez, chacune des commandes HSL vous permet de modifier différents aspects de cette couleur.
- Teinte – Contrôle la plage tonale de la couleur que vous modifiez. Par exemple, les verts peuvent aller du jaune au turquoise.
- Saturation – Contrôle l'intensité de la couleur que vous modifiez. Plus saturé signifie une couleur plus profonde et plus intense, moins saturée et vous aurez une couleur atténuée ou même pas de couleur pour la couleur sélectionnée.
- Luminosité – Contrôle la luminosité de la couleur que vous sélectionnez. Déplacer un curseur vers la droite éclaircit la couleur sélectionnée, tandis que le déplacer vers la gauche l'assombrit.
Comme vous pouvez le voir, il existe une multitude de contrôles spécialisés intégrés dans l'onglet HSL. J'espère que la procédure pas à pas ci-dessous vous donnera quelques idées sur ce que vous pouvez en faire. N'oubliez pas qu'il ne s'agit pas seulement de simuler les couleurs de l'automne.
Fausses couleurs d'automne parfaites avec Lightroom
Pour commencer, vous aurez besoin d'une photo avec laquelle travailler. Il sera important que vous choisissiez soigneusement vos images ici car toutes les photographies ne fonctionneront pas pour ce type de post-production.
Par exemple - vous voudrez vous assurer que les arbres que vous présentez changent effectivement de couleur à l'automne (les conifères ne le font pas) et que les autres caractéristiques environnantes de votre photo sont en dehors du spectre vert/jaune que vous seront probablement en train de changer, ou vous les modifierez ainsi que vos arbres.

Une fois que vous avez une bonne photo et que vous avez terminé certaines des étapes de post-production de base, vous voudrez passer à l'onglet HSL de votre module de développement Lightroom.
Comme vous travaillerez avec des arbres qui n'ont pas encore changé de couleur, vous travaillerez principalement avec des verts et peut-être des jaunes ou des rouges. Encore une fois, c'est pourquoi il est important que la photo que vous modifiez ne contienne aucun élément autre que des feuilles dans ces gammes de couleurs - ou vous les changerez aussi - et cela pourrait sembler plus artificiel que les fausses couleurs d'automne que vous êtes création.
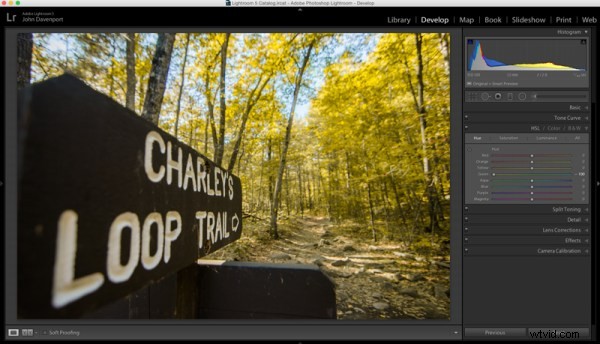
Comme vous l'avez vu ci-dessus, la photo que j'ai choisie pour cet article contient principalement des feuilles vertes avec seulement quelques notes de couleur d'automne. La première étape consiste à supprimer les verts de l'image en déplaçant le curseur de teinte du vert complètement vers la gauche. Cela change efficacement les couleurs vertes de l'image en jaune donnant un aspect plus tombant comme la photo, mais nous n'avons pas encore fini !
Ensuite, vous pouvez expérimenter en déplaçant les curseurs rouges et jaunes pour essayer de voir comment ils affectent l'image. Différentes tonalités de couleur prendront vie que vous ne réaliserez peut-être même pas à cette étape. Il est donc important de ralentir et de regarder l'ensemble de la photo au fur et à mesure que vous apportez les modifications. Dans cette image, les feuilles au sol ont pris un aspect rouge rouillé tandis que les arbres eux-mêmes ont pris un aspect orange plus profond.
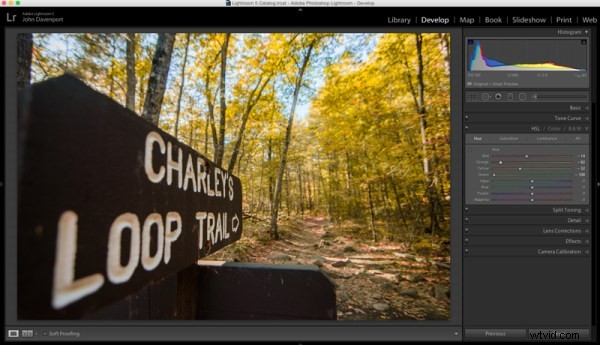
Une fois que vous avez obtenu la teinte comme vous l'aimez, vous voudrez peut-être passer aux onglets Luminance et Saturation de l'outil HSL. Cela permettra d'autres modifications des tons de couleurs en affectant la richesse et la luminosité des couleurs que vous présentez.
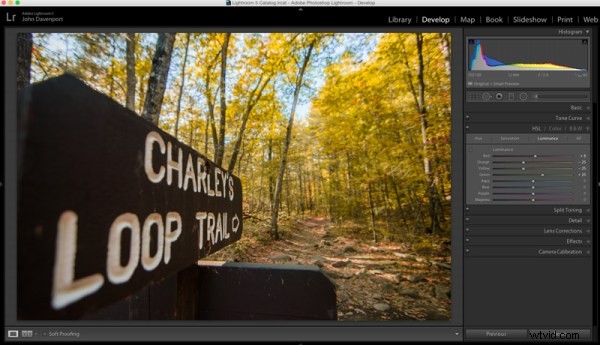
N'oubliez pas que les tons de couleur sont toujours les mêmes que dans le curseur Teinte, donc même si les verts apparaissent en jaune, le déplacement du curseur vert Luminance vers la droite éclaircit un peu les arbres, tandis que les curseurs orange et jaunes affectent leurs tons de couleur respectifs. .
Une autre idée avec laquelle vous voudrez peut-être jouer est la modification de la balance des blancs. Ajouter plus de jaunes avec le curseur Temp ou plus de magenta avec le curseur Teinte peut ajouter encore plus de dimension à la prise de vue, donnant aux couleurs une sensation plus dynamique.
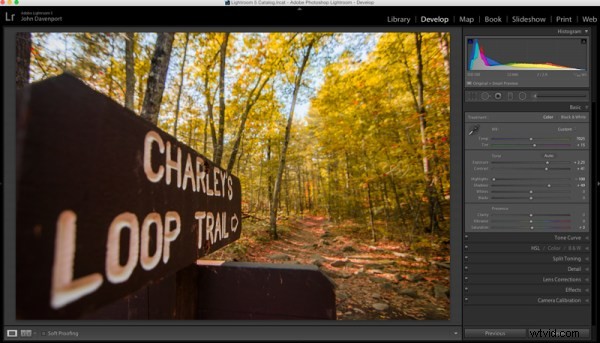
Cependant, il est extrêmement important soyez prudent avec les curseurs de balance des blancs lorsque vous faites ces manipulations car de mauvaises choses peuvent arriver très rapidement si vous êtes trop agressif avec les changements !
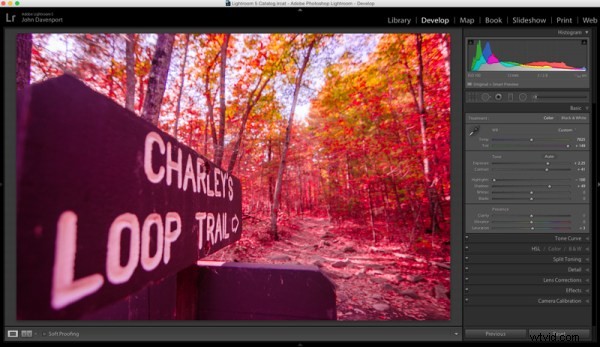
Une fois que vous avez défini vos tonalités de couleur et ajusté la balance des blancs de l'image, il est temps de donner à l'ensemble de la photo un bon, proche, une fois.
Pour cette image de démonstration, le lettrage sur le panneau a commencé à prendre une teinte rougeâtre/jaune après les ajustements de la balance des blancs. Pour résoudre ce problème, un pinceau de réglage a été ajouté au signe, ce qui a réduit à la fois le curseur Temp (pour supprimer les jaunes) et le curseur Teinte (pour supprimer les couleurs magenta). À ce stade également, le signe a reçu un peu plus de définition avec le pinceau de réglage en augmentant la clarté et en affinant l'exposition.
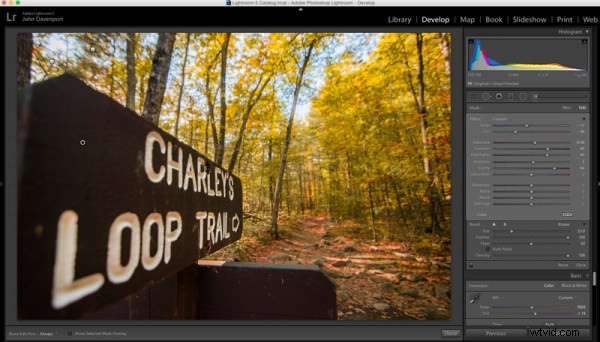
Dans l'ensemble, l'utilisation de l'onglet HSL dans Lightroom peut être une façon amusante de créer cette couleur d'automne alors qu'elle était peut-être hors de portée. Bien sûr, cela ne se compare pas à la réalité, donc la meilleure façon d'obtenir la couleur d'automne est d'aller la trouver en personne. Par conséquent, ne laissez pas cela vous empêcher de sortir et de planifier votre prochaine randonnée - la nature imprévisible de la saison d'automne est l'une de mes parties préférées à ce sujet !

Regardez cette technique en action
Avez-vous d'autres conseils de photographie d'automne ou de post-traitement pour faire ressortir ces superbes couleurs? Veuillez partager dans les commentaires ci-dessous.
