Avez-vous vu l'écriture sur les images? Vous savez, les petites images ou les mots qui montrent le nom du photographe ? C'est ce qu'on appelle des filigranes. Les photographes filigranent souvent leurs images afin qu'elles soient correctement créditées pour leur travail. Voici quelques façons de filigraner des images avec Photoshop et Lightroom.
Filigranes avec Photoshop
Vous pouvez créer des filigranes dans Photoshop de différentes manières. En voici quelques-uns.
1. Couche de texte
La première consiste à créer un calque de texte. C'est idéal pour les filigranes de mots simples. Vous pouvez ensuite écrire votre nom ou le nom de votre entreprise de photographie. À partir de là, vous pouvez ajuster l'opacité comme bon vous semble. Essayez d'ajuster le mode de fusion pour obtenir le look que vous souhaitez. Pour obtenir le type de symbole © ; option+g sur un Mac ou Alt+0169 sur un PC.

Calque de fusion normal avec une police noire à 100 % d'opacité.
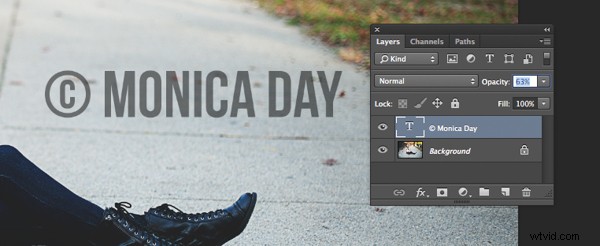
Mode de fusion normal avec une opacité de 63 % en police noire.
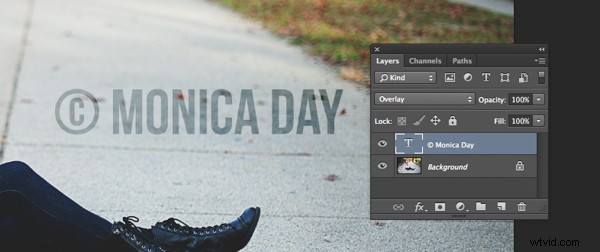
Superposer le mode de fusion avec une couleur de police noire à 100 % d'opacité.
2. Fichier logo
Si vous avez un logo, vous pouvez le placer sur votre image. Vous voulez vous assurer que votre logo a un fond transparent. Habituellement, ce sera un fichier PNG, un GIF ou même un graphique vectoriel. Si vous n'êtes pas sûr, vérifiez auprès de votre concepteur de logo. Utilisez l'option de placement pour mettre votre logo sur votre image. Encore une fois, vous pouvez ajuster votre opacité et vos modes de fusion pour obtenir l'effet souhaité.

Fichier PNG avec un fond transparent. Le motif en damier vous permet de savoir que l'arrière-plan est transparent.
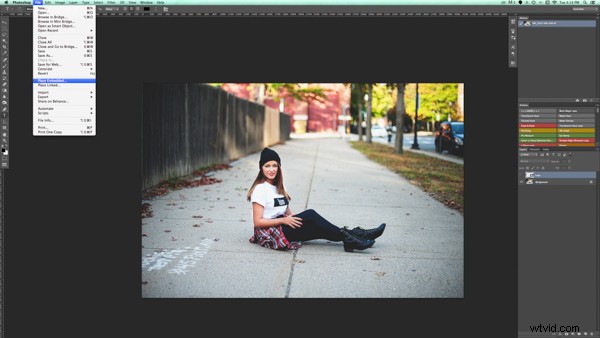
Placer la fonction dans le menu Photoshop CC. Vous choisissez ensuite le fichier que vous souhaitez placer.
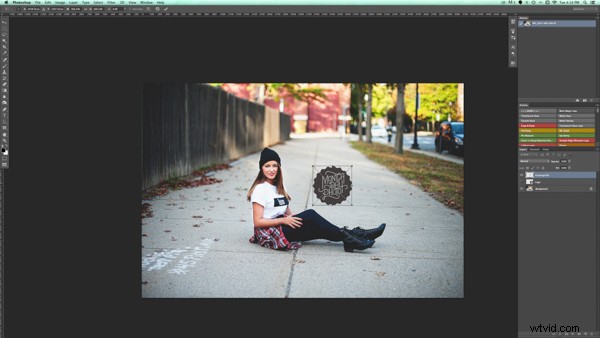
Placez le fichier et ajustez la taille comme vous le souhaitez. (Maintenez la touche Maj enfoncée pendant que vous redimensionnez pour conserver le rapport d'aspect et la proportion de votre logo)

Vous pouvez à nouveau ajuster l'opacité et le mode de fusion pour obtenir l'apparence souhaitée.
2a. Rendre l'arrière-plan de votre logo transparent s'il ne l'est pas déjà
Si vous avez un fichier de logo qui n'a pas d'arrière-plan transparent, suivez ces étapes simples pour en créer un. Tout d'abord, ouvrez votre fichier dans Photoshop. Allez-y et déverrouillez ce calque (double-cliquez dessus, puis appuyez sur Entrée).
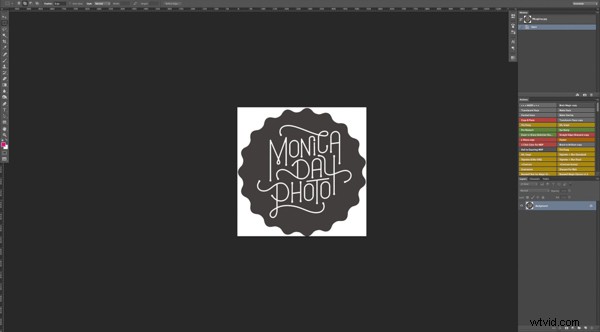
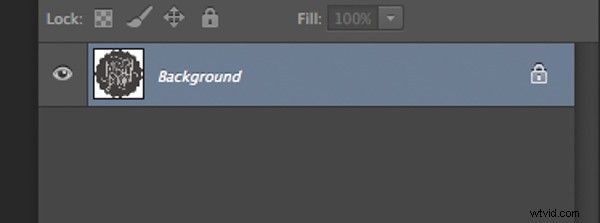
Calque d'arrière-plan verrouillé
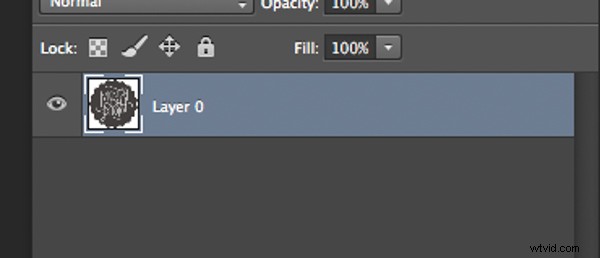
Le calque est maintenant déverrouillé.
Ensuite, utilisez la baguette magique pour sélectionner l'arrière-plan. Si l'arrière-plan n'est pas de couleur unie, sélectionnez l'image de votre logo, puis inversez la sélection. Maintenant que votre arrière-plan est sélectionné, coupez simplement. Vous pouvez le faire avec cmd+x (Mac) ou ctrl+x sur un ordinateur Windows.

Sélectionnez l'arrière-plan uniquement.
Votre image devrait maintenant avoir un fond transparent. Enregistrez ce fichier au format .PNG (les JPG ne peuvent pas contenir de transparence) et vous êtes prêt à partir.

Là où vous voyez le motif de grille, il est maintenant transparent.
3. Utilisation de l'outil Pinceau
Pour créer un filigrane encore plus facilement, créez un pinceau. De cette façon, vous n'avez pas à suivre ces étapes chaque fois que vous souhaitez ajouter un filigrane à vos images.
Pour créer le pinceau avec le texte que vous avez écrit, vous devrez ouvrir un nouveau document dans Photoshop. Assurez-vous que votre document a un fond transparent. Tapez les informations que vous souhaitez avoir sur votre filigrane. Assurez-vous de l'avoir configuré exactement comme vous le souhaitez sur vos images. Une fois que vous avez votre filigrane comme vous le souhaitez, vous devez aller dans Image> Découper> Pixels transparents. Ensuite, Modifier-Définir le préréglage de pinceau. Nommez votre pinceau et vous êtes prêt à partir. Le même processus peut être effectué avec votre fichier de logo.
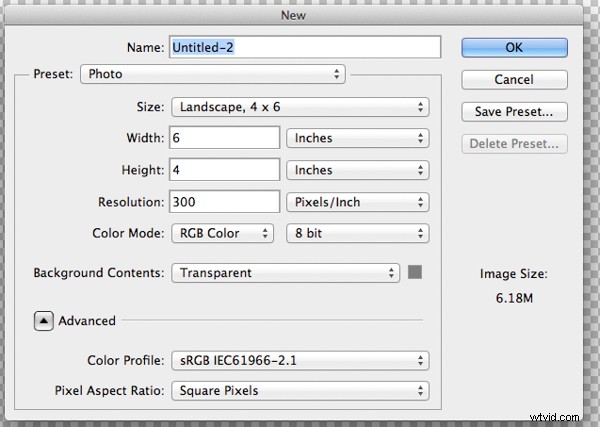
Ce sont des exemples de paramètres qui fonctionnent bien dans la plupart des cas. Assurez-vous que votre arrière-plan est défini sur "Transparent".
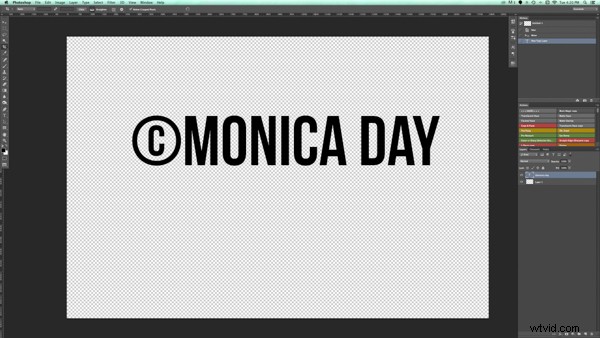
Notez que la police est écrite en très gros.
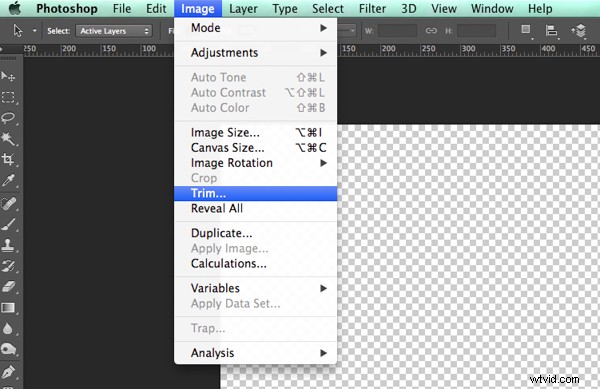
Assurez-vous de couper le texte de votre filigrane.
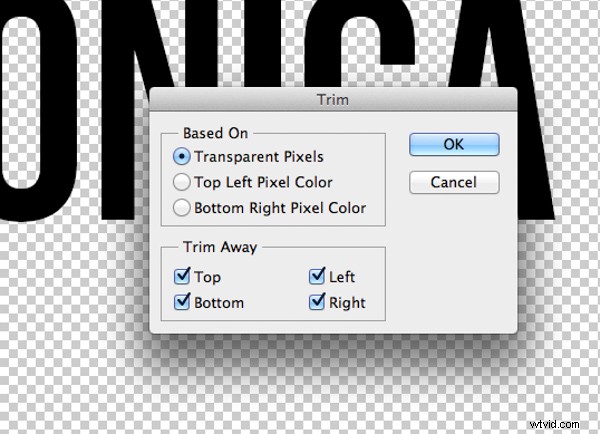

Votre texte coupé ne doit pas avoir d'espace autour.
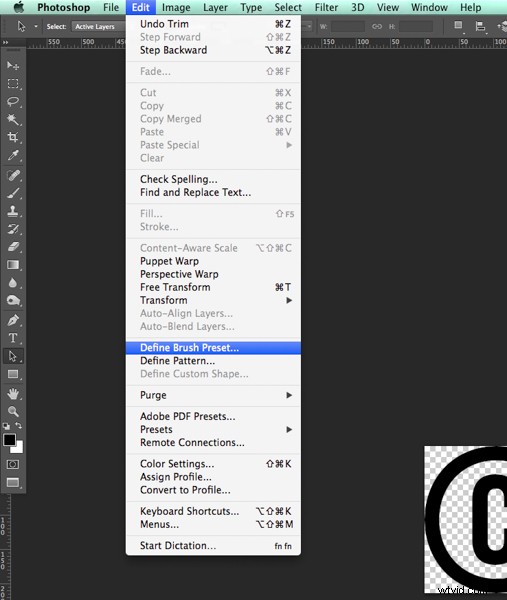
Définissez votre pinceau dans le menu d'édition.
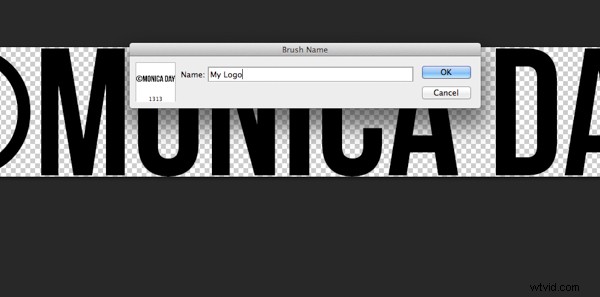
Donnez à votre pinceau un nom descriptif.
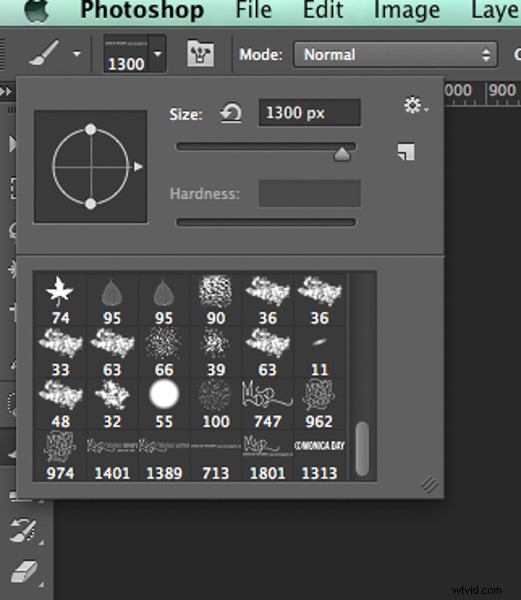
Notez que votre pinceau est maintenant dans votre menu de pinceaux. Vous pouvez le voir en bas à droite sur cette image.
Vous pouvez maintenant utiliser votre pinceau comme n'importe quel autre pinceau. La clé pour avoir un filigrane est de créer un calque et de sélectionner le pinceau qui est votre filigrane. Un simple clic ajoutera un filigrane à votre image. Vous pouvez ajuster la taille, l'opacité et le mode de fusion à votre guise.
Pour en savoir plus sur la création d'un pinceau signature, lisez :Comment créer un pinceau signature dans Photoshop
Filigranes avec Lightroom
Lightroom a une fonctionnalité intégrée impressionnante qui vous permet de filigraner vos images lors de l'exportation. Pour utiliser cette fonctionnalité, vous devez d'abord configurer votre filigrane. Pour ce faire, accédez à Lightroom>Modifier les filigranes.
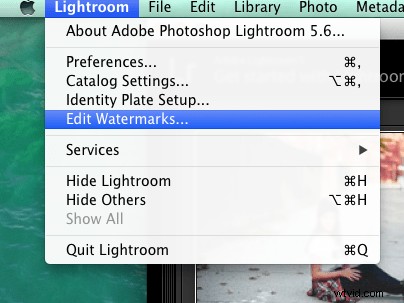
Vous pouvez choisir une image ou un texte. Il existe plusieurs paramètres différents qui vous permettent d'ajuster votre filigrane comme vous le souhaitez. N'oubliez pas que pour obtenir les meilleurs résultats, vous devez utiliser un fichier PNG avec un arrière-plan transparent. Si vous ne le faites pas, vous aurez une boîte blanche autour de votre logo. Vous devrez enregistrer et nommer votre filigrane.
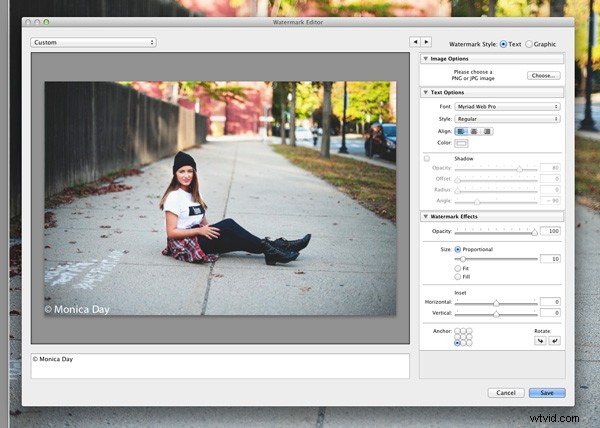
Pour un filigrane de texte, écrivez simplement les informations souhaitées dans la case blanche. Vous pouvez modifier la police, la couleur, l'ombre et la taille de votre filigrane. Regardez l'image pour voir l'effet désiré. Utilisez l'option Ancre pour ajuster le placement et l'option Encart pour d'autres réglages.
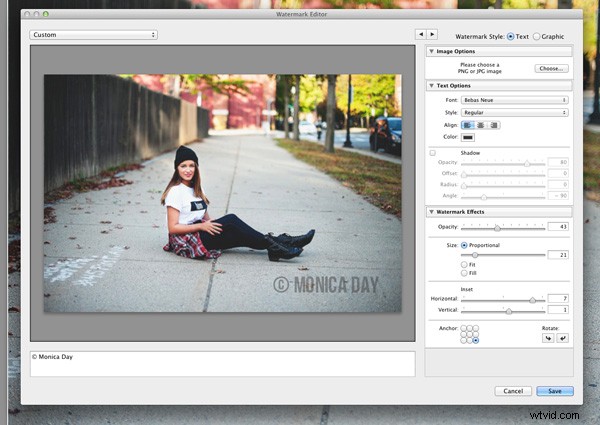
La police, l'opacité, la taille et l'emplacement peuvent être modifiés à votre guise.
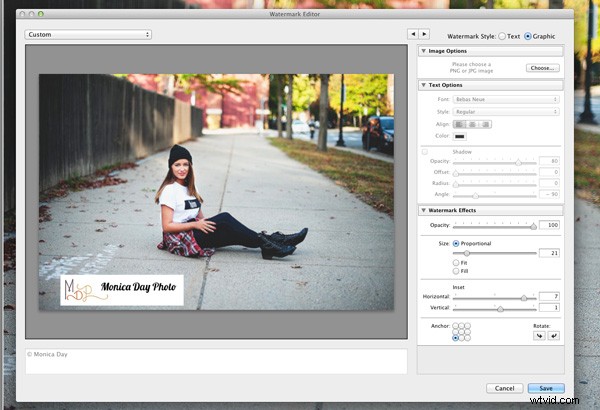
Assurez-vous d'utiliser un fichier de logo avec un fond transparent pour éviter cette boîte blanche. Les fichiers JPEG ne peuvent pas avoir d'arrière-plan transparent.
Maintenant que votre filigrane est configuré, appliquons-le à votre image. Accédez à Exportation et filigrane. Là, vous pouvez choisir le filigrane que vous avez configuré. Votre image sera exportée vers l'emplacement souhaité avec le filigrane choisi.
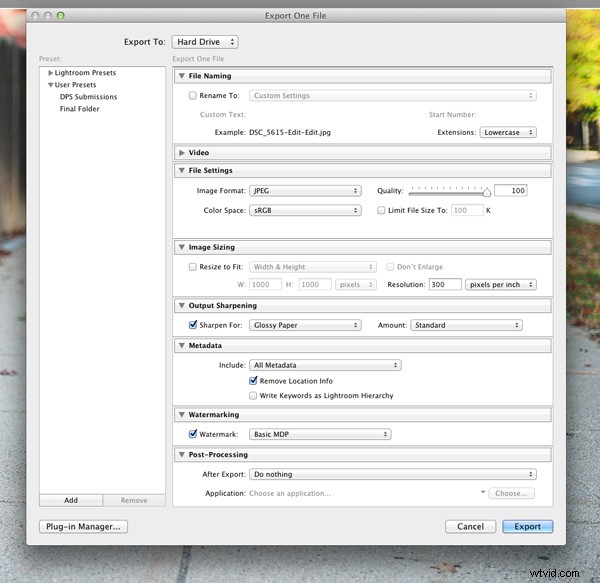

Cette image a été filigranée dans Lightroom avec une ombre.
Avez-vous d'autres méthodes pour ajouter un filigrane à vos images ? Veuillez partager vos conseils ou vos résultats en utilisant ces méthodes dans les commentaires ci-dessous.
