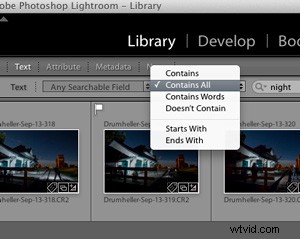Une fois que vous avez activé le filtre dans le module de bibliothèque de Lightroom, vous pouvez rechercher vos images de trois manières :texte, attributs et métadonnées. Pour activer la barre de filtre, le raccourci clavier est la barre oblique inverse (\). La barre de filtre sera activée et affichée en haut de l'espace de travail (voir la capture d'écran ci-dessous), uniquement si vous appuyez sur la touche barre oblique inverse dans le module Bibliothèque. Si vous appuyez sur la même touche de barre oblique inverse dans Développer, vous verrez la version précédente de l'image sélectionnée, à condition que vous ayez apporté quelques corrections à votre image.

Filtrer par texte
La première option, Texte Le mode vous permet de rechercher vos images par les champs de texte des images, du titre, de la légende, des mots-clés, des métadonnées interrogeables, de l'IPTC interrogeable, de l'EXIF interrogeable, à n'importe quel champ de plug-in interrogeable. La zone de champ se présente sous la forme d'un menu déroulant, dans lequel vous pouvez choisir le texte sur lequel votre recherche doit être basée.

Dans la case suivante, vous pouvez choisir l'un des paramètres suivants - contient tout, contient, contient des mots ou ne contient pas. Vous pouvez sélectionner commence par ou se termine par aussi bien. Dans la dernière case, vous pouvez entrer votre texte, le texte sur lequel vous voulez que votre recherche soit basée.
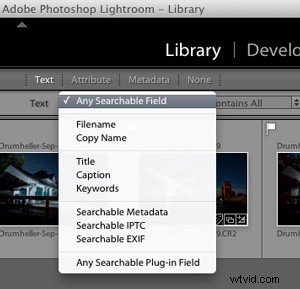 |
Filtrer par attributs d'image
La prochaine option de filtrage est basée sur les attributs de l'image. Cette section est ensuite divisée en statut de drapeau, notes, notes de couleur et type de fichier. Dans l'état du drapeau, vous pouvez choisir ceux qui sont marqués, non marqués ou rejetés ainsi qu'une combinaison de deux de ces choix en cliquant sur les symboles du drapeau. Une fois que vous avez filtré vos images, celles sélectionnées seront surlignées en blanc (utilisez Ctrl/Cmd+A pour tout sélectionner).

Filtrer par note

L'option suivante dans cette section est le classement par étoiles ; vous pouvez filtrer les photos en fonction des notes numériques que vous leur avez appliquées. Vous pouvez cliquer sur la troisième étoile si vous souhaitez filtrer les photos qui ont exactement trois étoiles. Vous pouvez également sélectionner inférieur ou supérieur à en cliquant sur le symbole supérieur à (>), où vous serez invité à sélectionner l'une des options suivantes :
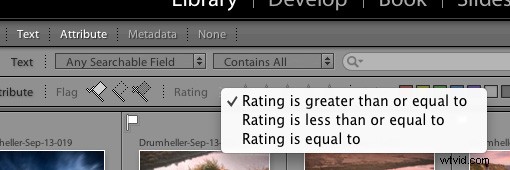
Filtrer par étiquette de couleur
L'option suivante de cette section est filtrer par étiquette de couleur; vous avez peut-être appliqué des étiquettes de couleur en fonction de vos propres méthodes de marquage des images. Par exemple, vert pour le téléchargement sur le Web, rouge pour le traitement en cours, ou quelque chose comme ça. Imaginez que vous ne vouliez afficher que les rouges que vous souhaitez traiter maintenant. Vous pouvez le faire en cliquant uniquement sur la case de couleur rouge ou vous pouvez ajouter du jaune en cliquant également sur cette case. De cette façon, vous pouvez combiner toutes les étiquettes de couleur, ou uniquement celles que vous souhaitez. Si une étiquette de couleur est sélectionnée, cette case particulière sera plus lumineuse que l'autre, ce qui signifie qu'elle est active.
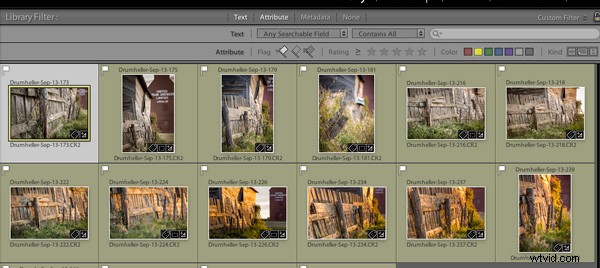
Filtrer par type de fichier
La dernière option de cette sous-section consiste à filtrer par type; qui dans ce cas signifie le type de fichier. Dans Lightroom, vous pouvez avoir trois types de fichiers; fichiers image maîtres, copies virtuelles et fichiers vidéo. Si vous ne voulez que les copies virtuelles, vous pouvez sélectionner cette icône particulière seule. Comme les autres filtres ici, vous pouvez également combiner plusieurs choix.
Filtrer par métadonnées
L'option la plus puissante pour filtrer vos photos est par métadonnées - les options sont infinies.
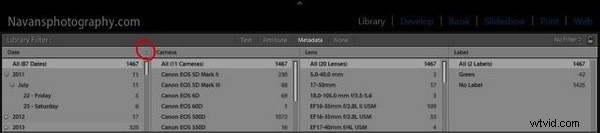
Vous avez la possibilité de filtrer vos photographies par toutes les métadonnées de vos fichiers, vous pouvez vous faire une idée en regardant la capture d'écran ci-dessus. Vous pouvez combiner plusieurs métadonnées pour travailler pour vous en ajoutant plus de colonnes de filtre. Cliquez sur le côté droit du titre pour une option pour ajouter plus de colonnes avec d'autres critères. Cliquez sur le titre du filtre lui-même pour le changer en autre chose. Dans la capture d'écran, j'ai cliqué sur le titre Label ; et vous pouvez voir le menu déroulant des options qui sont apparues.
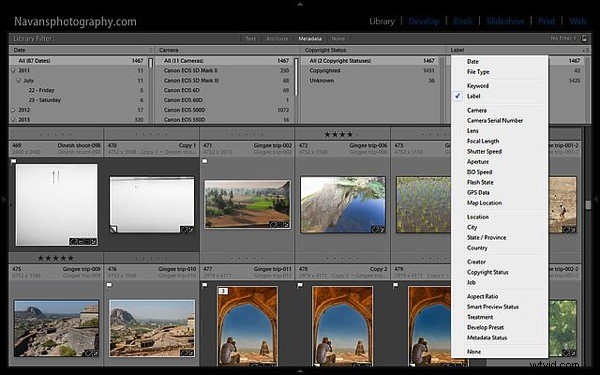
Divers autres conseils de filtrage
Les photographies filtrées selon vos critères seront instantanément affichées sur l'espace de travail ci-dessous. Vous pouvez également combiner plusieurs sections de filtre du texte aux attributs en passant par les métadonnées ou toutes ensemble, les options sont presque infinies.
Vous pouvez créer des préréglages si vous avez une manière particulière de filtrer vos photos, à condition d'avoir géré votre bibliothèque de cette manière. Avez-vous remarqué le symbole de verrouillage à l'extrémité droite de la barre de filtre ? Le menu déroulant à côté du symbole de verrouillage a une option pour enregistrer votre recherche en tant que préréglage, donc la prochaine fois, vous n'aurez qu'à sélectionner ce préréglage. Facile non ?
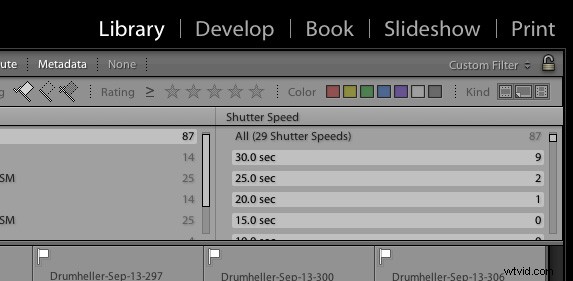
Le symbole de verrouillage à l'extrémité droite de la barre de filtre verrouille les critères de filtre (si vous cliquez dessus) et le même filtre peut être appliqué à toutes vos collections ou dossiers un par un lorsque vous sélectionnez les dossiers et collections.
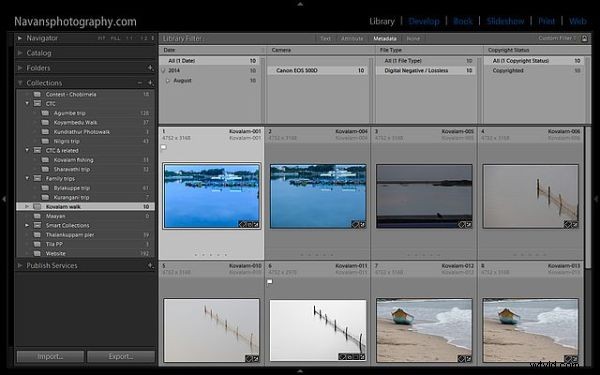
J'espère que cet article vous aidera à travailler plus intelligemment avec Lightroom et vous fera gagner beaucoup de temps et de ressources.
Bravo et bonne photographie.