Avec un peu d'imagination et de savoir-faire, vous pouvez utiliser le module Lightroom Print pour créer des mises en page étonnantes, que vous pourrez ensuite utiliser pour créer des impressions, des cartes postales ou même des cartes de visite. Je vais vous donner quelques exemples, que vous pouvez copier ou adapter à vos propres besoins. Laissez-les vous inspirer pour créer vos propres designs créatifs !
Mise en page personnalisée n° 1 :Image unique / Planche contact
Il s'agit de la première mise en page personnalisée que nous allons créer. Il utilise le style de mise en page Image unique / Planche contact. Avec ce style de mise en page, chaque photo sélectionnée dans la collection est ajoutée à la mise en page une seule fois, dans l'ordre dans lequel elle apparaît.
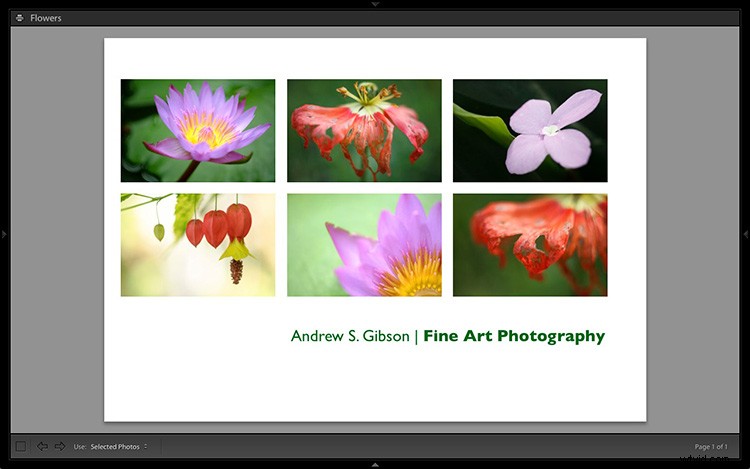
1. Agrandir le modèle
Accédez au panneau Navigateur de modèles du module d'impression Lightroom et sélectionnez le modèle Maximiser la taille. Ce modèle simple est un point de départ idéal pour créer vos propres mises en page.
Remarque : J'ai commencé avec un format de papier défini sur A4 (cliquez sur le bouton Mise en page pour définir le format et l'orientation du papier). Si votre format de papier est différent, vous aurez besoin de mesures différentes de celles utilisées ici. Il en va de même si la zone de fond perdu de votre page, qui dépend du modèle d'imprimante, est différente.
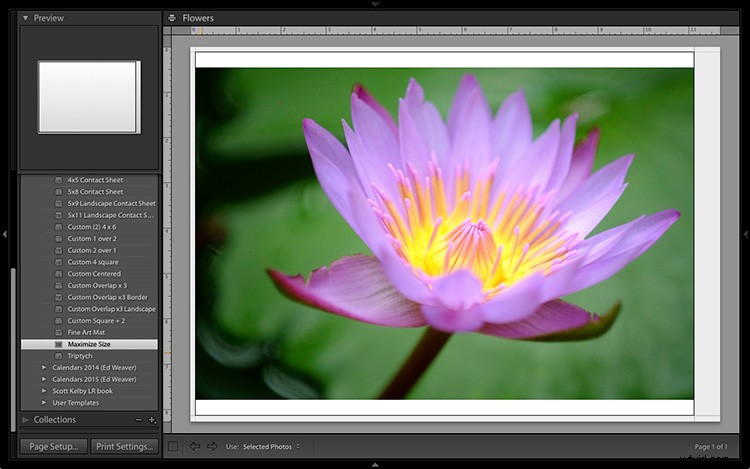
2. Enregistrer l'impression
Avant d'aller plus loin, cliquez sur le bouton Créer une impression enregistrée. La fenêtre Créer une impression s'affiche. Donnez un nom à l'impression et assurez-vous que l'option Inclure uniquement les photos utilisées la case est décochée. Cliquez sur Créer et Lightroom crée une nouvelle collection appelée Collection d'impression (marquée par une icône d'imprimante dans le panneau Collections) contenant les photos de la collection d'origine. Désormais, il vous est impossible de perdre votre travail - vous pouvez quitter et revenir à tout moment dans la Print Collection.
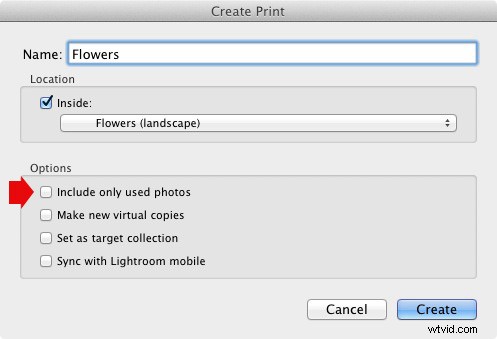
3. Configurer la mise en page
Allez dans le panneau Mise en page et sous Grille de page ; définissez les lignes sur 2 et les colonnes sur 3. Seules les photos sélectionnées apparaissent dans la mise en page, donc dans la pellicule, sélectionnez les photos que vous souhaitez afficher, en cliquant et en faisant glisser pour réorganiser l'ordre si nécessaire. Remarque :Si vous sélectionnez plus de six images, Lightroom crée une deuxième page sur laquelle les adapter automatiquement.
Ajustez les paramètres Marges, Espacement des cellules et Taille des cellules pour ajouter de l'espace entre les photos et créer le style que vous voyez ci-dessous. La mise en page est affichée avec les guides activés et désactivés (cochez/décochez la case Afficher les guides dans le panneau Guides) pour plus de clarté. N'oubliez pas de centrer les photos entre la bordure grise représentant la zone de fond perdu de la page, et non la page elle-même.
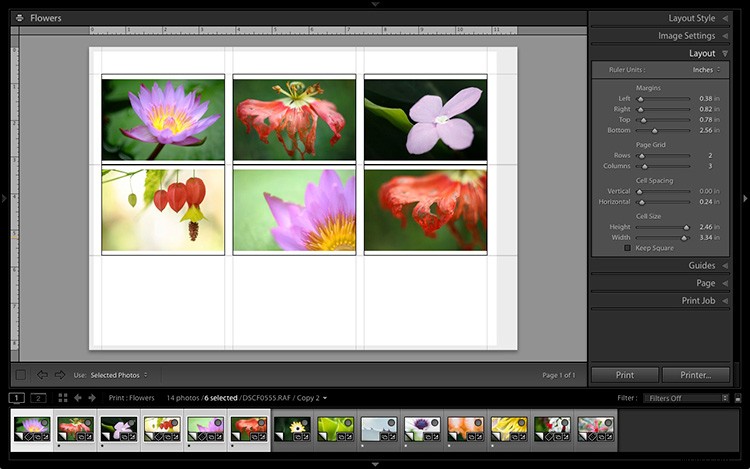
Cette capture d'écran montre la mise en page avec les guides activés. Notez la zone de fond perdu de la page autour du bord (indiquée en gris) et les lignes noires indiquant les dimensions des cellules photo.
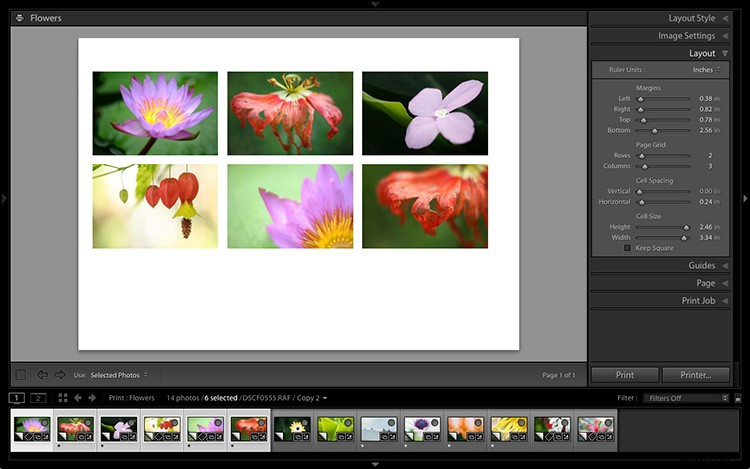
La mise en page est beaucoup plus facile à voir lorsque les guides sont désactivés.
L'idée est de garder les espaces entre les photos aussi réguliers que possible (ou aussi proches que possible selon les restrictions du format de papier sélectionné). Les paramètres que j'ai utilisés sont indiqués ci-dessous, mais les vôtres peuvent différer si vous utilisez un format de papier différent ou si vos photos ont un rapport d'aspect différent.
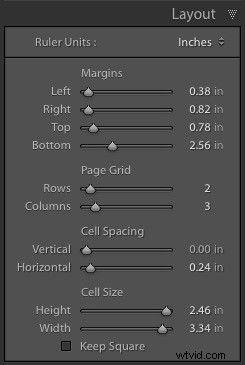
4. Configurer la plaque d'identité
Allez dans le panneau Page et cochez la case Plaque d'identité. Cliquez sur l'icône de flèche blanche (vers le bas) et choisissez une plaque d'identité de texte stylé pour aller au bas de la mise en page - si vous n'en avez pas déjà une appropriée, vous pouvez en créer une nouvelle en sélectionnant Modifier dans le menu. Cochez la case Remplacer la couleur et cliquez sur le rectangle à sa droite pour sélectionner une couleur pour le texte de la plaque d'identité.
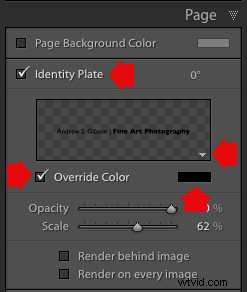
5. Définir la taille de la plaque d'identité pour qu'elle corresponde à deux colonnes
Si possible, redimensionnez la plaque d'identité afin qu'elle ait la même largeur que les deux dernières colonnes. Tant que le texte n'a pas l'air trop grand ou trop petit (vous devrez exercer votre propre jugement), l'aligner avec les photos de cette façon ajoute une touche professionnelle au design.
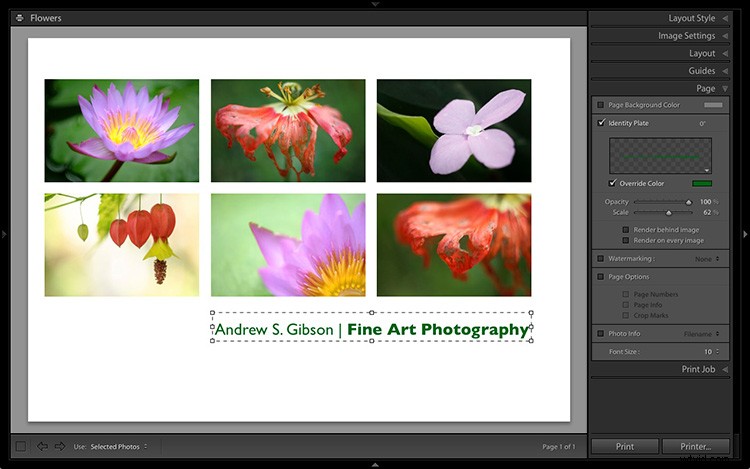
Mise en page personnalisée n° 2 :package personnalisé
Le module d'impression contient neuf modèles qui fonctionnent avec le style de mise en page de package personnalisé. Ce style de mise en page est similaire au style de mise en page Image unique/Planche contact, sauf qu'il vous permet d'ajouter plusieurs fois la même image à une page et également de superposer des photos.
Une autre différence entre le style de mise en page de package personnalisé et les autres est que Lightroom n'ajoute pas automatiquement de photos à la mise en page. Au lieu de cela, vous les ajoutez vous-même en cliquant dessus et en les faisant glisser depuis la pellicule. Cela permet de déplacer facilement des photos sans avoir à les réorganiser dans la pellicule et d'ajouter plusieurs fois la même photo à une page.
1. Sélectionnez le modèle Custom Overlap x3
Accédez au panneau Navigateur de modèles et sélectionnez le modèle Chevauchement personnalisé x 3. N'oubliez pas de cliquer sur le bouton Enregistrer l'impression pour créer une nouvelle collection d'impressions.
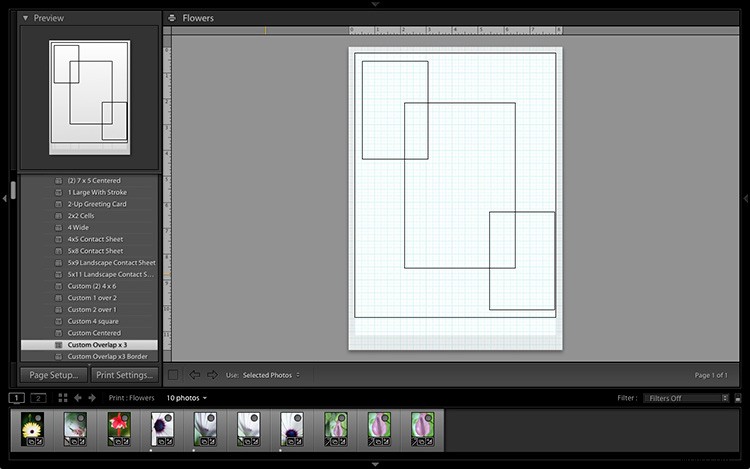
2. Ajoutez les photos en les faisant glisser et en les déposant
Contrairement à l'exemple précédent, le modèle ne se remplit pas automatiquement avec les images sélectionnées. Au lieu de cela, vous devez cliquer et faire glisser des photos depuis la pellicule. Voici à quoi cela ressemble avec les photos ajoutées.
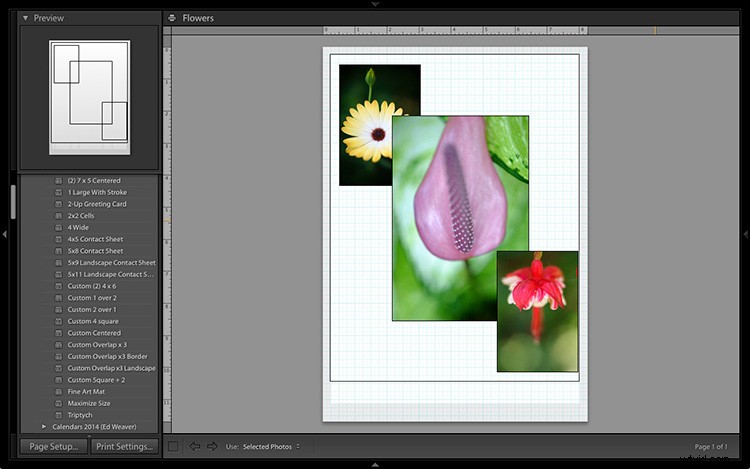
3. Redimensionner les images en fonction
Les images qui se chevauchent sont loin d'être idéales, mais contrairement au style de mise en page Image unique / Planche de contact utilisé dans le premier exemple, vous pouvez faire glisser et redimensionner les cellules photo à quelque chose qui vous convient. Vous pouvez ajuster la taille des photocellules avec précision dans le panneau Cellules (et en ajouter de nouvelles) et les maintenir alignées en accédant au panneau Règles, grilles et guides et en définissant l'alignement de la grille sur la grille.
Faites un clic droit sur une photocellule et sélectionnez Mettre au premier plan pour l'amener au-dessus des autres.
Vous pouvez également ajouter une plaque d'identité textuelle stylisée de la même manière que dans le premier exemple. Un peu de peaufinage m'a permis d'arriver au design suivant.
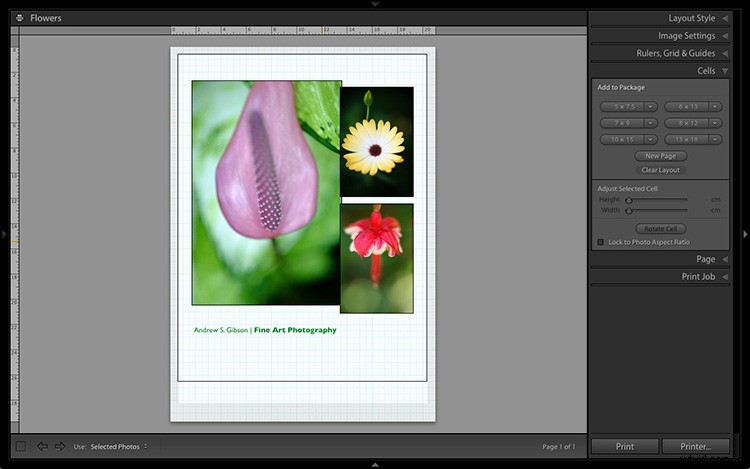
J'espère que ces exemples vous montreront à quel point les mises en page du module d'impression sont flexibles lorsque vous prenez le temps d'explorer les possibilités. Mais saviez-vous que vous pouvez également créer des triptyques et des calendriers assez facilement dans le module Imprimer ? Les articles suivants vous expliquent comment procéder.
- Comment créer un calendrier 2015 dans le module d'impression Lightroom
- Comment créer un triptyque dans Lightroom
