Avez-vous déjà eu du mal à inclure tout ce que vous vouliez capturer dans une seule image ? Eh bien, la photographie panoramique pourrait être exactement ce dont vous avez besoin pour résoudre ce problème. Avec la nouvelle version de Lightroom 6, Adobe a rendu possible de prendre plusieurs images uniques d'un panorama et de les assembler de manière transparente en quelques clics de souris.

Avant de nous plonger dans l'aspect post-production de la création d'une photographie panoramique, prenons un peu de recul et assurons-nous que vous avez une compréhension de base de ce que vous aurez besoin de capturer pour créer une photographie panoramique.
Photographie panoramique 101
Guide rapide pour capturer des images appropriées
Vous aurez besoin d'au moins deux cadres différents à assembler pour créer votre panorama, mais trois à cinq vous donneront plus de travail et permettront une image beaucoup plus riche. Lors de la capture de ces images, assurez-vous de chevaucher chaque image d'environ 30 % environ pour laisser suffisamment d'informations aux algorithmes pour faire correspondre chaque image avec sa voisine.
Voici quelques autres conseils rapides pour vous faciliter la tâche lorsque vous revenez à l'ordinateur :
- Utilisez un trépied pour aligner chaque coup.
- Réglez manuellement la balance des blancs, l'ISO, l'ouverture et la vitesse d'obturation car la cohérence entre chaque image est extrêmement importante.
- Assurez-vous que votre domaine d'intérêt reste cohérent tout au long de la série de tirs. Utilisez la mise au point du bouton de retour ou la mise au point automatique, puis passez en mode manuel pour la verrouiller.
Bien sûr, ce n'était qu'un aperçu rapide de ce qu'il faut pour capturer des images pour un panorama. Pour en savoir plus sur la capture des images, lisez ces deux excellents guides dPS :
- Comment prendre des panoramas
- Initier à la photographie panoramique
Photographie panoramique avec Lightroom 6
Une fois que vous avez capturé un ensemble d'images pour une photo panoramique et que vous les avez importées dans votre bibliothèque Lightroom, Adobe rend la création de la photo panoramique aussi simple que :sélectionnez, cliquez, terminé. Passons en revue le processus.
Étape #1 – Sélectionnez les images que vous souhaitez fusionner
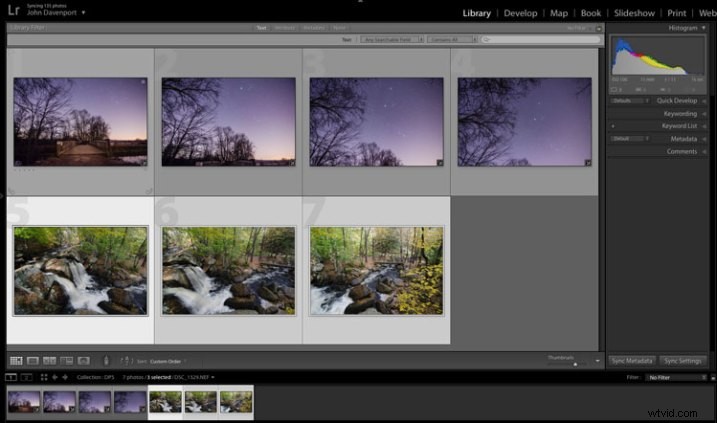
Ici, j'ai sélectionné les trois cadres distincts qui composent le panorama joint en haut de cet article. Peu importe que vous soyez dans le module Développer ou dans la bibliothèque, vous pourrez créer l'image panoramique à partir de n'importe quel endroit.
Étape 2 :Faites un clic droit et sélectionnez Fusion de photos > Panorama
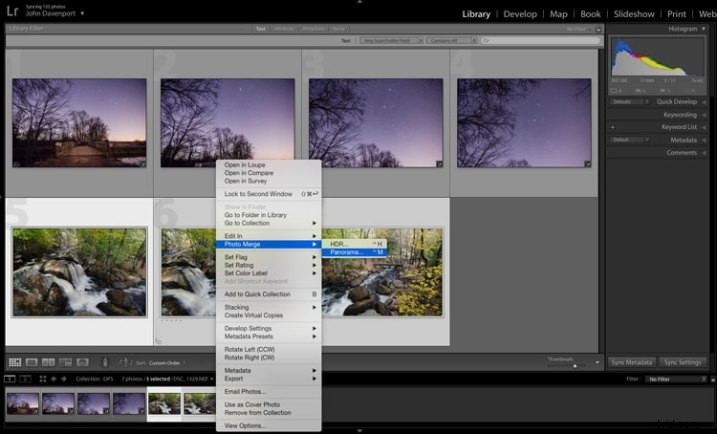
Ouais! C'est vraiment aussi simple que ça !
Une fois que vous avez sélectionné Panorama, vous serez amené dans une nouvelle fenêtre appelée Panorama Merge Preview. Là, vous pourrez voir à quoi ressemblera la photo panoramique résultante, et vous aurez quelques options pour la personnaliser.
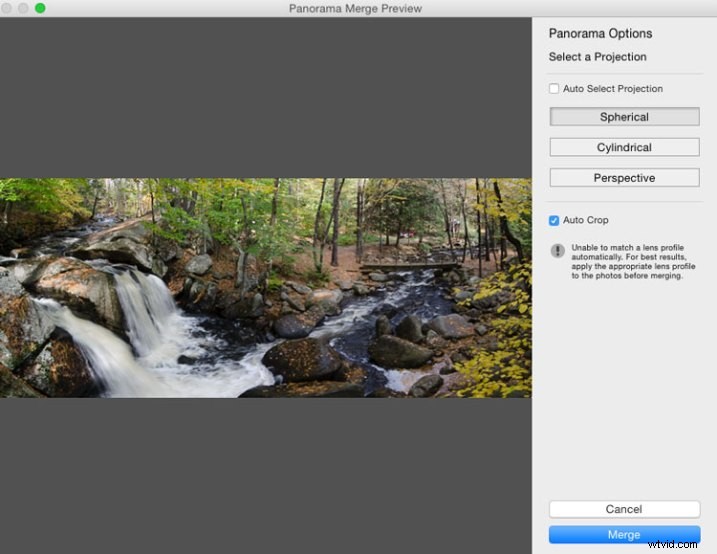
Les paramètres ici ne sont pas vraiment explicites et Lightroom ne fournit pas vraiment d'indications contextuelles pour vous aider. Voici donc le récapitulatif de base de ces options.
Vous avez le choix entre trois options quant à la manière dont vous souhaitez que votre image soit projetée sous forme de panorama :Sphérique, Cylindrique et Perspective. Ce paramètre déterminera comment Lightroom fusionne les images individuelles pour contrôler la distorsion de l'image.
Sphérique – Idéal pour les panoramas larges et transforme essentiellement vos images sélectionnées comme si elles étaient placées à l'intérieur d'une sphère.
Cylindrique – Semblable à l'algorithme sphérique sauf que vos images sont maintenant placées à l'intérieur d'un cylindre. Dans ce cas, les lignes verticales resteront droites.
Perspective – Idéal pour la photographie d'architecture car il essaiera de garder toutes les lignes droites droites, cependant, les panoramas larges peuvent subir une distorsion excessive.
En sélectionnant Auto Set Projection, vous pouvez éliminer les conjectures de ce processus en permettant à Lightroom de choisir la meilleure option pour vous en fonction des images que vous avez sélectionnées. D'après mon expérience, Lightroom fait généralement un bon travail de choix.
Enfin, à l'intérieur de la fenêtre d'aperçu, vous avez la possibilité de dire à Lightroom de recadrer automatiquement l'image. Si elle n'était pas cochée, voici à quoi aurait ressemblé l'image de la cascade ci-dessus.
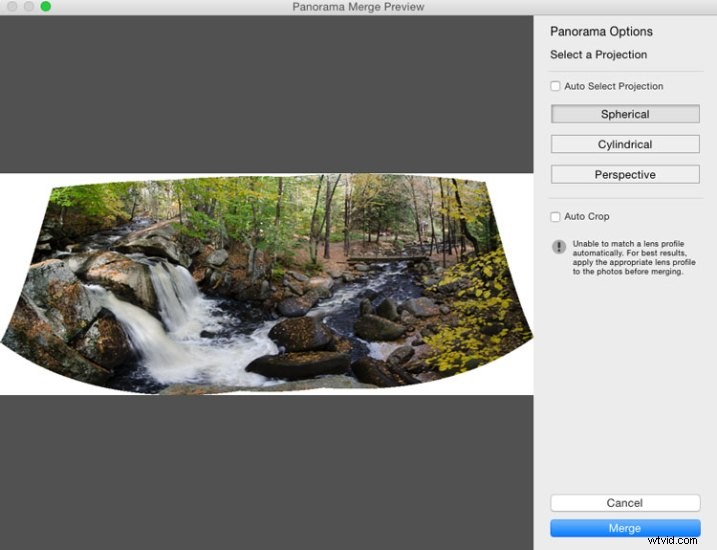
Cependant, même si vous laissez la case Recadrage automatique cochée, l'utilisation de l'outil de recadrage une fois de retour dans Lightroom vous permettra de récupérer l'image non recadrée si vous souhaitez modifier quoi que ce soit ultérieurement.
Étape #3 – Touches finales
Une fois que vous avez terminé de fusionner votre image, elle sera ramenée dans Lightroom, prête à être finalisée comme vous le souhaitez. Ici, je viens de faire quelques petits ajustements pour faire ressortir les couleurs et éclaircir un peu l'image.
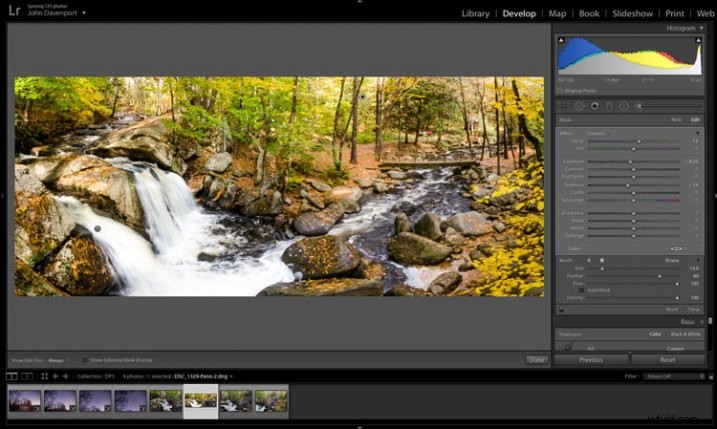
Un autre exemple – si vous préférez la vidéo
N'oubliez pas que vous pouvez également utiliser Lightroom pour créer des images panoramiques d'une scène verticale comme je l'ai fait ici avec cette photo ci-dessous.

Parce que tout le monde apprend différemment, j'ai également créé une simple présentation vidéo du processus expliqué ci-dessus, en utilisant cette photo pour démontrer le processus clic pour clic. Regardez-le ci-dessous.
Découvrez plus de nouvelles fonctionnalités de Lightroom 6 ici.
