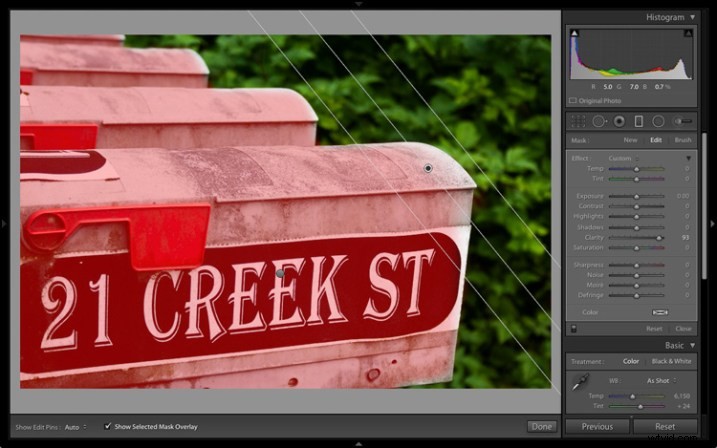
Chaque fois qu'une nouvelle version de Lightroom sort, la première chose que je recherche, ce sont des fonctionnalités qui améliorent ou facilitent l'utilisation du module Développer. Ceux que je préfère dans Lightroom 6/CC sont les améliorations apportées aux filtres gradués et radiaux. Jetons un coup d'œil à eux.
Ajout de superposition de masque
Dans les versions antérieures de Lightroom, vous ne pouviez pas déterminer avec précision quelles parties de l'image étaient affectées par les filtres Gradué et Radial.
Dans Lightroom 6, vous pouvez basculer la superposition de masque avec le raccourci clavier O ou en cochant la case Afficher la superposition de masque sélectionnée dans la barre d'outils. Auparavant, cela n'était disponible que dans le pinceau de réglage, il a maintenant été ajouté aux filtres gradués et radiaux.
Cette capture d'écran ci-dessous montre comment cela fonctionne. Je voulais assombrir le fond sans affecter la tête de pissenlit. Le meilleur outil à utiliser pour cela est le filtre radial, mais vous devez pouvoir le placer avec précision. La superposition de masque facilite cela.
Comme vous pouvez le voir, l'effet de contour signifiait que je devais créer un filtre radial beaucoup plus grand que vous ne le pensez au premier abord.
Remarque :le filtre radial a été introduit dans Lightroom 5 et n'est pas disponible dans les versions antérieures.
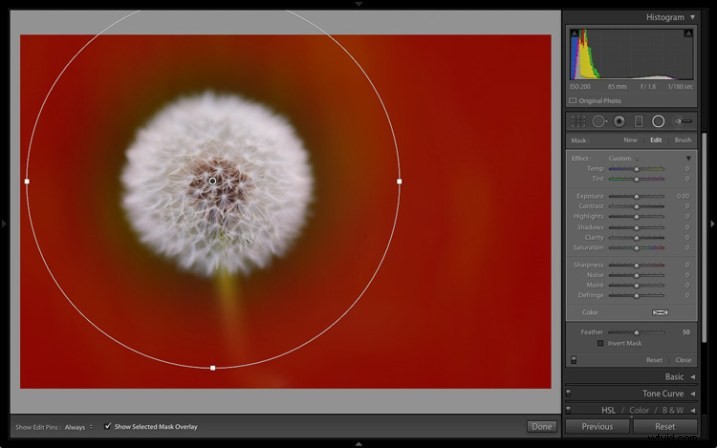
Superposition de masque activée.
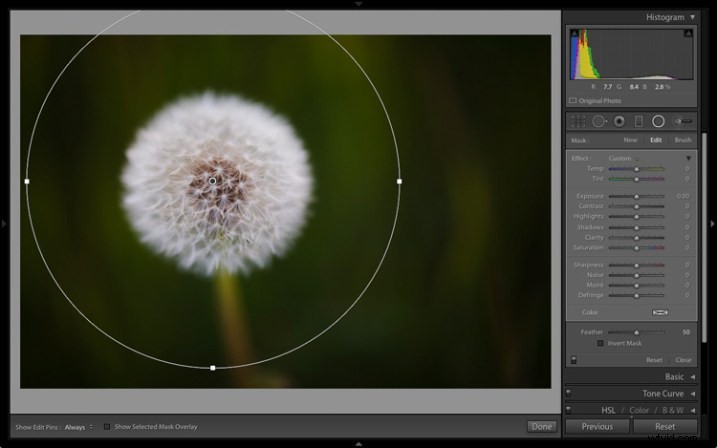
Superposition de masque désactivée.
Avec le filtre radial en place, il est facile d'effectuer le réglage local requis. J'ai déplacé le curseur Exposition vers la gauche pour assombrir l'arrière-plan.
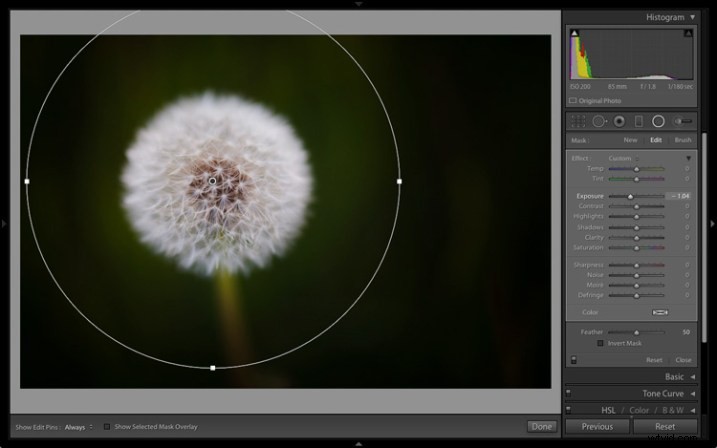
Cela fonctionne également lorsque vous cochez la case Inverser le masque pour appliquer l'effet à l'intérieur du filtre radial. Dans cette situation, l'effet de lissage signifie que vous devez rendre le filtre plus petit que la zone que vous souhaitez couvrir. Avec la superposition de masque activée, il est facile de le placer avec précision.
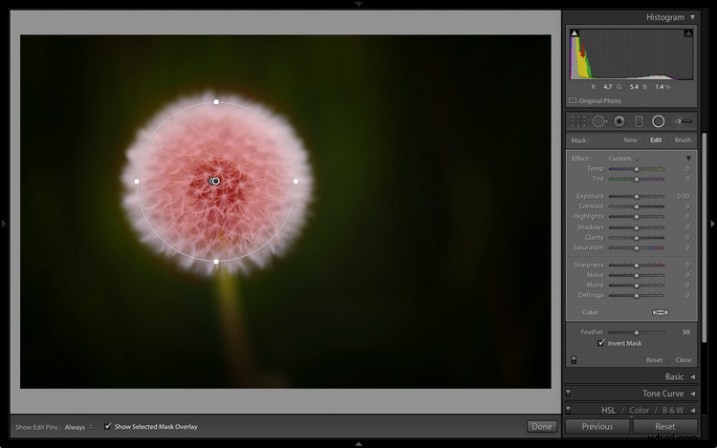
Ensuite, j'ai augmenté la clarté et l'exposition pour faire ressortir la texture de la tête de pissenlit et la rendre plus lumineuse.
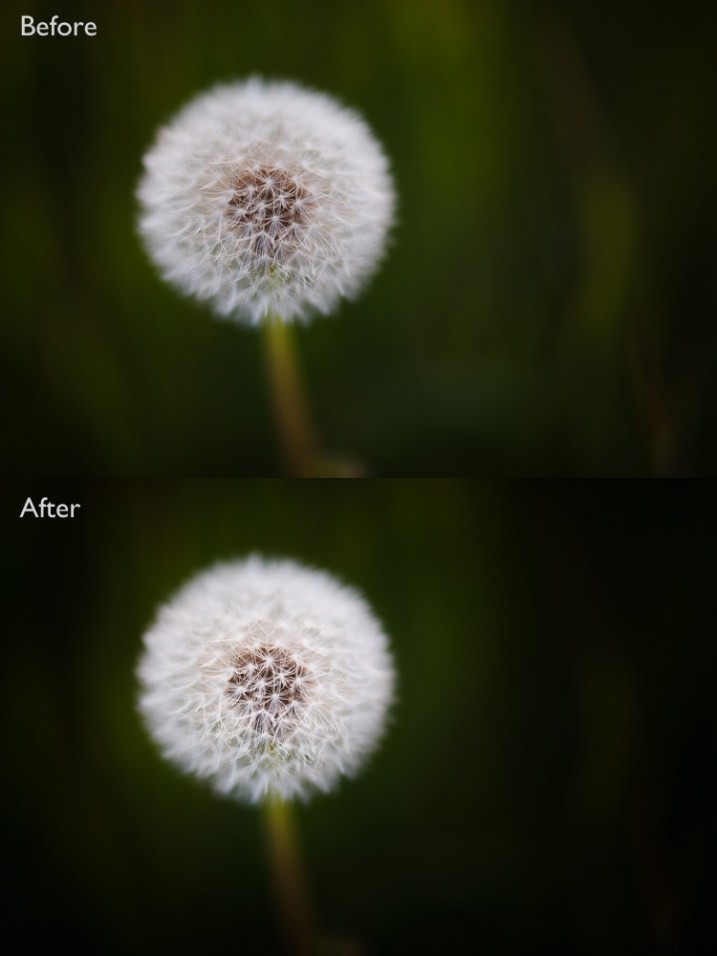
L'autre avantage de l'ajout de la superposition de masque au filtre radial est qu'il vous permet de voir l'effet du paramètre Plume. C'était très difficile à juger auparavant.
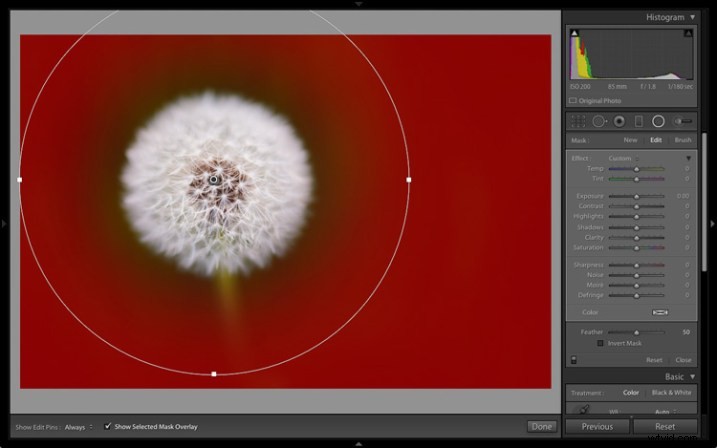
Plume :50
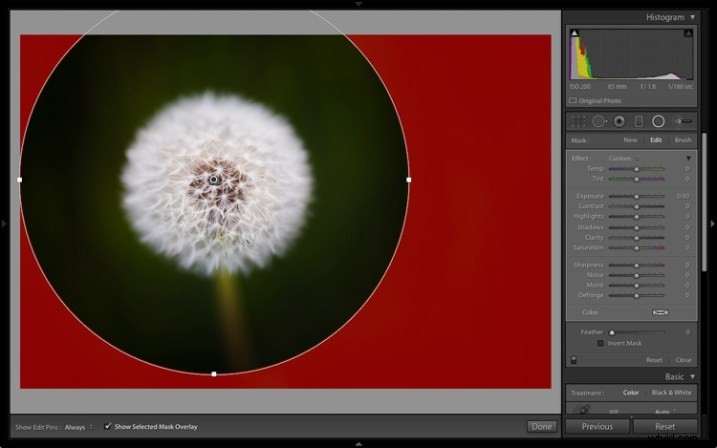
Plume :0
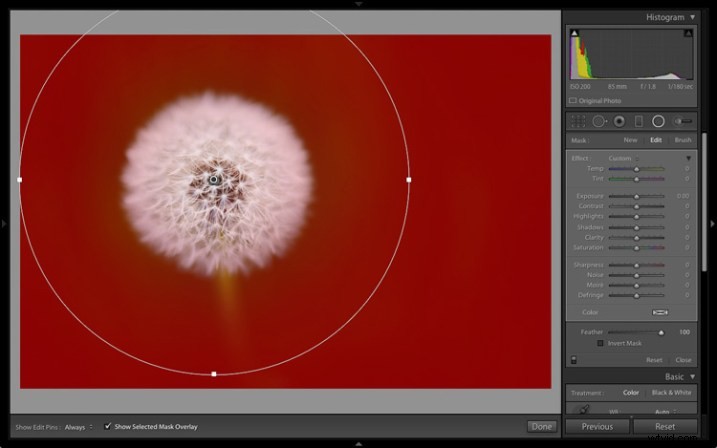
Plume :100
Remarque :Vous pouvez utiliser le raccourci Maj + O pour modifier la couleur de la superposition du masque.
Ajout du pinceau de réglage
Un problème avec les filtres Gradué et Radial dans les versions antérieures de Lightroom est que la forme du masque est fixe. Dans Lightroom 6/CC, Adobe a ajouté la possibilité de combiner le pinceau Réglage avec les filtres Gradué et Radial.
Voici un exemple de la façon dont cela fonctionne. Sur cette photo, je voulais assombrir la moitié supérieure du mur sans affecter la boîte aux lettres. Dans les versions précédentes de Lightroom, la seule option consistait à utiliser le pinceau de réglage pour peindre dans la zone irrégulière. Vous pouvez maintenant utiliser le filtre gradué à la place.
Cette capture d'écran montre la zone affectée par le filtre gradué (j'ai changé la couleur de superposition en vert car c'est plus facile à voir sur cette image).
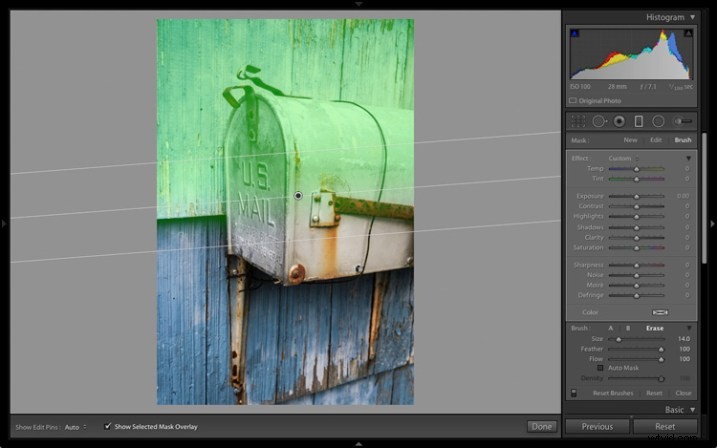
Pour appliquer un pinceau de réglage, accédez au panneau Filtre gradué et cliquez sur l'option Pinceau en haut à droite. Dans cet exemple, j'ai également choisi l'option Effacer car je voulais supprimer une partie de la superposition de masque.
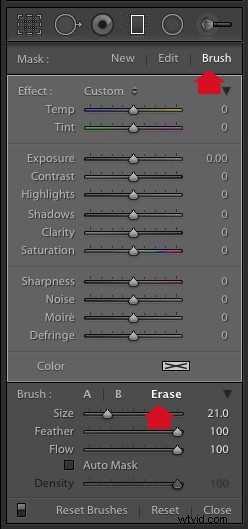
Il s'agit de la superposition de masque modifiée, révélant la boîte aux lettres.
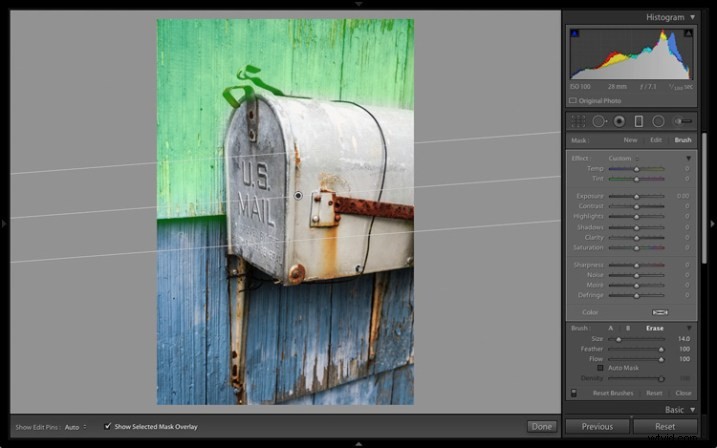
Voici le résultat.
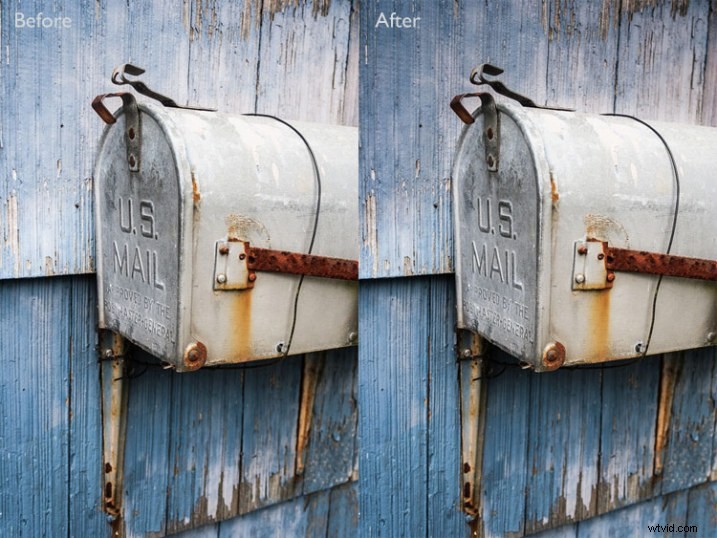
Votre tour
Ces améliorations sont mes préférées car elles faciliteront grandement le traitement de mes photos dans le module Développer. Mais qu'en est-il de vous ? Avez-vous déjà effectué la mise à niveau vers Lightroom 6/CC ? Si oui, quelles sont vos nouvelles fonctionnalités préférées ? S'il vous plaît laissez-nous savoir dans les commentaires.
La collection Maîtriser Lightroom 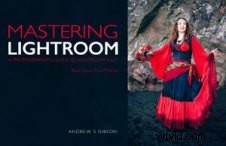
Mon Maîtriser Lightroom ebooks vous aideront à tirer le meilleur parti de Lightroom. Ils couvrent tous les aspects du logiciel, du module Bibliothèque à la création de belles images dans le module Développement. Cliquez sur le lien pour en savoir plus ou acheter.
