
Adobe facilite la vie des utilisateurs de Lightroom en intégrant des raccourcis clavier. Vous connaissez probablement certains des plus importants par cœur (par exemple :T pour révéler ou masquer la barre d'outils, pour basculer entre les vues avant et après, et O pour révéler la superposition du pinceau de réglage). Mais je parie aussi qu'il y a pas mal de raccourcis dont vous ne saviez même pas qu'ils existaient. Voici quelques-unes des plus utiles et des moins connues.
1. Afficher tous les raccourcis
Les raccourcis clavier sont difficiles à retenir, surtout si vous ne les utilisez pas souvent. Mais si vous appuyez sur Ctrl + / (PC) ou Cmd + / (Mac), Lightroom affiche une liste des raccourcis disponibles dans le module actuel. Lorsque vous avez terminé, cliquez n'importe où sur la liste des raccourcis pour la masquer.

Raccourcis du module de bibliothèque.
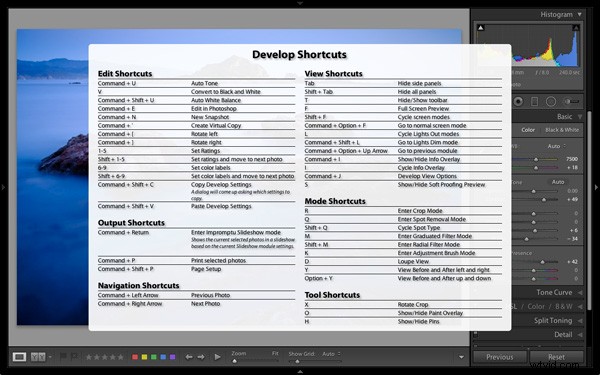
Développer des raccourcis de modules.
Remarque :Les autres raccourcis clavier sont destinés au module Développer. Tous ne sont pas affichés dans la liste des raccourcis.
2. Faire pivoter la superposition de recadrage
Si vous avez déjà essayé de faire un recadrage de portrait à partir d'une image de paysage, vous aurez éprouvé la frustration d'essayer de faire pivoter la superposition de recadrage (appuyez sur R pour accéder directement à cet outil).
Lightroom donne automatiquement à la superposition de recadrage la même orientation que la photo, sans aucun moyen immédiatement évident de la faire pivoter. Pour ce faire, appuyez simplement sur X.
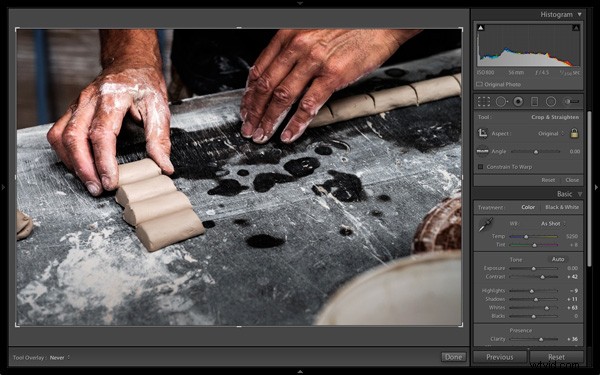
Par défaut, la superposition de recadrage a automatiquement la même taille et la même orientation que le cadre d'origine.
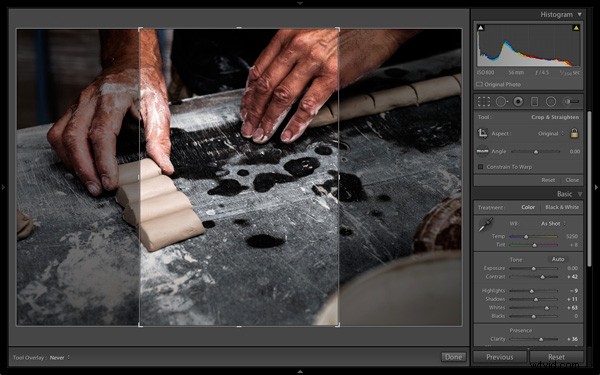
Appuyez sur X pour faire pivoter la superposition de recadrage et faire un recadrage extrême.
3. Outil de suppression de points de rééchantillonnage
La bonne chose à propos de l'outil de suppression des taches (que vous pouvez activer en appuyant sur Q) est que Lightroom est assez bon pour deviner quelle partie de l'image il doit échantillonner, afin de soigner la zone sélectionnée. Mais ça ne marche pas tout le temps. Si vous n'aimez pas le résultat, appuyez sur la touche / et Lightroom choisira une autre zone à échantillonner. Répétez aussi souvent que vous le souhaitez.

Dans cet exemple, je voulais me débarrasser de cette tache sombre en arrière-plan car c'est une distraction.
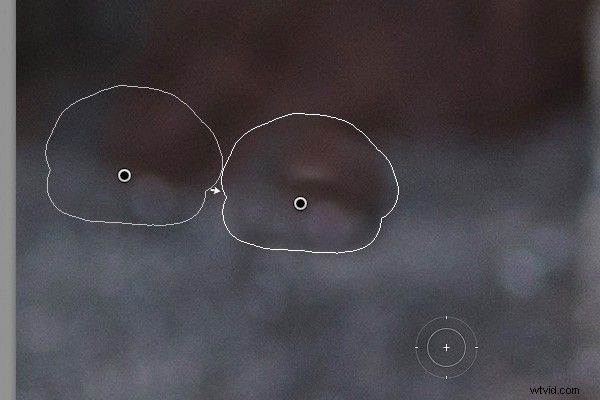
La première supposition de Lightroom ne fonctionne pas vraiment.
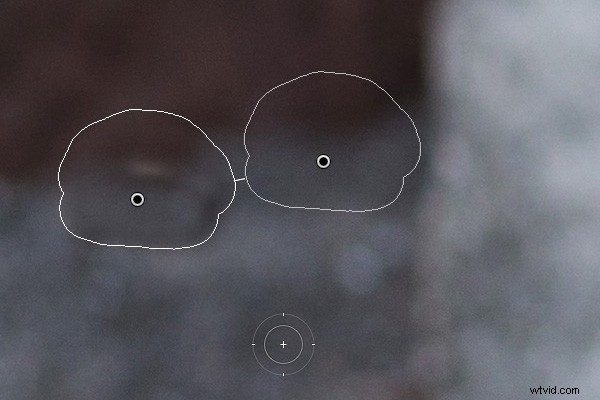
Mais le second est bien meilleur. Vous pouvez bien sûr l'affiner en déplaçant manuellement l'épingle indiquant la zone échantillonnée.
4. Points blancs et noirs automatiques
Si vous double-cliquez sur les curseurs Blancs et Noirs dans le panneau Basique, Lightroom les remet à zéro. Si vous maintenez la touche Maj enfoncée pendant que vous le faites, Lightroom calcule les meilleurs paramètres, en déterminant où positionner les deux curseurs afin que l'histogramme s'étende du côté gauche du graphique (ombres) vers la droite (hautes lumières) sans toutes les lacunes. Cette solution rapide rend la plupart des photos plus belles tout de suite. Plus la photo d'origine est plate, plus les paramètres requis sont extrêmes.
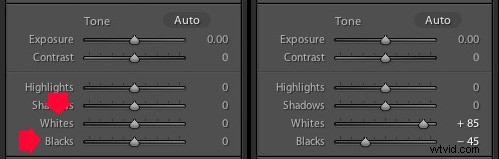
Double-cliquez sur les curseurs Blancs et Noirs tout en maintenant la touche Maj enfoncée. Assurez-vous de double-cliquer sur les mots et non sur le curseur lui-même.
5. Inverser un filtre gradué
Appuyez sur la touche apostrophe pour retourner (inverser) un filtre gradué. Une utilisation pratique pour cela est la suivante :
- Créer un filtre gradué sur le ciel d'une image de paysage (maintenez la touche Maj enfoncée pendant que vous le faites pour garder le filtre gradué droit) et déplacez le curseur Exposition vers la gauche pour assombrir cette zone.
- Cliquez avec le bouton droit sur l'épingle du filtre gradué et sélectionnez Dupliquer . Cela crée un nouveau filtre gradué avec exactement les mêmes paramètres que le premier.
- Appuyez sur la touche apostrophe pour inverser le filtre gradué. Maintenant, le réglage d'exposition moins est appliqué au premier plan. Nous ne voulons pas assombrir le premier plan, alors double-cliquez sur le curseur Exposition pour le remettre à zéro. Nous sommes maintenant prêts à utiliser ce nouveau filtre gradué pour améliorer le premier plan.
- Déplacez le curseur Clarté vers la droite pour accentuer la texture au premier plan. Vous devrez peut-être également déplacer le curseur Exposition vers la gauche si cela éclaire trop le premier plan.
Le résultat net est que vous avez appliqué deux filtres gradués, l'un au ciel et l'autre au premier plan.
***Au fait, le raccourci apostrophe fonctionne également avec le filtre radial.
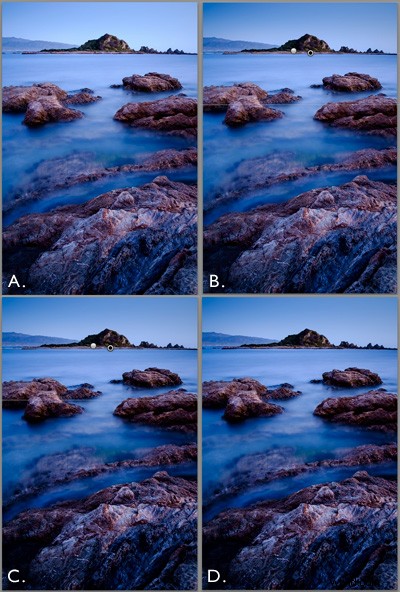
(A) Photo originale. (B) Filtre gradué avec une exposition négative appliquée au ciel. (C) Filtre gradué dupliqué et inversé appliqué au premier plan, avec plus de clarté et moins d'exposition. (D) Résultat final.
Votre tour
Quels raccourcis clavier utilisez-vous dans Lightroom et pourquoi ? S'il vous plaît laissez-nous savoir dans les commentaires.
La collection Maîtriser Lightroom
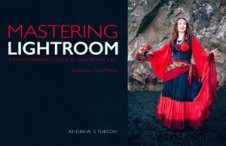 Mon Maîtrise de Lightroom Les ebooks vous aideront à tirer le meilleur parti de Lightroom 4 et Lightroom 5. Ils couvrent tous les aspects du logiciel, du module Bibliothèque à la création de belles images dans le module Développement. Cliquez sur le lien pour en savoir plus ou acheter.
Mon Maîtrise de Lightroom Les ebooks vous aideront à tirer le meilleur parti de Lightroom 4 et Lightroom 5. Ils couvrent tous les aspects du logiciel, du module Bibliothèque à la création de belles images dans le module Développement. Cliquez sur le lien pour en savoir plus ou acheter.
