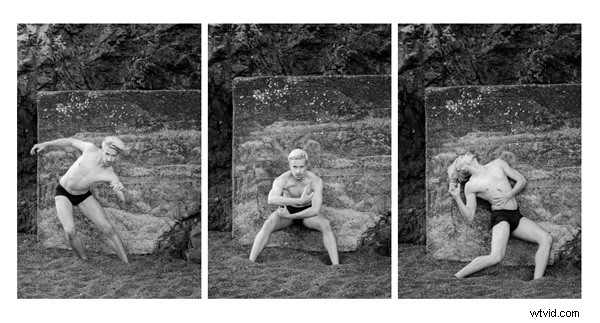
Il semble que la majorité des photos que nous voyons en ligne ou imprimées soient présentées individuellement. Mais si vous avez plusieurs images fortes sur un thème connexe, vous pourrez peut-être créer une présentation plus forte en les regroupant.
Le triptyque – trois images disposées côte à côte – est une façon traditionnelle de le faire. Bien qu'il n'y ait aucun moyen de créer un triptyque dans le module Développer de Lightroom, c'est facile à faire dans le module Imprimer. C'est une procédure simple et vous évite d'avoir à quitter Lightroom pour créer le triptyque dans Photoshop. Ensuite, vous pouvez soit l'imprimer directement depuis Lightroom, soit l'exporter sous forme de fichier JPEG pour l'utiliser dans un livre photo ou le télécharger sur un site Web de partage de photos comme Flickr.
Voici comment créer un triptyque dans Lightroom
Étape 1 – Créer une collection de photos pour le triptyque
Accédez à la vue Grille dans le module Bibliothèque et créez une nouvelle collection contenant les photos que vous souhaitez utiliser dans le triptyque. Les photos doivent avoir la même orientation et le même rapport d'aspect. Cliquez et faites glisser pour les organiser dans l'ordre souhaité.
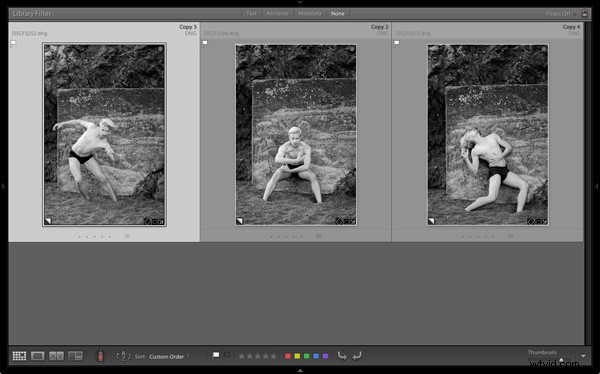
Étape 2 – Configuration dans le module d'impression
Accédez au module d'impression, cliquez sur le bouton Mise en page et assurez-vous que l'orientation du papier est définie sur paysage. Accédez ensuite au panneau Navigateur de modèles et sélectionnez le modèle Triptyque dans la liste des modèles Lightroom.
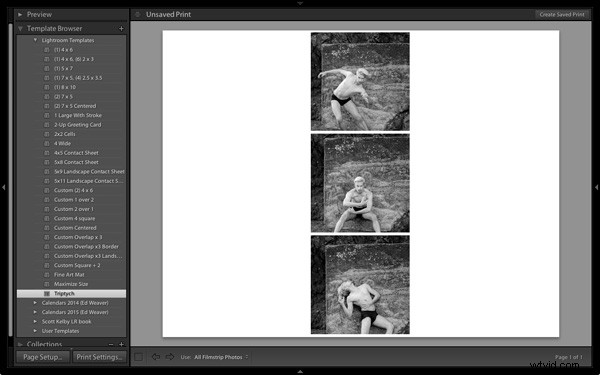
Étape #3 – Recadrer correctement les images
Pour une raison quelconque, Lightroom recadre les photos au format carré et les organise verticalement, vous devez donc changer cela. Allez dans le panneau Paramètres d'image et décochez la case Zoom pour remplir. Ensuite, allez dans le panneau Disposition et, sous Grille de page, définissez Lignes sur 1 et Colonnes sur 3, et décochez la case Conserver le carré. Cela ressemblera à ceci :
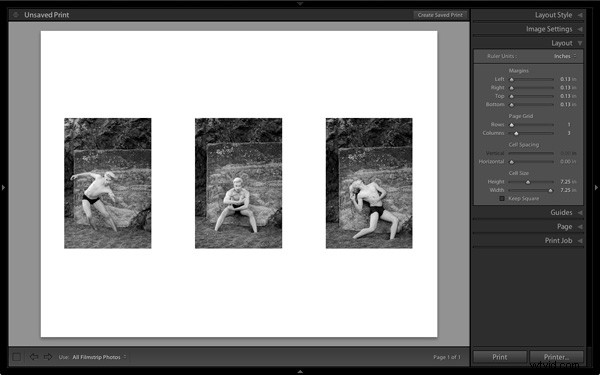
Étape 4 :Afficher les guides
Pour voir comment la mise en page est créée, accédez au panneau Guides et cochez la case Afficher les guides. La capture d'écran ci-dessous montre les marges et les gouttières (gris clair, indiquant la disposition à trois colonnes et une ligne) et les cellules d'image (noires).
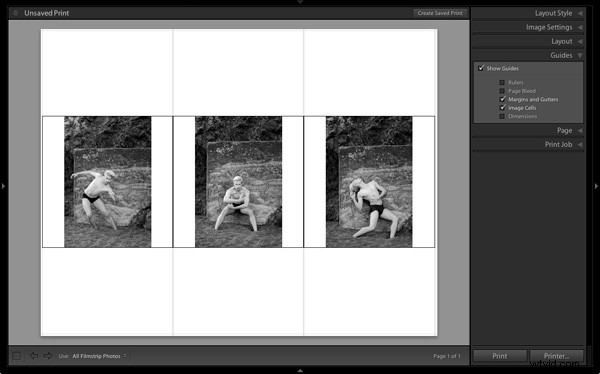
Étape #5 – Dimensionner les images
Revenez au panneau Disposition et déplacez le curseur Hauteur sous Taille de cellule vers la droite pour augmenter la taille des cellules d'image. Tous les trois sont ajustés ensemble - vous ne pouvez pas les ajuster individuellement. Vous pouvez également ajuster les marges gauche et droite pour augmenter l'espace autour des trois photos.
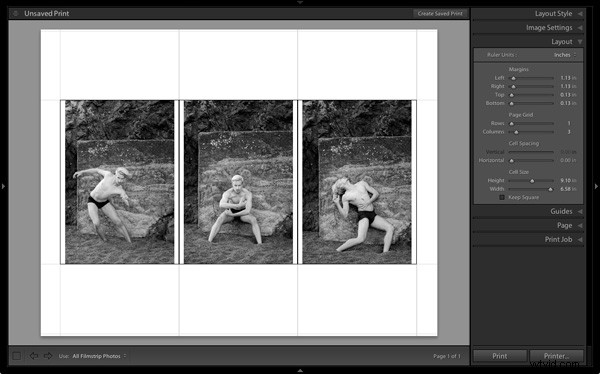
Étape 6 – Afficher sans guides
Revenez au panneau Guides et décochez la case Afficher les guides pour afficher les photos sans aucun guide. Cela permet de voir plus facilement si vous avez le bon espacement entre les images.
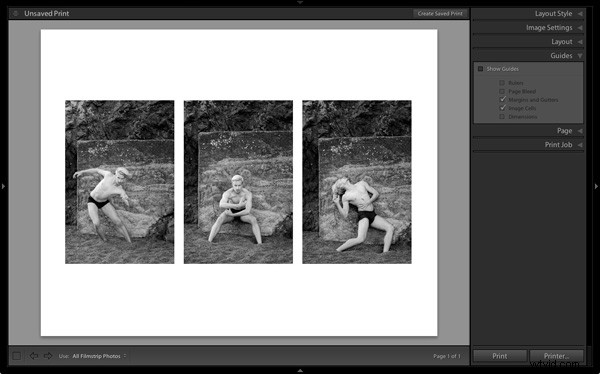
Étape 7 – Enregistrer votre mise en page
 Cliquez sur le bouton Créer une impression enregistrée en haut de la fenêtre Contenu et donnez un nom à l'impression dans Créer une impression fenêtre qui apparaît. L'impression est enregistrée dans la collection de votre choix et marquée par une icône d'imprimante. Vous pouvez maintenant laisser l'impression et y revenir plus tard sans rien perdre de votre travail. Pour exporter le triptyque sous forme de fichier JPEG, cliquez simplement sur le bouton Imprimer dans un fichier sous les panneaux de droite.
Cliquez sur le bouton Créer une impression enregistrée en haut de la fenêtre Contenu et donnez un nom à l'impression dans Créer une impression fenêtre qui apparaît. L'impression est enregistrée dans la collection de votre choix et marquée par une icône d'imprimante. Vous pouvez maintenant laisser l'impression et y revenir plus tard sans rien perdre de votre travail. Pour exporter le triptyque sous forme de fichier JPEG, cliquez simplement sur le bouton Imprimer dans un fichier sous les panneaux de droite.
Autres options
Vous pouvez utiliser le même modèle pour créer un diptyque en définissant les lignes sur 1 et les colonnes sur 2, comme ceci :

Si vous définissez les lignes sur 1 et les colonnes sur 5, vous pouvez disposer cinq images côte à côte comme ceci :
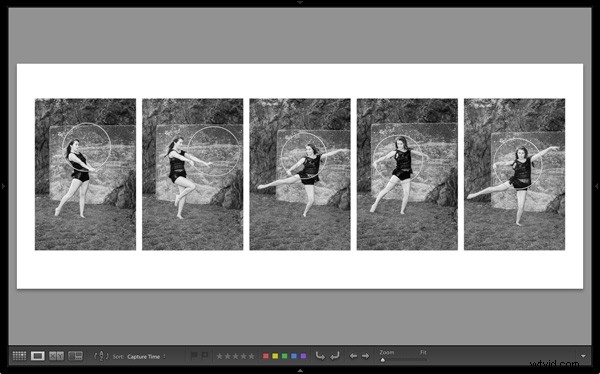
Vous pouvez également explorer les autres modèles dans le module d'impression pour des mises en page alternatives. Comment utilisez-vous le module Impression pour la mise en page de vos photos ? S'il vous plaît laissez-nous savoir dans les commentaires.
La collection Maîtriser Lightroom
 Mon Maîtrise de Lightroom Les ebooks vous aideront à tirer le meilleur parti de Lightroom 4 et Lightroom 5. Ils couvrent tous les aspects du logiciel, du module Bibliothèque à la création de belles images dans le module Développement. Veuillez cliquer sur le lien pour en savoir plus ou acheter.
Mon Maîtrise de Lightroom Les ebooks vous aideront à tirer le meilleur parti de Lightroom 4 et Lightroom 5. Ils couvrent tous les aspects du logiciel, du module Bibliothèque à la création de belles images dans le module Développement. Veuillez cliquer sur le lien pour en savoir plus ou acheter.
