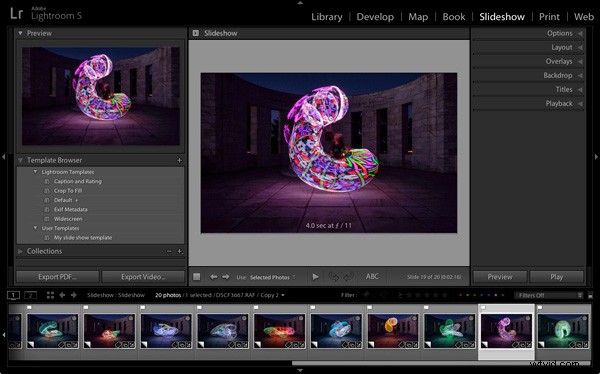
Si vous avez plus d'un "certain" âge, vous vous souvenez avoir créé des diaporamas que vos amis ou les membres de votre famille peuvent voir. Le processus de visualisation nécessitait un projecteur et un écran, ainsi qu'une pièce sombre pour permettre aux gens de voir correctement les diapositives projetées.
Heureusement, les choses ont évolué depuis et il est maintenant beaucoup plus facile de montrer vos photos à un public. L'avènement des ordinateurs portables, des médias sociaux, des blogs et des sites Web de partage de photos a rendu l'ancien style de diaporama redondant.
Cependant, il y a toujours une place pour le nouveau style de diaporama - celui affiché sur un écran d'ordinateur, plutôt qu'un écran blanc. Les utilisateurs de Lightroom peuvent créer des diaporamas à partir du programme lui-même, en utilisant le module Diaporama, ce qui simplifie grandement le processus.
Dans cet article, je vais vous montrer comment créer un diaporama simple et souligner certaines des fonctionnalités de personnalisation les plus avancées que vous souhaiterez peut-être explorer.
Premiers pas dans le module Diaporama
Cela aide grandement si vous créez une nouvelle collection pour les photos que vous souhaitez utiliser dans votre diaporama. Une fois cela fait, passez au module Diaporama. Vous verrez, selon que vous l'avez déjà utilisé ou non, quelque chose comme ça.
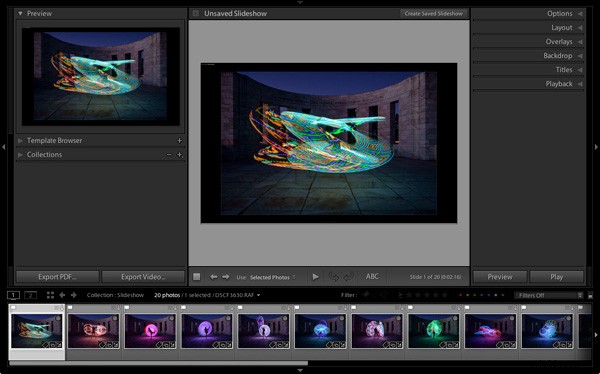
Cliquez sur le bouton Créer un diaporama enregistré en haut de la fenêtre Contenu. Lorsque vous le faites, Lightroom crée une nouvelle collection de diaporamas qui est placée (par défaut) dans la collection d'origine. À partir de ce moment, toutes les modifications que vous apportez à votre diaporama sont automatiquement enregistrées et vous ne pouvez pas les perdre.
Donnez un nom à votre diaporama dans la fenêtre Créer un diaporama et décidez où l'enregistrer à l'aide du menu déroulant sous Emplacement. Si vous cochez la case Créer de nouvelles copies virtuelles, vous pourrez modifier les copies virtuelles dans la collection de diaporamas sans affecter les originaux.
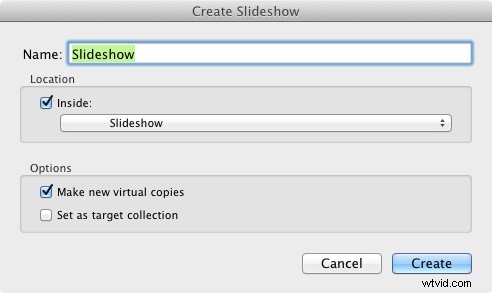
Plaques d'identité
Si vous avez créé une plaque d'identité personnalisée, vous la verrez peut-être affichée dans le coin supérieur gauche de votre diaporama, car plusieurs modèles de diaporama de Lightroom intègrent des plaques d'identité dans leur mise en page.
Vous pouvez déplacer la plaque d'identité en cliquant et en faisant glisser, ou l'agrandir en cliquant sur et en faisant glisser les carrés blancs autour du bord. C'est probablement le bon moment pour souligner qu'il existe deux types de plaques d'identité personnalisées dans Lightroom :les plaques d'identité graphiques et stylisées.
Bien que les plaques d'identité graphiques aient leurs utilisations (principalement comme alternative pittoresque à la plaque d'identité par défaut de Lightroom), vous ne pouvez pas les agrandir au-delà de leur taille native de 400 x 57 pixels sans pixelliser les graphiques, ce qui les rend presque inutiles pour les incorporer dans des diaporamas. Les plaques d'identité de texte stylisées sont bien meilleures car Lightroom les redimensionne simplement à la taille requise sans aucune pixellisation.
Si vous ne souhaitez pas du tout inclure de plaque d'identité dans votre diaporama, accédez au panneau Superpositions et décochez la case Plaque d'identité. Il s'agit de l'option la plus simple, mais si vous le souhaitez, vous pouvez créer votre propre plaque d'identité avec texte stylé en accédant à Lightroom> Configuration de la plaque d'identité (Mac) / Modifier> Plaque d'identité (PC).
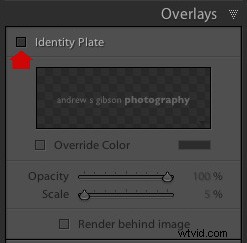
Prévisualiser votre diaporama
L'ouverture du module Diaporama crée automatiquement un diaporama (oui, c'est aussi simple que ça) et si vous êtes satisfait des paramètres par défaut, vous avez déjà terminé. Pour voir à quoi il ressemble, cliquez sur le bouton Aperçu du diaporama (l'icône de lecture) dans la barre d'outils. Pour un effet maximal, rétractez d'abord les panneaux supérieur, inférieur et latéral (raccourci clavier :Maj + Tabulation).
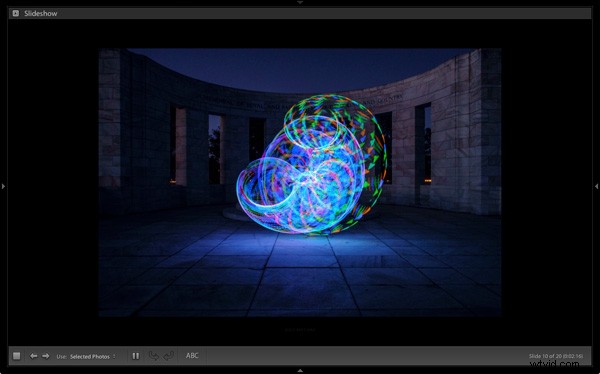
Personnalisation de votre diaporama
Maintenant que vous avez vu le diaporama par défaut en action, il est temps de voir comment vous pouvez le personnaliser.
Le point de départ est le navigateur de modèles, situé dans les panneaux de gauche. Vous avez le choix entre cinq modèles Lightroom. Ils sont entièrement personnalisables. Le moyen le plus simple de concevoir votre diaporama est de choisir le modèle qui vous rapproche le plus de l'endroit où vous voulez être, puis d'effectuer les ajustements nécessaires à partir de là.
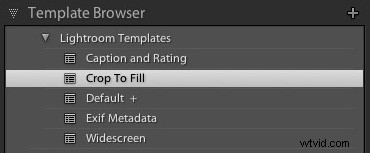
Pour mon diaporama, j'ai choisi le modèle Recadrer pour remplir, qui agrandit (et recadre) les photos du diaporama pour remplir tout l'écran.
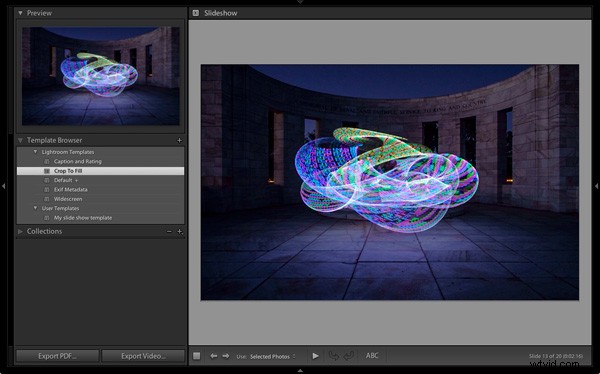
La plupart des modèles ont des cellules de texte. Si vous ne souhaitez pas qu'une cellule de texte apparaisse dans votre diaporama, cliquez simplement dessus et appuyez sur la touche Suppr (Mac) / Retour arrière (PC) du clavier pour la supprimer.
Vous pouvez également modifier le contenu de la zone de texte en cliquant sur la cellule de texte, puis en accédant au menu Texte personnalisé de la barre d'outils et en sélectionnant Modifier. Cela ouvre l'éditeur de modèle de texte, où vous pouvez sélectionner ce qui sera affiché dans la cellule de texte.
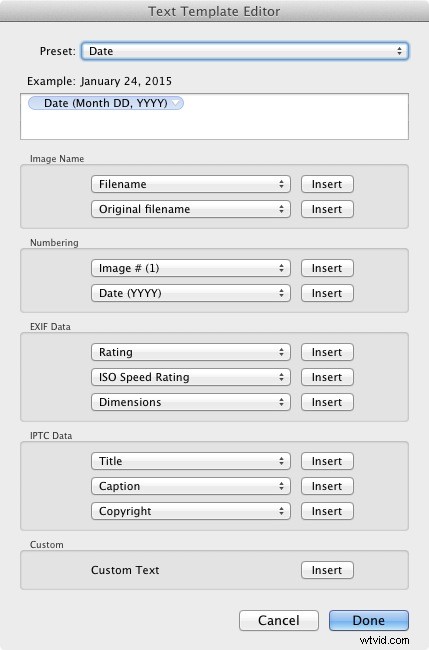
Si vous souhaitez ajouter une nouvelle cellule de texte (par exemple, si vous utilisez le modèle Recadrer pour remplir, qui n'en a pas), vous pouvez le faire en cliquant sur le bouton ABC dans la barre d'outils. Sélectionnez Modifier (ou l'un des préréglages) dans le menu Texte personnalisé. Si vous sélectionnez Modifier, l'éditeur de modèle de texte s'ouvre et vous pouvez choisir ce qui apparaîtra dans la cellule de texte.
Vous pouvez faire glisser la cellule de texte autour du diaporama pour la positionner et ajuster la taille de la police en agrandissant ou en réduisant la zone de texte en faisant glisser les poignées d'angle ou de bord. Accédez à Superpositions de texte dans le panneau Superpositions pour définir le type de police, la couleur et l'opacité de la police dans la cellule de texte active.
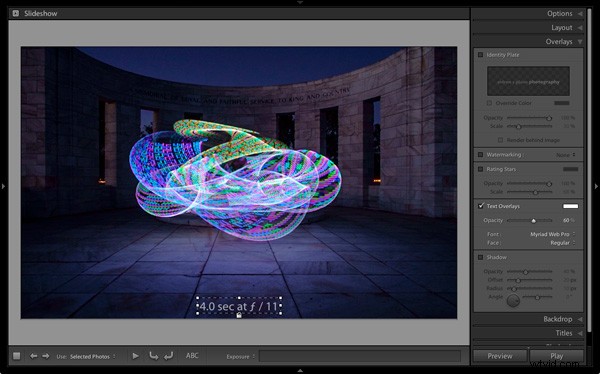
Exporter des diaporamas
Le moyen le plus simple de montrer un diaporama à quelqu'un est d'ouvrir Lightroom, d'accéder à la collection de diaporamas que vous souhaitez afficher et d'appuyer sur le bouton Lecture.
Il peut également arriver que vous ayez besoin d'exporter le diaporama dans un format lisible par d'autres personnes, comme un fichier vidéo. Pour ce faire, cliquez sur le bouton Exporter la vidéo sous les panneaux de gauche. Les vidéos exportées sont enregistrées au format .MP4, qui est compatible avec de nombreux lecteurs vidéo, notamment Adobe Media Player, Apple Quicktime et Windows Media Player 12. La vidéo inclut de la musique si elle a été ajoutée au diaporama.
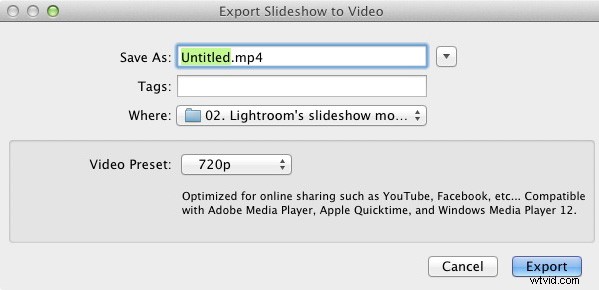
Conclusion
J'espère que cet article vous a donné une bonne idée de ce que vous pouvez réaliser dans le module Diaporama de Lightroom. Si vous aimez ce que vous avez vu jusqu'à présent, prenez le temps d'explorer les panneaux de droite, où vous découvrirez d'autres façons de personnaliser l'apparence de votre diaporama.
Quelles utilisations avez-vous trouvées pour le module Diaporama de Lightroom ? Est-il assez puissant pour vos besoins ou préférez-vous un logiciel alternatif ? S'il vous plaît laissez-nous savoir dans les commentaires.
La collection Maîtriser Lightroom
 Mon Maîtrise de Lightroom Les ebooks vous aideront à tirer le meilleur parti de Lightroom 4 et Lightroom 5. Ils couvrent tous les aspects du logiciel, du module Bibliothèque à la création de belles images dans le module Développement, en passant par la création de livres photo et de diaporamas. Cliquez sur le lien pour en savoir plus ou acheter.
Mon Maîtrise de Lightroom Les ebooks vous aideront à tirer le meilleur parti de Lightroom 4 et Lightroom 5. Ils couvrent tous les aspects du logiciel, du module Bibliothèque à la création de belles images dans le module Développement, en passant par la création de livres photo et de diaporamas. Cliquez sur le lien pour en savoir plus ou acheter.
