Lightroom est un programme puissant et complexe. C'est formidable d'avoir des raccourcis et des moyens rapides de faire les choses que vous faites souvent. Voici dix conseils Lightroom pour vous aider :
Remarque :si vous n'avez pas encore Lightroom, consultez cette offre spéciale qu'Adobe propose actuellement aux lecteurs dPS.
#1 Vérifier les valeurs RBG
Saviez-vous que vous pouvez vérifier la valeur RVB des pixels d'une image sélectionnée dans Lightroom ? Lorsque vous travaillez dans le module Développer, appuyez sur S sur le clavier, ce qui vous montrera l'épreuvage à l'écran de l'image. Passez le curseur sur la zone de l'image, et il affichera les valeurs RVB (pas les pourcentages) du pixel où se trouve votre souris, regardez juste en dessous de l'histogramme. (Voir la capture d'écran ci-dessous)
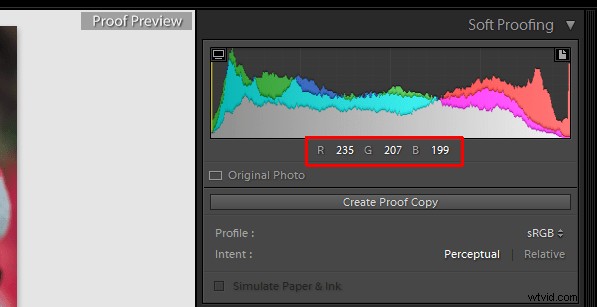
#2 Mode plein écran
2. Créer un espace de travail sans encombrement vous fournira non seulement plus d'espace de travail, mais il sera également sans distraction. Pour activer le plein écran (sans même la barre de menu et le cadre de la fenêtre) - appuyez sur Maj + F (dans LR4 et les versions antérieures, appuyez simplement sur F). En appuyant à plusieurs reprises sur cette combinaison, vous aurez deux autres options. Essayez vous-même. Je l'utilise tout le temps.
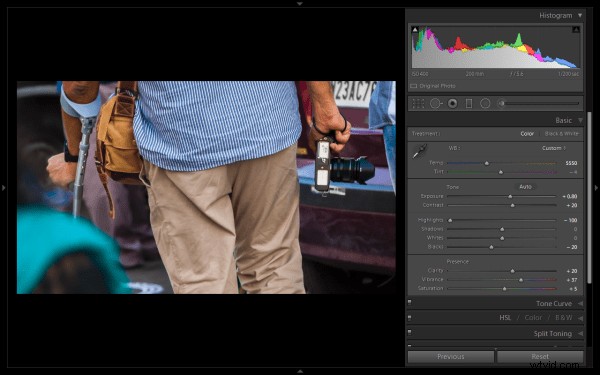
#3 Prévisualiser les effets par panneau
Vous pouvez désactiver l'effet d'un sous-panneau particulier sur l'image. Cliquez sur ce petit bouton pour voir l'effet de ce panneau particulier sur l'image s'activer et se désactiver.
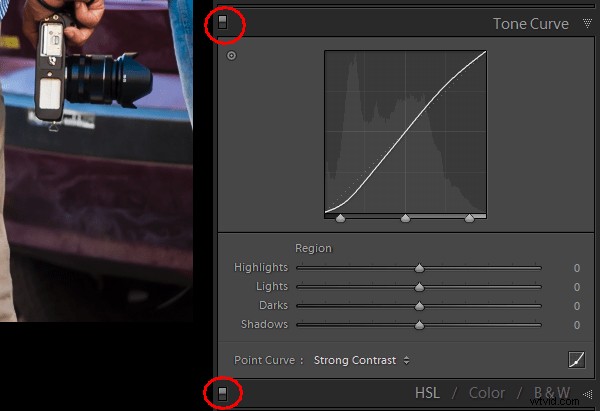
#4 Travailler avec l'histogramme
4. Si vous êtes une personne qui travaille sur la base de l'histogramme, vous pouvez travailler directement sur l'histogramme de l'image lui-même dans Lightroom. Une fois que vous passez votre curseur sur l'histogramme, il se transformera en une flèche double face sur des zones spécifiques. Ensuite, il vous suffit de cliquer et de faire glisser vers la droite ou la gauche, comme vous le souhaitez en fonction des valeurs que vous souhaitez modifier (Noir, Ombres, Exposition ou tons moyens, Hautes lumières ou Blancs).
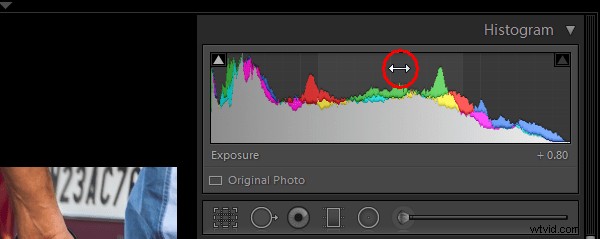
#5 Afficher les propriétés du fichier
Si, tout en travaillant sur votre photo, pour une raison quelconque, vous souhaitez vérifier les propriétés de l'image, y compris la taille, le format, vous pouvez le faire en appuyant sur I (il affichera la taille du fichier, le type de fichier, la date de prise, le modèle d'objectif). En appuyant une fois de plus sur I, vous obtiendrez un autre ensemble de propriétés, en cliquant à nouveau sur I, vous supprimerez tous les détails de l'affichage.
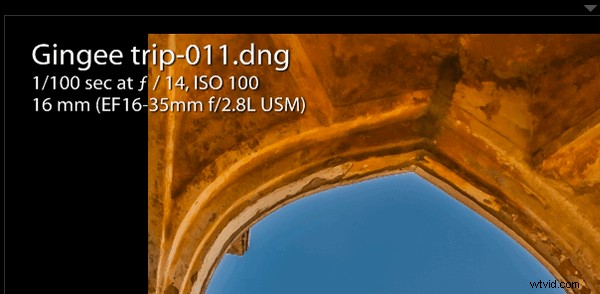
Si vous ne voyez pas toutes ces options, allez dans Affichage> Options d'affichage (Cmd+J) où vous pouvez personnaliser ce qui est affiché en mode de superposition Pou à l'aide de cette boîte de dialogue contextuelle.
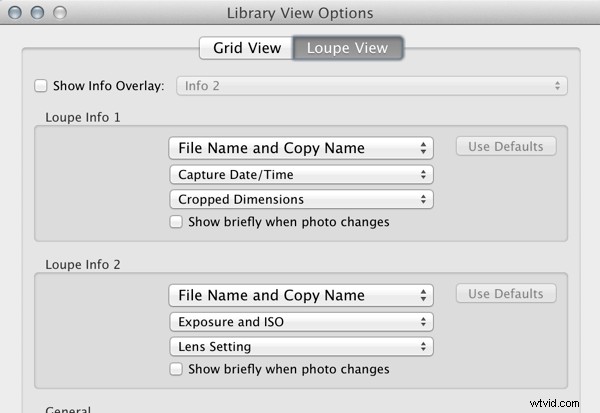
#6 Avertissements d'écrêtage
Pour éviter le traitement en dehors de la plage dynamique de votre image, lorsque vous travaillez dans le module de développement, cliquez sur J (raccourci clavier) pour activer les avertissements d'écrêtage pour les hautes lumières et les ombres. Si vous poussez l'exposition beaucoup plus vers la droite, un avertissement de couleur rouge s'affichera sur la région de la photo où elle est surexposée, à l'inverse si vous diminuez l'exposition (pour quelque raison que ce soit) un avertissement de couleur bleue s'affichera sur la région de la photographie où il est sous-exposé. (La capture d'écran ci-dessous est un exemple de surexposition)
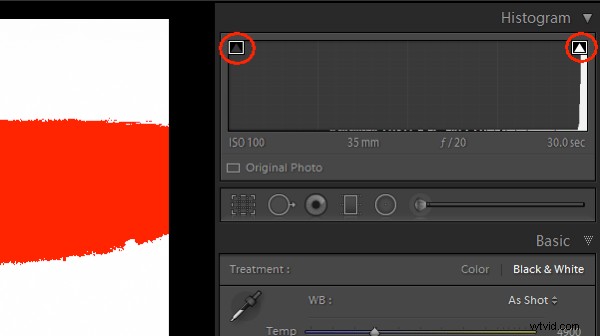
#7 Unflagging
Dans le module Bibliothèque, lorsque vous marquez des photos à des fins de tri, si vous appuyez par erreur sur choisir (p) au lieu de rejeter (x), restez calme et appuyez sur (u) pour décocher ou détacher. Cela supprimera le drapeau, vous pouvez maintenant le marquer comme vous le souhaitiez à l'origine.
#8 Raccourcis clavier de développement moins connus
Si vous avez l'habitude d'utiliser votre clavier, dans le module Développer, le panneau de base complet peut être contrôlé au clavier. Appuyez sur le point (.) ou la virgule (,) pour sélectionner un curseur (par exemple, l'exposition), puis appuyez sur plus (+) pour augmenter la valeur et appuyez sur moins (-) pour diminuer la valeur de la même chose. Appuyez maintenant sur le point (.) pour passer au suivant. Répétez, profitez.
#9 Touche Maj pour verrouiller
Lors de l'application d'un filtre gradué, si vous souhaitez le rendre droit, maintenez la touche Maj enfoncée pour verrouiller le filtre en position parfaitement horizontale ou verticale. Vous pouvez également maintenir la touche Maj enfoncée lorsque vous appliquez l'outil de recadrage sur votre image (si nécessaire), pour éviter de modifier les proportions de l'image.
#10 Enregistrement des préréglages de l'outil de réglage local
Vous pouvez enregistrer n'importe lequel des paramètres de l'outil de réglage local en tant que préréglage pouvant être utilisé pour n'importe quel outil. Par exemple, si vous êtes un retoucheur de portraits, vous souhaiterez peut-être enregistrer vos paramètres d'adoucissement de la peau préférés en tant que préréglage. Vous pouvez le faire en cliquant sur Enregistrer en tant que préréglage en bas de l'ensemble d'outils de correction locale. De même, vous pouvez enregistrer tout type de paramètres que vous utilisez souvent.
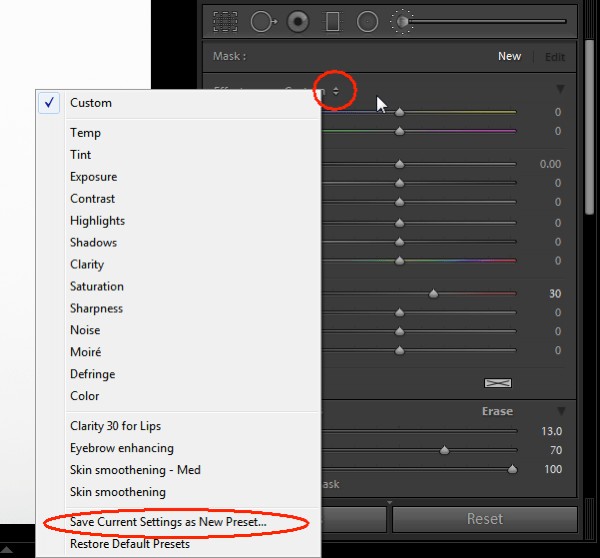
En avez-vous d'autres que vous aimeriez ajouter à cette liste de conseils rapides sur Lightroom ?
