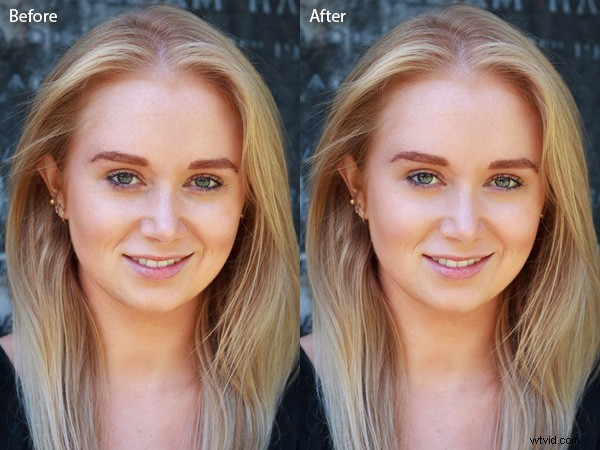
Vous avez probablement vu plusieurs programmes de retouche de portrait annoncés dans des magazines ou en ligne, et vous vous êtes demandé s'ils valaient la peine d'être achetés. La réponse est non. J'en ai essayé plusieurs, et la vérité est que le préréglage Soften Skin de Lightroom fait tout aussi bien son travail que n'importe lequel d'entre eux. Pour la plupart des photographes, les outils de retouche de Lightroom sont tous dont vous aurez besoin. Pour des retouches haut de gamme, vous pouvez utiliser Photoshop.
Il vaut la peine de prendre le temps de réfléchir à votre approche personnelle de la retouche de portrait. Certains photographes semblent aimer l'aspect aérographe, presque plastique, du traitement lourd. C'est un style que vous voyez beaucoup utilisé dans la photographie commerciale ou les affiches de films.
D'autres opteront pour un effet plus naturel, et utiliseront les outils de retouche avec une touche légère. C'est définitivement mon approche, et cela correspond à ma préférence pour la lumière naturelle et pour créer des portraits qui capturent le caractère.
Dans tous les cas, le pinceau de réglage de Lightroom peut répondre à vos besoins.
Retoucher des portraits de femmes
Lors de la retouche de portraits de femmes, il est classique d'utiliser une technique de lissage de la peau pour rendre le portrait plus flatteur. Il y a bien sûr des exceptions, parfois le lissage de la peau n'est pas nécessaire, surtout si votre modèle a une belle peau et que vous photographiez dans une lumière douce, ou utilisez une grande ouverture pour flouter une partie du visage.
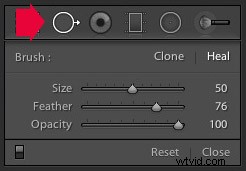 La première étape de la retouche de portrait consiste à supprimer les imperfections avec l'outil de suppression des taches. Pour ce faire, cliquez sur l'icône de l'outil de suppression des taches pour l'activer, ajustez la taille du pinceau avec les touches de crochet du clavier et cliquez sur la tache que vous souhaitez supprimer.
La première étape de la retouche de portrait consiste à supprimer les imperfections avec l'outil de suppression des taches. Pour ce faire, cliquez sur l'icône de l'outil de suppression des taches pour l'activer, ajustez la taille du pinceau avec les touches de crochet du clavier et cliquez sur la tache que vous souhaitez supprimer.
Lightroom sélectionne automatiquement une autre zone du portrait à échantillonner, corrigeant ainsi le défaut. Parfois, Lightroom ne sélectionne pas la zone la plus appropriée. Dans ce cas, vous pouvez cliquer sur le cercle représentant l'échantillon et le déplacer vers un emplacement plus approprié.
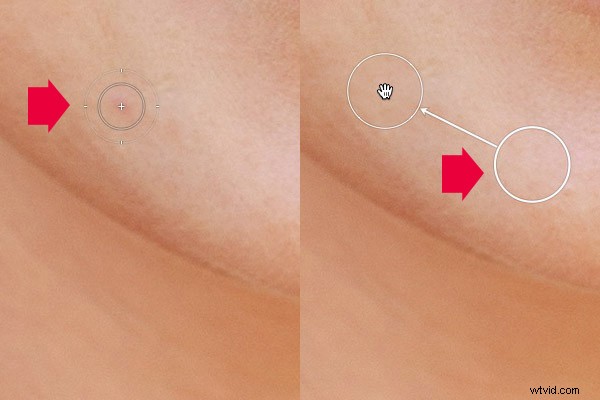
Cliquez sur une tache avec l'outil de suppression des taches (à gauche). Dans ce cas, l'algorithme de guérison de Lightroom a parfaitement fonctionné, mais s'il ne fonctionne pas, cliquez sur le cercle représentant la zone échantillonnée et déplacez-le vers un emplacement où la peau correspond au ton et à la texture de la zone à guérir (à droite).
Ajustements du pinceau d'ajustement
Il est maintenant temps d'examiner attentivement le portrait et de décider quelles autres retouches sont nécessaires. Il est important que vous ayez déjà effectué les ajustements requis pour le ton et le contraste dans le panneau Basique avant d'arriver à cette étape. L'augmentation du contraste et de la clarté, par exemple, mettra l'accent sur la texture de la peau, les rides et les imperfections. D'autre part, vous pouvez déplacer les curseurs Exposition ou Reflets vers la droite pour éclaircir la peau, ce qui rend les rides et la texture de la peau moins évidentes. La retouche avec le pinceau de réglage doit être laissée pour la fin, afin que vous sachiez avec quoi vous travaillez.
J'aime commencer par la zone sous les yeux du modèle. La peau ici est plus fine que le reste du visage, c'est pourquoi les gens y ont des taches sombres. Il peut également y avoir des rides, et certaines personnes ont un fort pli le long de la paupière inférieure.
L'idée n'est pas de les éliminer complètement (sauf si vous optez pour le look fortement retouché et aérographe) mais de les minimiser. Ils font naturellement partie de la texture de la peau et cela n'aura pas l'air naturel s'ils ne sont pas là.
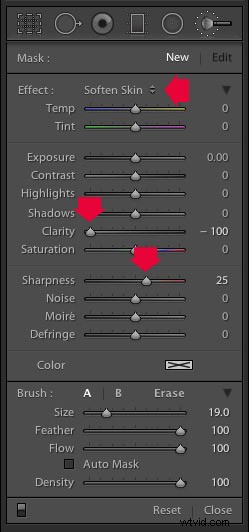 Cliquez sur l'icône Pinceau de réglage pour l'activer. Sélectionnez le préréglage Adoucir la peau dans le menu Effet. Lightroom définit la clarté sur -100 et la netteté sur +25. Assurez-vous que Plume, Flux et Densité sont réglés sur 100, utilisez les touches de crochet du clavier pour ajuster la taille du pinceau et peignez sur les zones sous les yeux. Le préréglage Adoucir la peau floute la zone dans laquelle vous peignez avec le pinceau.
Cliquez sur l'icône Pinceau de réglage pour l'activer. Sélectionnez le préréglage Adoucir la peau dans le menu Effet. Lightroom définit la clarté sur -100 et la netteté sur +25. Assurez-vous que Plume, Flux et Densité sont réglés sur 100, utilisez les touches de crochet du clavier pour ajuster la taille du pinceau et peignez sur les zones sous les yeux. Le préréglage Adoucir la peau floute la zone dans laquelle vous peignez avec le pinceau.
Si l'effet est trop fort, passez la souris sur la broche du pinceau de réglage (un cercle gris avec un point noir au milieu) jusqu'à ce qu'une icône à double flèche apparaisse (ci-dessous). Maintenez le bouton gauche de la souris enfoncé et déplacez la souris vers la gauche. Lightroom réduit la valeur des curseurs Clarté et Netteté, ce qui réduit efficacement la force du préréglage Adoucir la peau. Arrêtez-vous quand tout semble correct. Vous pouvez également réduire les ombres en déplaçant le curseur Ombres (dans les curseurs Pinceau de réglage) vers la droite. Chaque portrait est différent, vous devez donc ajuster l'effet à l'œil nu.
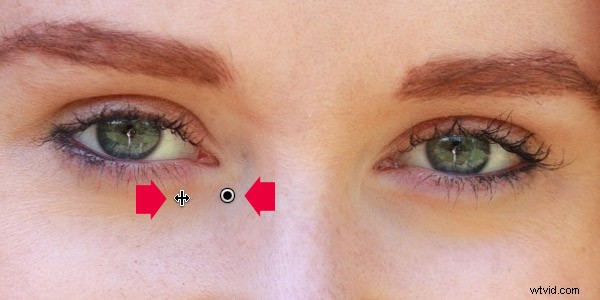
Ce sont les résultats.
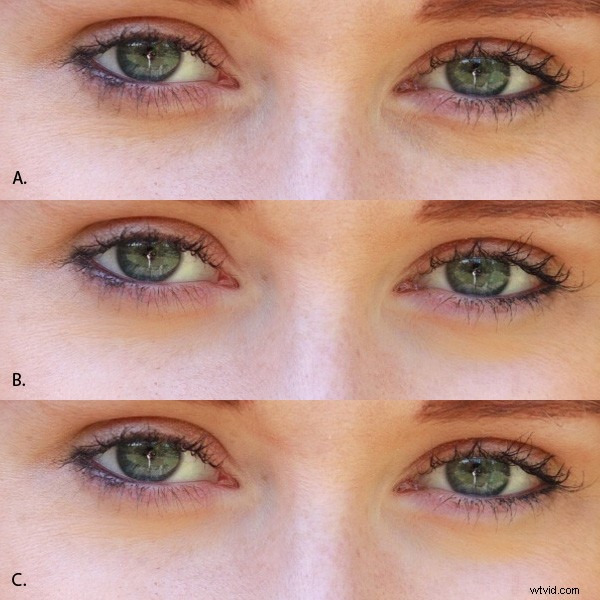
A. Portrait original non retouché.
B. Retouché, avec le préréglage Soften Skin à pleine puissance.
C. Retouché, avec la force du préréglage Adoucir la peau réduite et le curseur Ombres déplacé vers la droite (différence subtile uniquement).
Améliorer les yeux
Vous pouvez également utiliser l'outil Pinceau de réglage pour améliorer les yeux de votre modèle. Ceci est utile si les yeux sont sombres à cause de l'éclairage. Faites attention à ne pas exagérer cet effet car il peut ne pas sembler naturel.
Cliquez sur Nouveau en haut du panneau Pinceau de réglage pour créer un nouveau pinceau de réglage. Réglez Plume à environ 50 et peignez dans les pupilles des yeux du modèle. Si nécessaire, appuyez sur O (la lettre) sur le clavier pour voir la zone masquée (elle s'affiche en rouge ci-dessous).

Réglez maintenant l'exposition sur environ 0,50 et la clarté sur 30. L'effet variera en fonction de la couleur des pupilles de votre modèle et de la quantité de lumière sur celles-ci. C'est une bonne idée de faire un zoom arrière et de regarder l'ensemble du portrait pour voir si l'effet est trop fort. Vous pouvez voir cet ajustement sur les yeux du modèle ci-dessous, ce qui, je pense, est à peu près correct.

Vous pouvez rendre l'effet plus fort ou plus faible sur votre photo en utilisant la technique décrite ci-dessus. Survolez l'épingle Pinceau de réglage jusqu'à ce que l'icône à double flèche apparaisse, déplacez la souris vers la gauche pour affaiblir l'effet et vers la droite pour le renforcer (vous pouvez également simplement faire glisser les curseurs un par un pour modifier les paramètres)
La dernière étape consiste à appliquer un doux adoucissant pour la peau sur le reste du visage. Créez un autre pinceau de réglage, réglez Plume sur 100 et peignez tout le visage (utilisez le raccourci clavier O pour afficher la superposition rouge). Sélectionnez ensuite Effacer dans le panneau Pinceau de réglage, réglez Plume sur 50 et effacez les sourcils, la bouche et les yeux. L'idée est que vous ne voulez adoucir que la peau, pas ces parties du visage. Il devrait ressembler à quelque chose comme le masque ci-dessous.
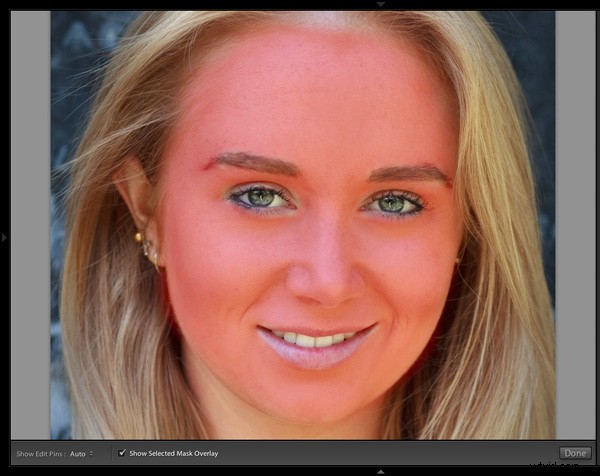
Allez dans le menu Effet et sélectionnez le préréglage Soften Skin. Appuyez sur O pour masquer la superposition de masque et vous verrez quelque chose comme la capture d'écran ci-dessous. N'oubliez pas qu'il s'agit du préréglage Adoucir la peau à la force maximale, il a donc un effet important sur la photo.
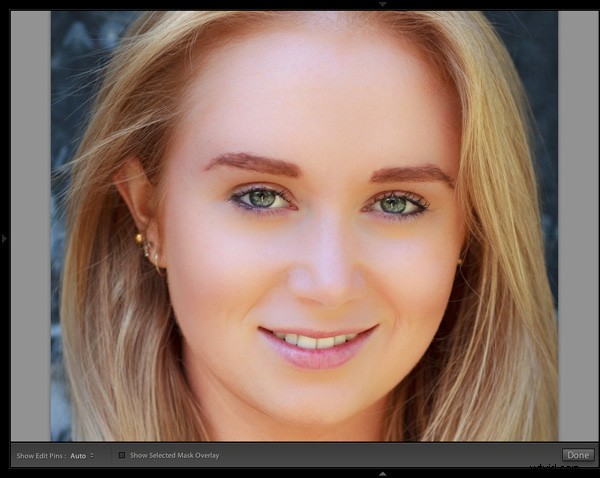
Utilisez la technique que nous avons apprise plus tôt pour réduire la force de l'effet. Jusqu'où vous allez dépend de vous. J'aime appliquer subtilement le préréglage Soften Skin pour conserver autant que possible la texture de la peau. Voici le résultat avec Clarté réduite à -20 et Netteté à +5.
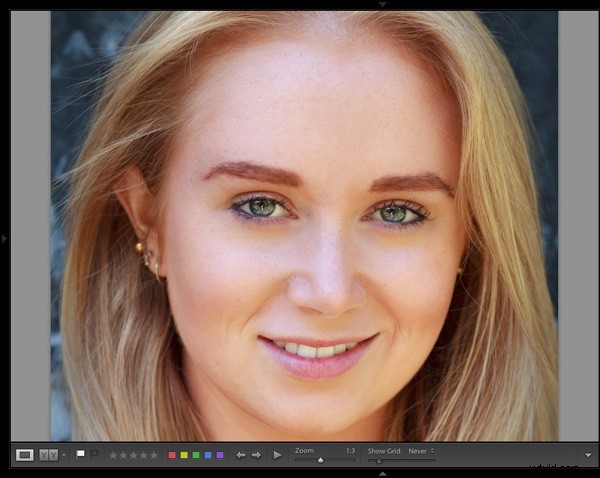
Cette vidéo montre comment j'ai retouché un autre portrait, en utilisant l'outil Pinceau de réglage pour améliorer les yeux et les poils du visage du modèle.
Je n'ai fait qu'effleurer le nombre de façons d'utiliser les pinceaux de réglage dans Lightroom pour la retouche de portraits. Quelles techniques utilisez-vous ? S'il vous plaît laissez-nous savoir dans les commentaires.
La collection Maîtriser Lightroom
 Mon Maîtrise de Lightroom Les ebooks vous aideront à tirer le meilleur parti de Lightroom 4 et Lightroom 5. Ils couvrent tous les aspects du logiciel, du module Bibliothèque à la création de belles images dans le module Développement. Cliquez sur le lien pour en savoir plus ou acheter.
Mon Maîtrise de Lightroom Les ebooks vous aideront à tirer le meilleur parti de Lightroom 4 et Lightroom 5. Ils couvrent tous les aspects du logiciel, du module Bibliothèque à la création de belles images dans le module Développement. Cliquez sur le lien pour en savoir plus ou acheter.
